
Getting a new smartphone is exciting, but when you switch brands, you're also buying the problems that come with proper data transfer. Naturally, you want everything from old device to the new one, but what if your old phone is a OnePlus and the new one is a Samsung. Now you're in a fix! You can't use either company's desktop utilities because there will be format conflicts and other problems. And you can't connect the phones together directly because there's no such interface.
Is there a solution? Well, there are several, actually, but most of them involve exporting data to the PC or a cloud and then uploading it to the new device. The problem here is that most of the best apps in this category can only transfer one or a few data types. While one method is great for contacts and messages, another might be specifically for photos. There's no unified tool to help you, and that's where TunesBro Phone Transfer swoops in to save the day.
What's TunesBro Phone Transfer
TunesBro Phone Transfer is a well designed program to allow users to copy smartphone data from one phone to another via a PC as the intermediary. The software itself makes sure there are no compatibility issues between the data and the new device. What's special about the program is the faster transferring speed and the vast support for Android devices.
What you basically have is an end-to-end solution for mobile data transfer; and the software offers a one-click solution for that. The interface is slick, and there's really no confusion about how to use the software.
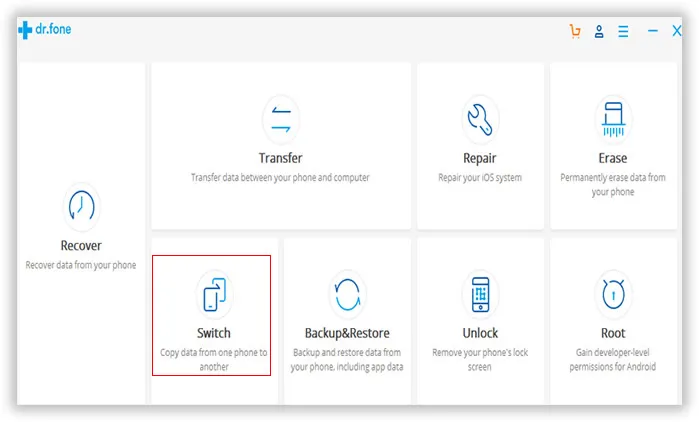
How to Transfer Data (Contacts/SMS/Photo)from OnePlus to Samsung
Step 1 Download and Install
Get a PC or Mac computer with at least two standard USB ports for each of the devices, as well as the cables they came with. Make sure they're the original cables because not all replacement cables can work as data cables. Download the application and install it on the PC or Mac.
Step 2Enable USB Debugging on OnePlus and Samsung Phone
Launch the program, and then connect both devices to the PC using their respective data cables. You may need to select the transfer mode on one or both phones.
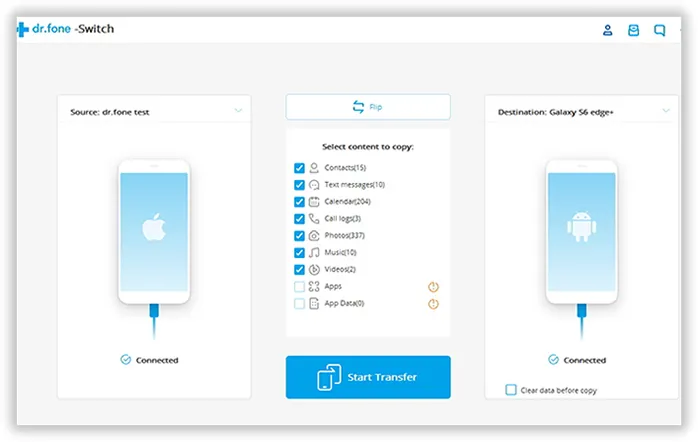
Step 3Transfer Data from OnePlus to Samung Galaxy S10/S9/S8
When you see the phones detected, make sure the OnePlus is on the left. If it's not, you can use the Flip button to switch them around. In the middle, select all the data types you want to transfer to the Samsung device. Leave everything selected to transfer all the phone's contents, or choose just the ones you want, like messages, photos, contacts, videos and so on. Hit the Start Transfer button to move all selected data to the second device.

After the data has been transferred, just eject both the phones and unplug them from the PC. You'll be able to see all your data, and there won't be any format conflicts or any such errors.
About Data Transfer and Security
Many data transfer solutions are now focused on cloud storage as a transfer medium. However, since the data is going over the internet, the security of that data depends on how resilient your connection to the Internet is, not how strong the cloud storage security is. It usually boils down to not having a secure connection and thereby exposing your data to theft and other cyber crimes.
With a desktop utility, you don't have to worry about data in transit. Everything sits with you, and the data only does from phone to phone via PC. With dr. fone Switch, the data is secure at all times and you don't have to worry about it being hacked since it's not exposed to the Internet. You can even do the data transfer offline if you want to be absolutely sure, but that's not necessary.

Another advantage of using TunesBro Phone Transfer is one of the earliest companies supporting the Android platform with a full range of tools. The toolkit contains utilities for system repair and recovery, data backup and restore and unlocking. In short, everything you need to take care of an Android device's needs is in the package.

