
If you have been an Android user for a considerable amount of time, you definitely would want to explore something new and more attractive. IPhone is one such option that you can try out if you are really that inquisitive. The products of Apple have widely attracted many customers with its breathtaking features, and this might be the reason that in spite of having all the provisions in Android versions, they still prefer to hanker onto iDevices.
Now one of the common issues that users face is how to transfer contacts from their previous device, let's say Android to their new product, which is iPhone here in this case. Few conventional methods are majorly used by users to transfer their contacts from Android to iPhone, but here in this article, we would demonstrate some easier tricks and trades that can be applied to transfer the contact data swiftly in a short span of time. Continue reading to know the methods in details.
- Method 1: Sync Contacts from Android to iPhone via Google Account
- Method 2: Transfer Contacts from iPhone to Android with Phone Transfer Software
- Method 3: Transfer Android Contacts to iPhone from SIM Card
Method 1: How to Sync Contacts from Android to iPhone via Google Account
This method would be helpful if you have using your Android device and Google account service for quite a long length of time. Keep reading to know the method. Though this would happen automatically if you have been using your Google account on your Android device for quite a long time.
Step 1: Sign in to your Google Account and from your Android device, back up all your contacts to Google account.
Step 2: Once you are done with this much, add your Google account to your iPhone.
Step 3: When the adding is set up, enable contact syncing.

Step 4: If you are enabling syncing, and then go to "Settings".
Step 5: Select "Mail contacts and Calendars". Now; tap on your "Google Account".
Step 6: Slide the Contact slider to turn on mode which will make it appear green, and automatically all the contacts that you had added to your Google Account from Android will be synched to your iPhone.
NOTE: From now onwards any changes you make to your contacts in iPhone will sync back to your Google Account. So in this way, you will two copy of your address book which makes it more convenient to transfer them whenever necessary.
Method 2: Transfer Contacts from Android to iPhone 8/X/7 with Phone Transfer Software
Whenever we talk about managing Android smartphones from PC, no one can forget about TunesBro Phone Transfer. It is one of the most popular phone to phone transfer software with over 4 million downloads featured by CNET, Filehippo and other famous review sites from countless times. It is a single solution on transferring all kinds of data from one phone to another effortlessly. You can transfer data from Android to iPhone, iPhone to Android, Android to Android or iPhone to Blackberry and so on. It is supported in over 6000+ smartphones models with different operating systems. Support Smartphone Brand includes iPhone XR/XS/X/8/7/6S/6, Samsung Galaxy S/Note, LG, Sony, Moto, Huawei, Xiaomi, OnePlus, OPPO, Vivo, etc.
But, in this guide, we will show you show to use TunesBro to transfer contacts from Android to iPhone. Use the following steps to complete this task flawlessly.
Step 1Install TunesBro PhoneTransfer on a Computer
This program comes in both ".exe" and ".dmg" format, install the compatible version in your respective computers and run it to see all the fantastic features provided by this tool.
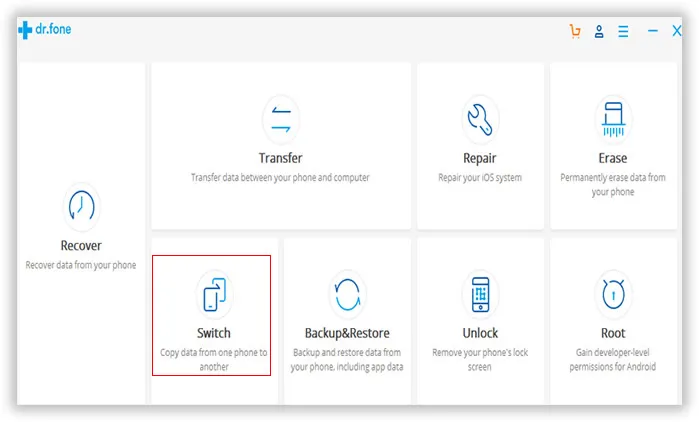
Step 2Connect Android and iPhone to PC or Mac
Take out of USB cable and connect the two phones to the same computer. Click "Switch" and you will see the phone are shown on the screen. If not, please check USB debugging is turned on or iTunes being installed if iPhone couldn't be detecetd.
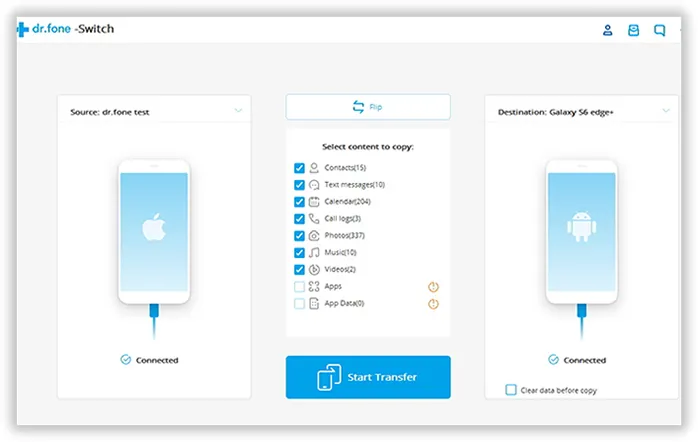
Step 3Transfer Selected Contacts from Android Phone to iPhone
Select "Contacts" from the data type options and click on "Start Transfer" to copy all the contacts from your Android phone to iPhone. Wait until the progress bar fills up to 100% and then check both your smartphones to discover all the contacts are successfully transferred.

Method 3: How to Transfer Android Contacts to iPhone XS/XR/X/8/7 from SIM Card
Though this method is quiet a conventional one, yet proves very effective when you already saved the contacts in SIM card. However, the maximum storage on SIM card is 256K so the contacts might not be transferred completely if the number was large. Please keep in mind of that.
Step 1: Open your Android Device and back up your address book contacts to your SIM card attached to your Android Device.
Step 2: Select all contacts and choose the option "Export vCard".
Step 3: Now remove the SIM card from your Android device and insert it into your new iPhone device.

Step 4: Tap the "Settings" on your iPhone to open it. Select "Mail, Contacts and Calendars" and tap on it.
Step 5: Choose and tap on "Import SIM Contacts" option. Then, choose the account you want to transfer your contact data into.
Step 6: Once the transfer is done, your iPhone will be ready to respond to the contacts stored in your SIM.
Conclusion:
Transferring data from one Android to iPhone is very much necessary if your list of contacts is very large, and you simply cannot save them manually on your newly bought iPhone, as that would take a lot of time and energy. Thus, using TunesBro Phone Transfer enables us to transfer all the contacts from Android to the new iPhone and vice versa. All you need to know is the basic knowledge of the device functionality which would ease your job if you are a beginner to use these platforms. If you are satisfied with the article above, please do share it on social media and visit our website for more information like this.

