
Switching phones is always exciting, especially flagship device like S10. We have heard the buzz in Huawei forum that S10 is the next device they would buy to replace the current model. However, the prospect of transferring your precious data to new phone is another matter altogether. The different data types usually require using multiple apps, utilities and methods. In this article, we'll show you how to move three types of important data from a Huawei smartphone to a Samsung, and one method that offers a one-click solution to transfer everything from one device to Samsung.
Side note: the following tutorial supports latest Samsung models, such as Galaxy S10+/S10/S10e, Galaxy S9/S8/S7 and Note 9/8/7
- Part 1: Transfer Contacts with Google Account
- Part 2: Transfer Photos via Google Photos
- Part 3: Transfer All Data with Just 1 Click
- Part 4: Transfer Text Messages with Android App
Part 1: Transfer Contacts from Huawei to Samsung via Google Account
If you already have all your Contacts information backed up to Google account, you don't need to do this. It is meant for contacts that are stored in your local memory, such as the phone's internal memory or the microSD card. This section shows you how to export your contacts from a Huawei device to a Google account, which can then be imported to a Samsung device.
Open your Contacts app on the Huawei smartphone and tap on the three horizontal lines on the top left of your screen, which is the sidebar menu. From here, tap on Settings > Export and save the exported file after giving it a name.

After the first process is over, again click on the sidebar menu, but this time go to Settings > Import > Google and select the saved file from the previous step. Once the import is done, you will be able to access those contacts from your Samsung device after logging in to the same Google account.
Part 2: Transfer Photos from Huawei to Samsung via Google Photos
Google Photos is probably the best way to safeguard your photos, music and videos. Storage is free for these media types, and you can access them from any other device using the same Google account. If your photos are already in Google Photos, there's nothing more to do. This section explains how to transfer photos from your local gallery to Google Photos.
Step 1: Make sure you have Google Photos app installed on both the Huawei and the Samsung device. It should be there by default, grouped with other Google apps.
Step 2: Open the Google Photos app on the Huawei device, tap on the three horizontal lines on the top left and go to Settings.
Step 3: Tap on Backup & Sync and toggle the slider to the ON position. Now choose High Quality as your Upload Size and specify whether it's okay to backup using cellular data. If not, turn that option to OFF.

Step 4: You will be asked whether you want to do a backup now. Select the correct option and wait for the backup to be completed.
All your photos will now be accessible through your Samsung device once you sign into the same Google account. Make sure you apply similar settings on the new device so that any new photos that are taken on it, or any images you download to it, are always backed up to the cloud.
Part 3: How to Transfer All Data from Huawei to Samsung in 1-Click
Well, it may take several hours to complete the migration if the content being transferred one by one. Is there a more complete backup solution that can transfer all content in one place? Yes. There are a few amazing tools available for this specific task. TunesBro Phone Transfer is one of them. Not only can it effortlessly transfer all data from one device to another, but it also has features for backup & restore, recovery, rooting, transfer and much more.
The application needs to be installed on your PC or Mac, and you will need two data cables. Other than that, everything else is self-contained. Moreover, it is extremely user-friendly and requires no technical expertise to use. Follow the simple steps below and you'll be done in a matter of minutes.
Step 1Prepare for Download and Install
Download TunesBro Phone Transfer your PC/Mac, install the application and launch it.
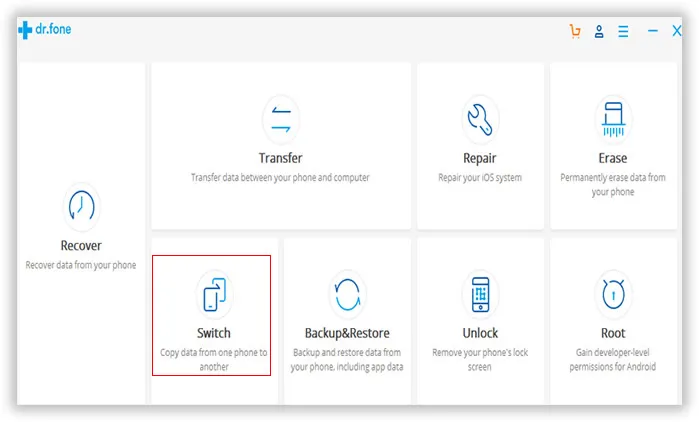
Step 2Turn on USB Debugging on Huawei and Samsung Phone
Connect both devices to the computer using USB cables after turning on USB debugging on both phones. The devices will be visible in the software interface, with your source (Huawei) on the left and destination or target (Samsung) on the right. If they're in the wrong order, simply click on the Flip button to interchange them.
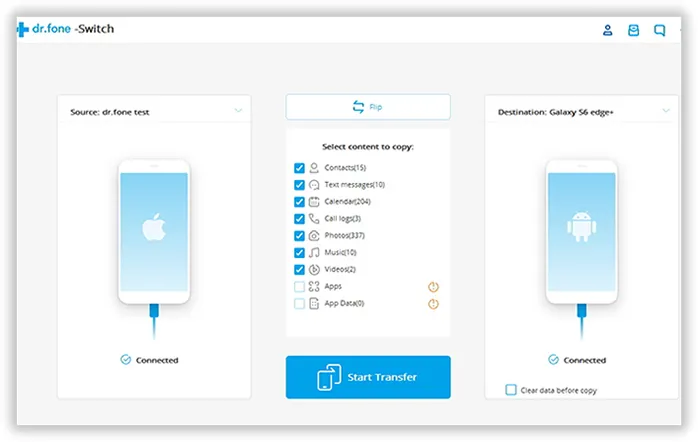
Step 3Transfer Data from Huawei to Samung Galaxy S10/S9/S8/S7/Note/J
If you want to move all the data from one device to the other, leave the default choices as they are. Otherwise, you can choose the specific data types to be moved, such as Contacts, Messages and Photos. All you have to do now is click on the Start Transfer button and let the software do the job for you.

This software has been thoroughly tested on over 60+ brands of smartphones and tablets, including Android, iOS and Windows Phone devices. It guarantees the integrity of your data and offers the fastest phone switching time of all possible methods. Instead of having to execute multiple tasks to transfer personal data to a new device, give TunesBro Phone Transfer a try.
Part 4: How to Transfer Messages from Huawei to Samsung via Android App
This part doesn't exist in original post as few people demand SMS transfer. However, there are still users leaving comment asking for the steps for message transfer. To move your messages from Android device to another, you can use a combination of a desktop client and a mobile app. The desktop client in this case is Android Transfer , and the mobile app is Transfer Companion 2. Once you have the app set up on your computer, install the APK file on the Samsung device and follow the steps shown below to move all your messages:
Step 1: Hook up your Huawei device to the computer using a data transfer cable or Wi-Fi.
Step 2: In the Android Transfer software, go to the Information tab on the left side panel and click on the messages to be backed up.

Step 3: In the new window that pops up, you can choose all conversations with all contacts or just pick the ones you want and export them to computer. You will need to specify the location of the backup file and remember it.
Step 4: Now eject and disconnect the Huawei device and connect the Samsung device to the computer. In the main user interface, go to the Information tab and click on Import icon at the menu bar.
Step 5 : Select the backup file that was saved to your desktop in Step 3 and click OK. You will need to grant permission for your default messaging app to be changed, but this is just temporary and it will revert to the original settings once the import is complete. Select all your messages or just the ones you want to restore, and click on Import.
Conclusion:
This is one good way to transfer all or just specific conversations. The reason you need to install Transfer Companion 2 using the APK method is because of changes to Google Play Store terms and conditions. If you are not comfortable doing that, skip straight to TunesBro software instead as it is much more effective and comfortable.

