
If you have just purchased a new Samsung Galaxy S9 with improved interface, design and performance then you have made the best decision of your life. The new Samsung Galaxy S8 is a blast in the market right now and it is very fascinating to see the new features provided by these phones. You must be very happy with the new phone and you may look for a way to transfer data from your old phone to the new one in order to make it working properly.
Now, one of the problem arises when you need to transfer the contacts list. If you transferring contacts from Android to Android then it is easy as there are plenty of free apps available on Google Play Market. But it gets a bit tricky if you are switching from iPhone to Samsung Galaxy because both phones uses different operating systems. One uses iOS and other uses Android, which are totally different platforms.
So, if you are having any troubles to transfer contacts then simply follow this guide where we will show few ways to transfer contacts from iPhone to Samsung Galaxy.
- Method 1: Move iPhone Contacts to Samsung Galaxy Note 8/S8/S7 Manually
- Method 2: Transfer Contacts from iPhone to Galaxy Note 8/S8/S7 with PhoneTrans Software
- Method 3: Copy Contacts from iPhone to Samsung Galaxy Note 8/S8/S7 with iCloud
Method 1: Copy iPhone Contacts to Samsung Galaxy Note 8/S9/S8/S7 Manually
Manually inputing the contacts on Galaxy S8/S7/S6 is the first method most people will remember and it is the preferred way in old days. However, this method only works if you have an incredibly small list of contacts. For long list, please follow the steps in the below sections as it takes a lot of time to type the contact details on a screen limited device.
Step 1: Open contacts list on iPhone.
Step 2: Select the contact name that you wish to transfer.
Step 3: Tap on share and choose Email.

Step 4: Open the email from the Samsung Galaxy phone. Download the contact name and save it on your phone.
As mentioned earlier, this only works if you have less than ten contacts on your list. If you have a large contact list then use the following method.
Method 2: Transfer Contacts from iPhone to Galaxy Note 8/S9/S8/S7 with Software
Computer software is an automated machine that can complete time-consuming tasks in a faster way. This also applies to the contact transfer. Phone Transfer is the ultimate and safest way to transfer content from one phone to another. My favorite part of this program is that the transfer could be done in only a few minutes, even for a long list with hundreds of contacts. It works with all kind of brands and operating systems including Apple, Symbian and Android platform. Contacts can be moved easily between iPhone and Samsung Galaxy devices. Moreover, you can transfer all data from one mobile device to another without having any technical or computer knowledge. The process is very simple and it involves almost no work at all.
Support Devices: iPhone 7/6S/6/5S, Samsung Galaxy S9/S8/S7/S6, Samsung Galaxy Note 8/7/5/4/3 and other 2000+ models.
Step 1Launch TunesBro PhoneTrans after Installation
First, you should download the program on your computer and install it. After installation, launch the program. You can see the screenshot like the below:
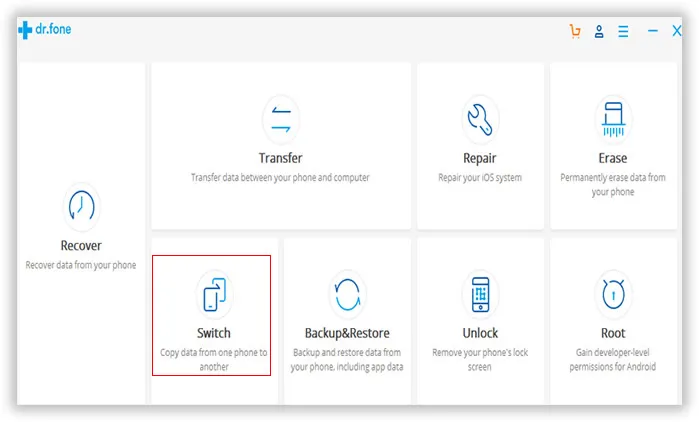
Step 2Connect iPhone & Samsung Galaxy Phone to Computer
You need to connect both phones to computer via USB cable and let the software detect both phones. If you are connecting the phones for the first time then it may download and install necessary USB driver software.

Step 3Transfer Contacts from iPhone to Samsung Galaxy Phone
Set up the source and destination phones correctly. Make sure that the iPhone is shown on the left side of the tool and the Samsung Galaxy phone is shown on the right side of the tool. On the center, all type of content will be available. Select Contacts and click on "Start Transfer".
This should start the transferring process and it may take several minutes depending on how many contacts are transferred. Make sure to keep both phones connected to PC until the transfer process is completed.
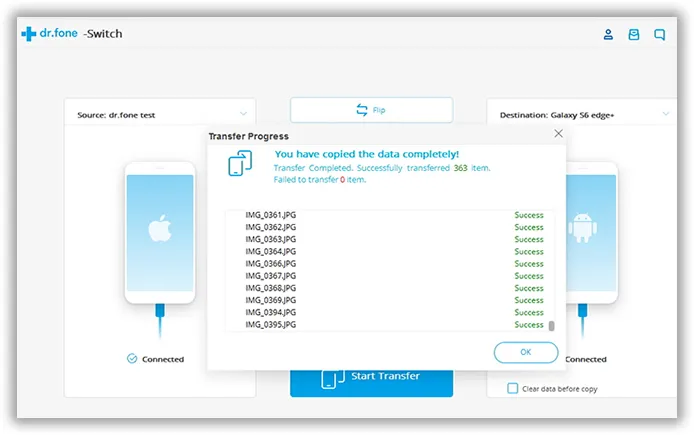
Method 3: Transfer Contacts from iPhone to Samsung Galaxy S9/S8/S7 with iCloud
The last suggestion we will discuss in here is iCloud, the recommended online service to backup and sync iPhone contacts. If you already signed in with iCloud account, then this is a way you should take consideration. However, it is a bit complicated than Method 2.
Step 1: Launch iCloud on your iPhone and create a full backup including contacts..
Step 2: Go to icloud.com and login in with your Apple ID.
Step 3: From the main windows, select Contacts. Now click on the tiny gear icon and click on "Export vCard".

Step 4: Copy that file to your Samsung Galaxy phone SD card and lanuch Contacts app to import the file. After that, all contacts on iPhone should appear on your Galaxy phone.
Conclusion:
You should transfer contacts from iPhone to Samsung Galaxy manually if you have a short list contacts and iCloud will only work if you are using that service. However, PhonTrans requires no external app or program to run. You just need both phones and start the transferring process. You can transfer any kind of data from iPhone to Samsung Galaxy including pictures, messages, music, video, etc. using the same program.

