
Apple and Google aren't the best of friends, and their products are rarely compatible with each other. However, consumer demand for such compatibility has given rise to several third party software utilities that can help you transfer photos and other data between their disparate operating systems: iOS and Android. We'll show you three easy ways to transfer all your valuable photos from your iPhone to an Android device.
- Method 1: Transfer Photos to Android with Phone Transfer
- Method 2: Move Photos from iPhone to Android via Send Anywhere App
- Method 3: Sync Photos from iPhone to Android via Dropbox
Method 1: The Fastest Way to Transfer Photos from iPhone/iPad to Android
TunesBro Phone Transfer for mobile data management have been widely used by several million users for many years now. The best part about their toolkit is that there's a separate module for each of content management needs. In this case, we'll discuss Phone Transfer, a software tool for that allows 1-click transfer of data between devices running different operating systems. The software is elegantly simple to use and is available for both Windows and Mac PCs. Here are the steps involved.
Top Features of TunesBro Phone Transfer
- Freely copy content beween iOS and Android devices
- 7+ content types available for transfer, including contacts, photos, messages, call log, etc.
- 10X less time spent on large file transfer
- Support the latest iOS 11 and Android Oreo 8.0
Step 1Download and Install Phone Transfer
Download the application from the official TunesBro site here. There's an option that lets you try out the software for free before you purchase a license.
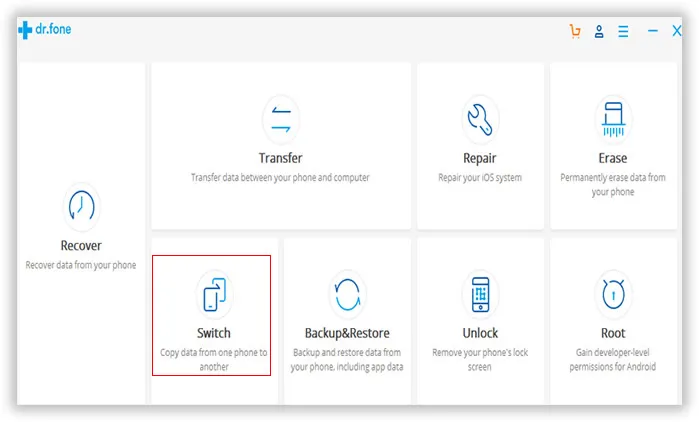
Step 2Connect Smartphone to Computer
Plug in your device and run this program on your computer. You should be able to see a clean interface with several modules. Pick "Switch" from the modules displayed on your screen.
Now, plug in the other device into another USB port. You should be able to see both devices and the full list of data categories that you can transfer. Don't worry if you plugged them in the wrong order. There's a "Flip" button on top that will interchange the source and destination devices.
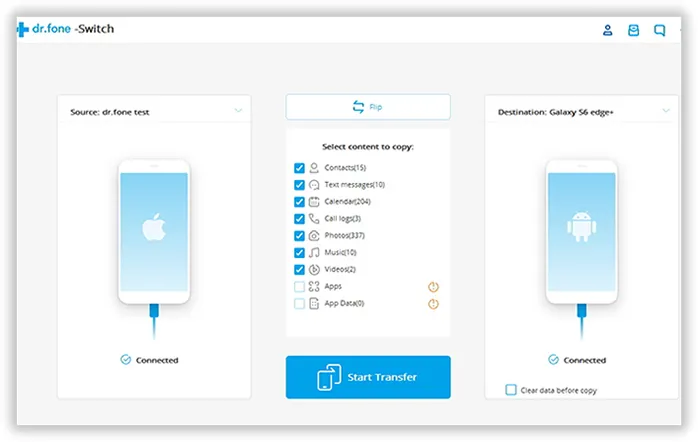
Step 3Select Photos and Start Transferring Process
Once you're set up this way all you need to do is click on the "Start Transfer" button and let the software do the job for you. You can also pick specific files and content that you want to transfer. For this example, you'd choose the photos folder and deselect everything else.

And that's it! Let the transfer complete, unplug your devices and you'll see all the photos on your Android device. There's also an option to clear data from the destination device in case you want to avoid duplicates or simply want all the data gone before you transfer the photos from your iPhone.
Method 2: Transfer Photos from iPhone to Android via WiFi (Send Anywhere App)
Send Anywhere is a file transfer utility that is typically used for sending large-sized files or folders via email. However, you can also use it to move photos from your iPhone to your Android device.
You will need to download and run the Send Anywhere app on both devices, and have them connected to the Internet. After that, click "Send" on the source device running the app, and select the photos you want to transfer. For added security, the app generates a PIN or a QR code for the recipient - in this case, your destination Android device.
On your Android phone click on "Receive", after which you can enter the credentials and download the sent photos.
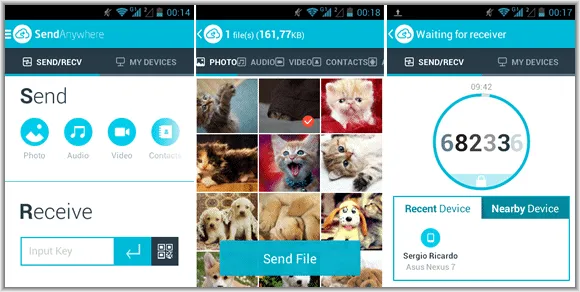
But remember, you'll only have a limited time in which to receive the photos, so you need to do it immediately or the link will expire and you'll have to go through the whole process again. The advantage is that you can do this wirelessly, without a PC.
Method 3: How to Sync Photos from iPhone to Android via Dropbox
The third photo transfer method for moving photos from an iPhone to an Android device is by using Dropbox, the cloud storage service.
With this method, you'll need a Dropbox account that you will need to put the selected iPhone photos into, after which you'll be able to share that folder. On the Android device, you can go to Dropbox again, and you'll be able to see the shared folder, from which you can download the images to your smartphone or tablet.
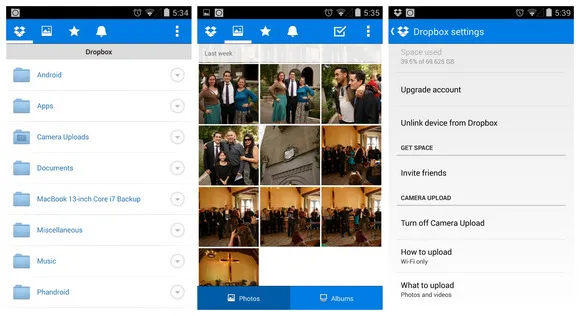
A Word about Security
If you're worried about cloud services not being secure, then we recommend the first method using TunesBro software. In this case the data stays with you because it only moves from device to device. Send Anywhere uploads them to the cloud, as does Dropbox, so you should be aware of that before you transfer your photos.

