
If you're moving from an iPhone to a brand new Samsung Galaxy S10, the first thing you'll want to do is to transfer all your data. While there are several tools for moving data like photos, contacts, messages and so on, moving your notes to a new device that runs on a different operating system is not that easy. However, you can do it by following one of the three methods described in this article.
How to Transfer Notes from iPhone to Samsung Galaxy Using Gmail
Most iPhone users will already have a Gmail account, and this can be used to transfer notes, contacts and other data to an Android device like the Galaxy S10, S10e or S10+. The process itself is fairly simple, but you need to make sure that you're using the same Google account on both devices. Here are the steps to follow:
Step 1: Sign into your Google account on the iPhone. If you haven't already set it up, go to your Settings app, then navigate to Mail, Contacts, Calendars > Add Account. Enter your Gmail credentials.
Step 2: Prior to adding the account, make sure that the sync option for Notes is turned on. Once the account has been added, your iPhone Notes will be available in your Google account.

Step 3: On your Galaxy S10 smartphone, add the same Google account and once again be sure to sync Notes. Once you're signed in, you should be able to access all your notes in the new device in the Gmail app.
One major security risk here is that since your data is being sent to the cloud, it can be compromised by hackers targeting your account. Google's servers themselves have robust security in place, but the data is still exposed when you send it over the Internet. It's something you should be aware of, especially if you're using a public Wi-Fi hotspot for the transfer.
How to Transfer iPhone Notes to Samsung Galaxy Phone Using iCloud
iCloud is Apple's cloud storage service, and it can be leveraged to transfer data from one device to another. The process is a little roundabout since Android isn't compatible with iCloud services like iCloud Drive, but there's a workaround you can use to move notes from an iPhone to a Galaxy S10 device using a desktop computer. Here are the steps you need to get it done:
Step 1: On your iPhone, tap on the Settings app and go to iCloud. Make sure you're signed into your iCloud account with your Apple ID and password.
Step 2: Turn on the sync option for Notes, and then tap on Storage & Backup. Once inside, tap on Back Up Now to sync your Notes to your iCloud account.

Step 3: On your desktop or laptop, go to iCloud.com and sign into your account. Make sure it's the same one that your iPhone is synced to, or this process won't work.
Step 4: Go to iCloud Notes, where you'll be able to see all your notes. More importantly, you will also be able to mail these notes using the Mail option at the top.
Step 5: Select all the notes to be transferred and email them to an account that is accessible on your Samsung Galaxy S10 smartphone. On the S10, open your email and download the notes to the device. You have to copy the notes manually to Samsung Notes app so it takes lot of time doing this.
The Best Way to Transfer Notes from iPhone to Galaxy S10/S8/Note with TunesBro Tool
If neither of these methods appeals to you, there's a more robust solution (TunesBro Phone Transfer) you can try for transferring notes from iPhone to Android. TunesBro Phone Transfer is a powerful data migration application for Windows and Mac that allows you to easily and securely transfer all your data - including notes - between iOS and Android devices. It's the only app you'll ever need when switching from one phone to another, and it doesn't matter what operating system the devices run on. In addition, it seamlessly transfers all your data so nothing goes missing and you can simply pick up where you left off.
Plus, The switch feature is part of a robust family of modules that allow you to make backups, recovery, rooting, erasing and other important actions on your Android device. Download it and keep it handy for any type of phone to phone data transfer.
Support Devices: iPhone XS/X/8/7/6S, Samsung Galaxy S10/S9/S8, Galaxy Note 9/Note 8/Note 7.
Step 1Prepare for Download and Installation
Install the application on a PC or Mac and launch it. Connect both iPhone and Galaxy S10 to the computer using the original data/charging cables. This is important because not all replacement cables can transfer data.
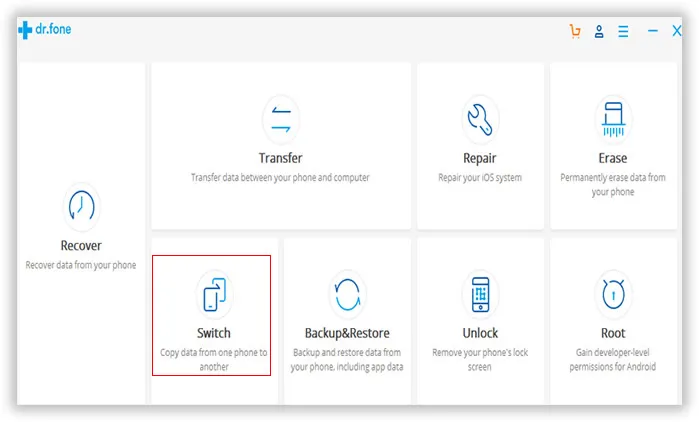
Step 2Select Data for Transfer
Click the Switch module on the main window, and you'll be able to see both devices. Make sure the iPhone is on the left, which makes it the source device. Your S10, which is the destination device, should be on the right. If their positions are interchanged, you can just click the Flip button to reverse them.
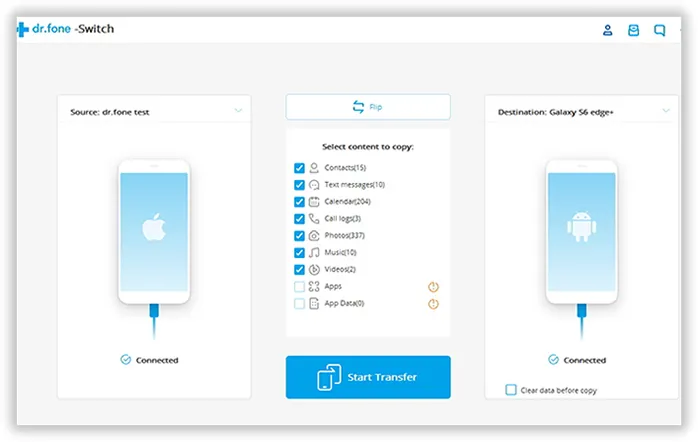
Step 3Transfer Notes from iPhone to Samsung Galaxy S10
Select Notes from the data types displayed in the center of the screen. You can also choose any or all of the other options depending on what else you want to move from the iPhone to the Galaxy S10 device. Click on Start Transfer, and all the selected items will be immediately copied to the destination device.

It's a simple app to use, but powerful enough to keep your data secure and ensure that there are no compatibility issues when transfering data across two different OS platforms.
At the End :
You will be amazed how effective TunesBro Phone Transfer is for data migration. There is no doubt that the first two methods also work well on latest Galaxy S10. But they will dramatically increase the time being spent on this single task. So it is your turn to decide which method you prefer.

