
Samsung Galaxy S10+/S10/S10e has been in the buzz since the release on March 10. I can see a lot of current Samsung users purchasing the new flagship in retail store including mine, switching from old Galaxy S7. When you first got the device, the first problem is how to transfer the data such as contacts, messages, photos, etc. from the old Samsung phone to the new one.
Actually, transferring data between Samsung devices is usually an unpleasant task with possibilities of errors and data loss. That said, there are a number of ways to move data such as contacts, messages and photos between two Samsung mobile devices, such as from your old phone to a new one. In this article, we explore three different ways to transfer these data types between two smartphones. Choose the one that works best for you. They are listed in no particular order.
- Method 1: Using USB Cable
- Method 2: Samsung Cloud
- Method 3: TunesBro Samsung Transfer Software
- Method 4: Bluetooth (Only for Limited Data Type)
Method 1: How to Transfer Data from Samsung to Samsung Using USB Cable
This is something you can do on a PC or a Mac, although the Mac equivalent will require the Android Data Transfer app from Google. The company has developed specific tools for data transfer between Android devices and desktop OS platforms like Windows and macOS. To move the required data to PC, you will need the original USB cable that came with your source Samsung device. Using a generic cable might not work, since not all cables are capable of handling data transfers. Here's how the process works:
Notice: This only works for photos, music, videos and documents.
Step 1: Connect your device to the PC using the original cable. On your device, select the MTP or Transfer Data option.
Step 2: Open File Explorer and right-click on your device, which should appear as a mounted drive.
Step 3: When the adding is set up, enable contact syncing.

Step 4: Choose the files to transfer, copy them and paste them to a destination of your choosing on your PC.
Step 5: Now disconnect your source device and connect the second or new Samsung device and reverse the process. The data on your PC will now be transferred to the new device.
You can only transfer photos, media and documents this way. Other files can be moved, but they will be in the native format used by Android, and may not be accessible on your PC. That's fine in this case, since the data is ultimately being sent to another Samsung device. Another way to do this is to upload everything to Samsung Cloud, and the process for that is described in the next section.
Method 2: Transfer Data from Samsung to Samsung Using Samsung Cloud Service
Technically, Samsung Cloud is more of a backup utility than a data transfer one, but it works well enough if you want to preserve your Samsung device data and make it accessible from any Internet-connected device, such as a new Samsung smartphone. The feature was first launched with the Galaxy Note 7, so it's compatible with all premium Samsung devices released after that. The process is relatively simple, and is described in detail below:
Step 1: On your source Samsung device, go to Settings > Cloud > Samsung Cloud.
Step 2: From here, you will be able to manage your cloud usage, do backups, restore data and define your sync settings. In Sync settings, choose the data types that you want to move to the cloud. This is for data that you subsequently add to the device.
Step 3: In the Backup section, select all the data types to transfer and tap the Back Up button.

Step 4: You can now login to your Samsung account on the new device and access all your data. To restore, go to the Restore section in Samsung Cloud settings and move the data to the new device.
Cons:
- Not available for devices eariler than Galaxy S6/J7/Note 4.
- Not support Verizon Galaxy devices.
- Refuse to backup data from third-party apps.
- Slow download speed.
Using Samsung Cloud means first creating and logging into your Samsung account. Some users feel that this is too restrictive. Besides, you also need Internet access everytime you want to view or access your cloud data unless you restore it to another device. For this reason, we have suggested a third method, which allows you to freely transfer all data types between any two Samsung devices.
Method 3: How to Transfer Data from Samsung to Samsung without Smart Switch
The best way to get all data from one Samsung device to another is to use a dedicated software like Smart Switch, Samsung's official desktop app to migrate data from Samsung to Samsung. However, the success rate is very low on Windows. Two major problems are that the phone can't be detected by the program and the transfer process got stuck forever. Fortunately, there are some good alternatives out there to replace Switch Smart Switch, such as TunesBro Phone Transfer, which is one of the most well-known and oldest apps for Android data transfer, and it gives you a tremendous amount of flexibility with respect to what data types you want to transfer.
TunesBro Phone Transfer works with all the latest Galaxy smartphones as well as other Samsung models. It is also the perfect utility for Windows 10. Using this software, you can copy data between Android devices, between Android and computer, and even between Android and iOS devices. The interface is very easy to navigate, and you'll be done in no time.
Step 1Install and Run TunesBro Phone Transfer
Download the software and install it on your PC or Mac. Be sure to download the correct version based on the computer OS. When you launch the software, pick UP "Switch" as your option and continue to the new page.
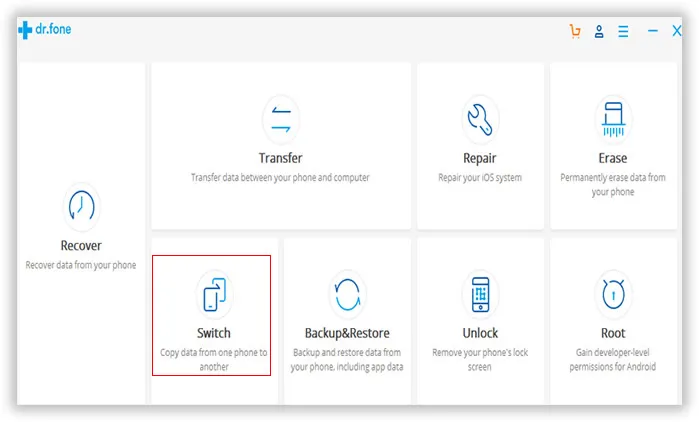
Step 2Connect old and New Samsung Phone
Turn on USB debugging on the new Samsung device before connecting them to the PC or Mac. They will be automatically detected by the software, and you'll see them on either side of the center panel. Make sure that the source device is on the left and the destination device is on the right. You can use the Flip button to interchange them.
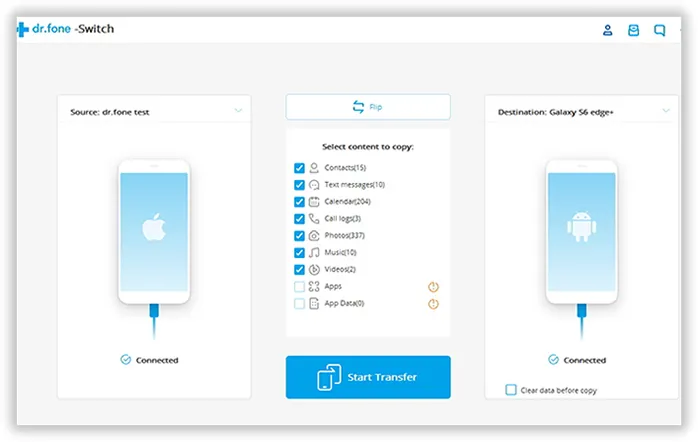
Step 3Transfer Data from Samsung to Samung
In the center panel, you will see all your data neatly categorized into types. Select the ones to move to the destination device and click on "Start Transfer". The process is usually completed within a few minutes.

TunesBro Phone Transfer is part of a family of applications for iOS and Android that can handle recovery, repair, backup & restore, erase, unlock, rooting, transfer and a whole lot of other functions. It is compatible with all the top Android brands like Samsung, Google Pixel, Moto, Sony, LG, HTC, etc. The iOS version is fully compatible with the latest iOS version as well as the newest iPhone models. The best part is the One-Click operation that lets you move all your data from an old phone to a new one. No more worrying about losing valuable data or spending days chasing your carrier or your local phone repair shop. Just install the software, connect your Samsung devices and click once to move everything. It couldn't be simpler.
Method 4: How to Transfer Contacts from Samsung to Samung via Bluetooth
Bluetooth has been existing for years since the early starge of cell phone. Though there are plenty of apps/service out there for data transfer, Bluetooth is still available on the option list. However, only contacts and music are supported by this techlogy.
To transfer content with Bluetooth, you have to turn on Bluetooth on both Samsung phones. Then scan the devices nearly and enter the correct password to pair the device. Once paired correctly, tap the contacts or music you'd like to transfer to the new device and click "Share" button to complete the transfer. You might be frustrated during the process as only one item can be transferred each time.

Conclusion:
This post introduces 4 proven methods to let users seamlessly transfer content from one Samsung device to another. Kindly choose the best one accordingly to the personal requirement. For file transfer, just connect the device to a computer and copy-paste the content between two devices. For full transfer, TunesBro Phone Transfer is recommended because of its effectiveness and the data types it supports.

