
When you buy a new phone, one of the most tedious tasks in front of you is transferring all your data from your old device to your new one. Although this used to pose quite a challenge in the past and would take at least a day or two to complete all file transfers, that scenario has changed over the last few years. Not only is there an abundance of third party software applications for the purpose, but smartphone OEM manufacturers like Apple and Samsung have realised that it is prudent to have an application that helps users switch from other brands to their own. Just like Apple has the Move to iOS app, Samsung has the Smart Switch Mobile app and its desktop client. Thanks to this app, moving data from another device to Samsung smartphone or tablet is no longer a hassle.
In this article, we will show you how to use the Samsung Smart Switch Mobile app to move your personal data from an older device to a new Galaxy or other Samsung smartphone. The same process can also be used to move data to Samsung's Galaxy Tab range of tablets. Let us see three scenarios for data transfers from one device to another on the Android platform, and then two scenarios for moving from iOS to a Samsung Android device.
- Feature 1: Moving from One Galaxy Device to Another
- Feature 2: Coping Data From Android to Samsung Galaxy
- Feature 3: Moving From iPhone to Samsung Using the USB OTG
- Feature 4: Backing up Data with Smart Switch Desktop Client
- Samsung Smart Switch Alternative If Not Working
Feature 1: Transfer Content from One Galaxy Device to Another
If you have upgraded your Galaxy device and are looking to move all your data from the older device to the new one, the process is quite simple, as described below:
Step 1 : Launch Smart Switch app on both devices and then select the "Send / Receive" option corresponding to the old and new device. On the old device, the option you must select is "Sending device". On the new device it will be "Receiving device".

Step 3: You can now link up both devices by pressing the "Connect" button. You must accept the content on the new device in order to receive it. You can do this by simply tapping on the "Receive' option. Once both devices are connected, you will see all the content listed in categories. Select all the data types that you wish to transfer to the new device
Step 4: Once you have selected your data items, tap on "Transfer" to initiate the process through Wi-Fi Direct. This is the fastest and most convenient method to move all your data from one Galaxy device into a new one.
Feature 2: Move Data From Another Android to Samsung Galaxy (Wirelessly)
The first method in this category is to move your data directly using Wi-Fi Direct. For this, you need to follow the steps provided below:
Step 1: Install the Samsung Smart Switch Mobile app after downloading it from the Play Store. The download must be on the Android device with the source data. If the app is not compatible with your Android device, you will need to download and install the app manually using an APK file.
Step 2: Launch the Samsung Smart Switch Mobile app on both the Android and the Samsung device, and set the old one as the sending device and the new one as the receiving device.
Step 3: You will now need to connect both devices through Wi-Fi Direct, after which you will see a list of data items that can be transferred from phone to phone.

Step 4: You can now tap on the "Transfer" option to initiate the file transfer process.
In the second method, instead of using Wi-Fi Direct, you can use a cable to connect the two devices and establish a connection in that manner. The other parts of the process are as above.

Feature 3: Moving From iOS to Samsung ( USB OTG Cable)
For iOS to Samsung transfer, you will need a USB OTG cable and an adapter for the Galaxy device. This comes in default when you unbox the product you purchased from store.
Step 1: Insert the USB OTG adapter into the port on your Galaxy device. Now insert the 30-pin cable or the lightning cable for the iOS device into the device's port. Finally, attach the USB side of the lightning cable to the OTG adapter on the Galaxy device.
Step 2: On the iOS device, download the Smart Switch app from App store and launch it. You will see the trust option as a prompt on your device. Tap on the "Trust" link.
Step 3: At this point, your Galaxy device will show you all the different data types that you can transfer, from the iOS device. Make whatever selections you need to, and finally tap on "Import".

Step 4: Once the data transfer is complete, you can install apps on your Galaxy device, that are similar to what you had on your iOS device. Suggestions will be offered, which you can accept or reject.
Feature 4: Backup Data Using Samsung Smart Switch Desktop Client
Data backup is an crutial step to protect our vaulable data so the fouth important feature we share in this part is to backup your data using the Samsung Smart Switch desktop client. The steps are described below:
Step 1: Download and install the Smart Switch desktop client to your PC. You will notice that there are versions available for both Mac OS X and Windows. Select the appropriate one.
Step 2: Connect the device to the PC using a USB cable. Once the device was detected by Smart Switch, the device name will be displayed on the main screen. You will also see three options at the bottom of the program.
Step 3: Now tap the "Backup tab" and choose what kind of items you wish to backup. Click "Confirm button" when the selection is completed. Now the program starts to backup the data to a local folder on this computer.

Step 4: You can now use the "Restore" option and select the backup file that you created to restore all items to your old or new phone. The last step is to tap on "Let's Transfer".
Samsung Smart Switch Not Working? Here is the Best Alternative
Although Samsung's Smart Switch works well with most Galaxy and other Samsung devices, you may run into several issues while doing your transfer. For example, the two devices may not be compatible with each other, or the old phone may not be compatible with the Samsung Smart Switch app. In other cases, the process may halt and one of many error messages might be displayed. In other situations, the app shuts down altogether for no apparent reason. In extreme cases the transfer is done, but you will see that there are only zip files with no data whatsoever. If you come across one of these situations, it is better to use a purpose-built application such as TunesBro Phone Transfer.
Phone Transfer is part of a comprehensive Android toolkit from TunesBro, the makers of several amazing software. The program has been extensively tested on all the top smartphone brands, as well as all of the popular Android OS. The best part about the software is that it maintains a high level of data integrity, which means that all of your data will get transferred as it is from your old device to the new one, without any disturbance or any files being lost or corrupted during the transfer. If you want a software application that is 100% reliable and will preserve your precious data during the transfer process, then TunesBro Phone Transfer is the best option recommended for you.
Step 1: Download the program and install it on a computer. Then open the program and click "Switch" tab on the main interface.
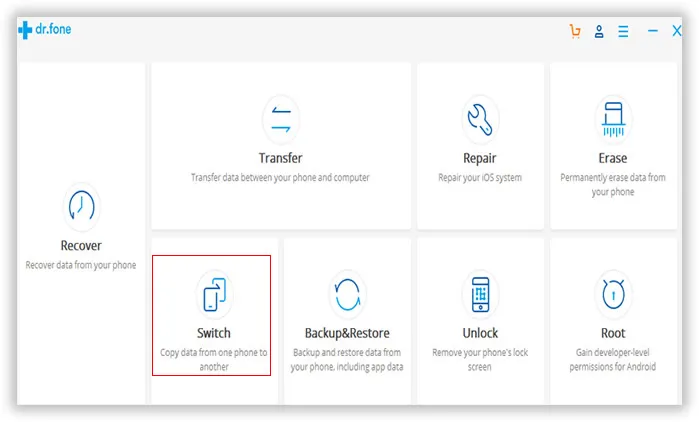
Step 2 : Connect the two smartphone to the same computer with usb cables. A few seconds later, Phone Transfer tries to detect the two devcies and list short information once it is connected successfully.
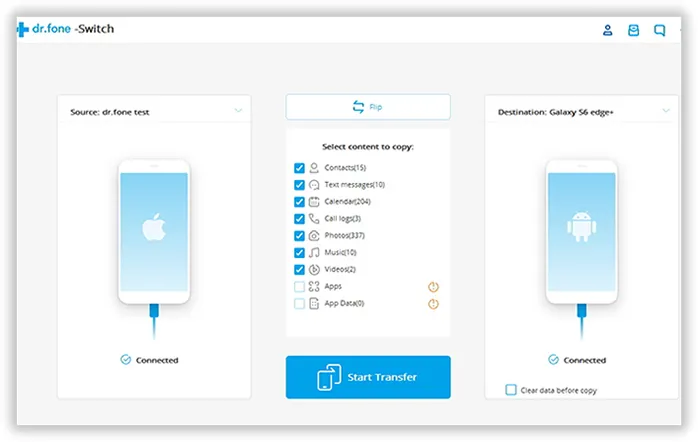
Step 3 : Select the items to be transferred and click "Start Transfer" button to copy data to new Samsung Galaxy smartphone.

Conclusion:
Samsung Smart Switch is one of the best tools each Samsung smartphone or tablet user should keep a copy. You don't have to install or buy third-party tools for data migration or backup. However, if it doesn't work in your case, then you need to find a good alternative.

