
Windows Server 2016 password is a critical aspect of your networks security. As an administrator, it is your responsibility to secure the network to the best of your ability. But what if you are unable to do your job just because you forgot the password for your Windows Server? fortunately, there are several tools available to help reset the password for any Windows Server version including Server 2016.
Before we proceed with showcasing two ways to reset a Windows Server 2016 password, you need to be aware that not all password reset tools are created alike. There are several products out there that could end up compromising your data in several ways. In some cases, data may be deleted; in other cases, they may be corrupted in some way. These two methods described below will not touch your data, so you can rest assured that your users' information and all the data on your network is 100% safe.
So now, let's have a look at the two of the best ways to reset your Windows Server 2016 password:
Method 1: Reset Local Admin Password Server 2016 with Installation DVD
If the original Windows Server installation disk is available, you can use this method to reset your administrator password. There is a little bit of command line work involved but it is fairly straightforward, so even if you have to pass on these instructions to a non-technical person to execute, it is okay to do that.
Step 1. Boot your server from the installation disk, and press the Shift + F10 keys when you are on the setup screen so you can access the Command Prompt.
Step 2. Now execute the following commands at the Command Prompt:
d:
cd Windows\System32
ren Utilman.exe Utilman.exe.original
copy cmd.exe Utilman.exe
shutdown -r -t 0
Step 3. You will now be able to see the log on screen after the computer reboots. To access the Command Prompt once again from this page, hold down the Windows + U keys. You can also get there by pressing the Ease of Access icon.
Step 4. At the Command Prompt, execute the following line:
net user Administrator new_password

Step 5. Replace the phrase new_password with a new administrator password. This command will now reset your admin password.
Step 6. You should now be able to access your Windows Server with the new password. However, once you login, you will need to rename the utilman.exe.original file to the previous utilman.exe.
Method 2. How to Reset Windows Server 2016 Password with TunesBro WinGeeker
Another foolproof way to reset your Windows Server 2016 password is to use a purpose-built utility like TunesBro WinGeeker Ultimate. This powerful software has been extensively tested on more than 1600 different brands and models of PCs, laptops and tablets. Even prior to the release, the utility was extensively tested in the beta stage.
The software is capable of resetting up to five different types of Windows passwords, including administrator, user, guest, Server admin and Microsoft account. It is fully compatible with Windows versions starting from XP all the way up to the latest update for Windows 10. One of the most attractive features of this software is that it has 95% recovery rate so far. Not only that, but it is simple enough for any novice computer user to use to reset a Windows Server admin password.
WinGeeker Ultimate - Reset Windows Server 2016 Password in 1-Click
- Instantly remove local admin password from Server 2016.
- Easily create password reset disk with built-in ISO burner.
- Powerful and easy to use.
- Support 2000+ Windows devices including the latest Windows 10 and Server 2016.
Step 1 Prepare
Download the software on a different PC and launch it. The installation wizard should take you smoothly through the process.
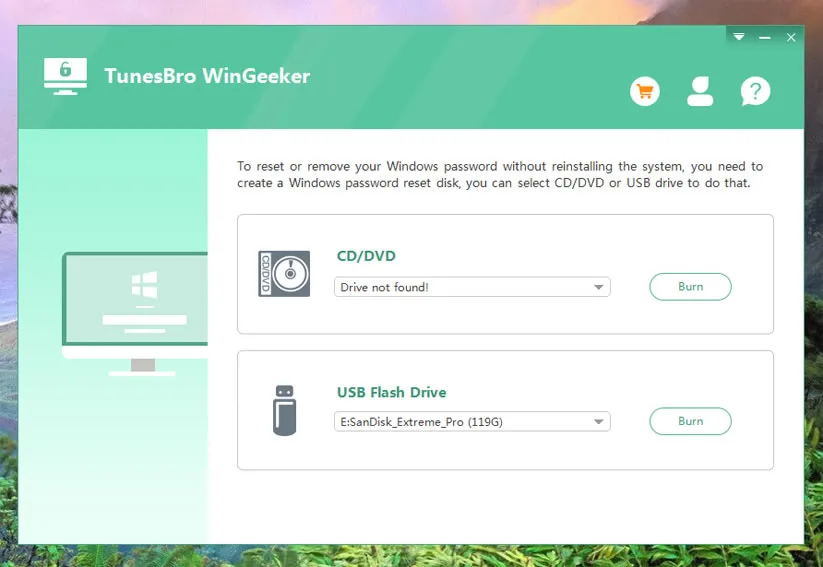
Step 2 Plug a Media Device (USB/CD/DVD)
Now insert a USB drive or a blank DVD/CD into this second PC and then go back to the software interface. You will be able to see two different options to burn your ISO file: USB or DVD/CD. Your media will be automatically detected, so all you need to do is click the Burn option against the chosen media. Your password reset disk will be created in a few moments.
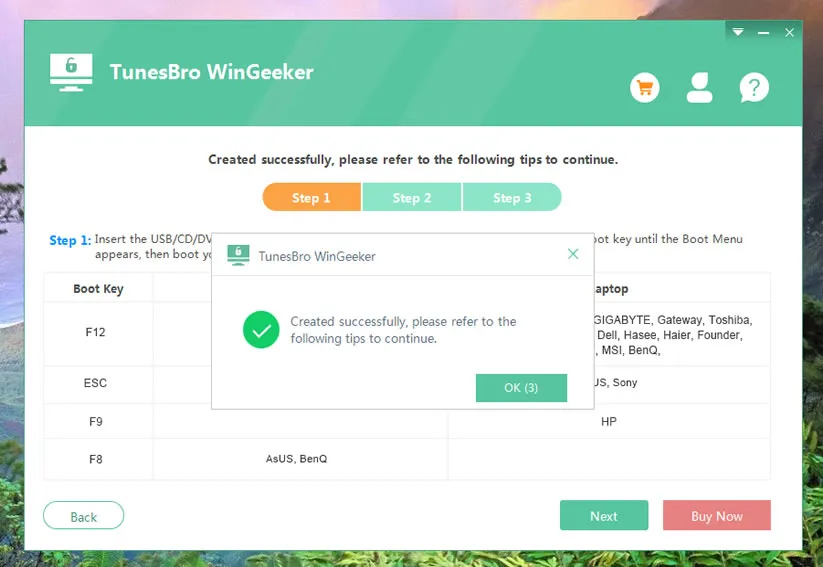
Step 3Change Boot Sequence on Locked Server 2016
You can now remove the bootable media from the second PC and insert it into the machine running Server 2016. Boot up the server as you normally would, but make sure you enter the boot menu to change the boot order. This will allow your server to boot up from the password reset disk rather than the default Server installation on the machine.
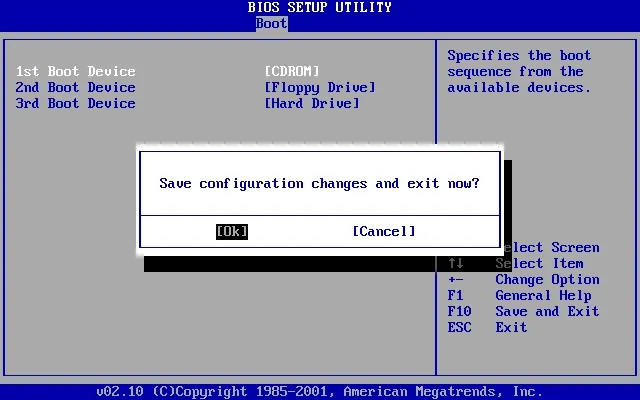
Step 4 Reset Local Administrator Password of Server 2016
When you see the TunesBro interface again, you will see several options there. First, select the appropriate ISO file, which in this case would be Server 2016. Now select the admin account in the next section and proceed to click the button that says "Reset Password". Once the password has been reset, click on the "Reboot" button.
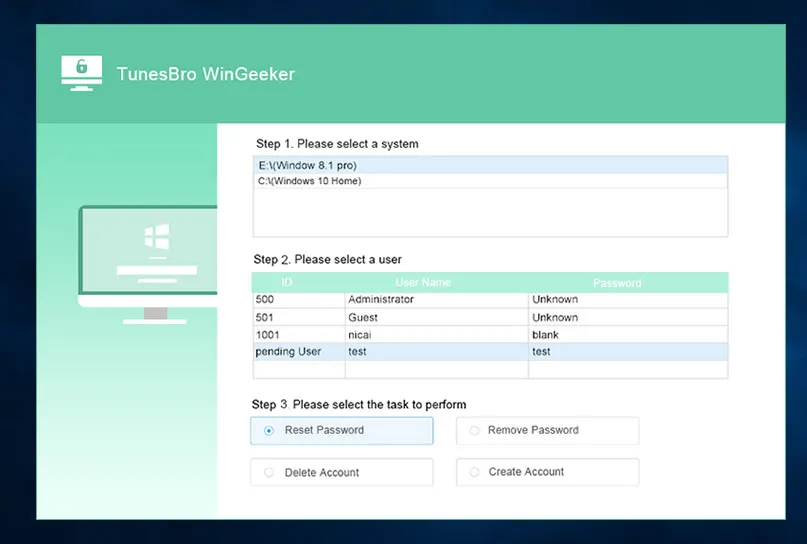
The process is now complete, so you can remove the bootable media and restart your server, and you should be able to get in without requiring a password.
Summary
Both these processes are fairly simple, and you can use either method to recover your Windows machine password. However, if you use the second method, then the next time the password is lost or forgotten, you will already have the password reset disk prepared and ready to use. Once the password has been reset, we recommend that you create a new, unique and strong password to protect your server from unauthorised access.




