
So, let's cut to the chase, the main reason you are here is because you forgot Windows 7 password and now you can't even have access to your computer. It can be really very inconvenience and frustrating since your PC may contain all the important files and documents that you cannot afford to lose. It is axiomatic that your files and folders are automatically considered lost if you can't login to your windows 7. If you take your computer to any nearest service center then they will ruthlessly format your computer and install a new operating system that will cause severe data loss and all your important information from your primary disk will be erased forever.
Now, before you are having those agitate and enraging feelings, you must know that all operating system has loopholes that can be accomplished to reset your forgotten Windows 7 password. In short, all operating system password can be cracked using the right tricks and password recovery tools. In this tutorial, we will be showing your various methods and techniques that can be used to reset login or admin password on Windows 7. Keep on reading to find out how to regain access to your Windows 7.
- Method 1: By Using Password Hint
- Method 2. Reset your Windows 7 Password Using Command Prompt
- Method 3. Reset Windows 7 Password with Win 7 Password Reset Tool
Method 1. Using Password Hint
Password hints are often set when you are creating a new password for your laptop or computer. Usually, people setup some kind of hint or clue that represents the password. So, if you have forgotten your Windows 7 password then you may click on the password hint option when you are trying to logging in at the welcome home screen.
We know it is not an ideal method but a good amount of people got success by just using this little trick. So, if you could figure out your password by just looking at your password hint then it could easily resolve your issue.
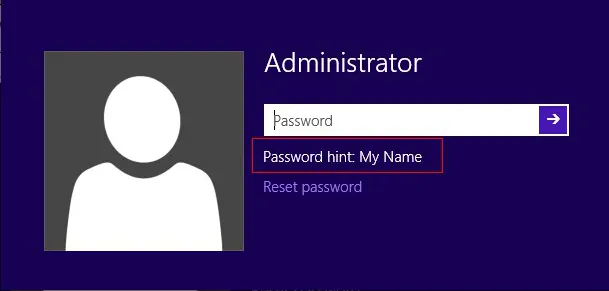
If you couldn't remember the password by glancing at your password hint then don't get disheartened, we just getting started and we have a lots of tricks up our sleeves to share. Keep reading.
Don't miss: 4 Ways to Unlock A Password from Laptop Windows 10/8/7
Method 2. Reset Your Windows 7 Password Using Command Prompt
Command prompt is text-based user interference application that is used to elicit an action. It is indeed a power tool that can be used to reset your Windows 7 password as well as well as Windows 10. You will simply have to enter some commands on this program to execute the operation successfully. Follow the steps as it is to reset password of your computer if forgot.
Step 1. Insert the operating system bootable disk on your computer and reboot it.
Step 2. Click the Repair your computer link on the Install Windows screen.
Step 3. On the next page, click on "Command Prompt" to launch the command program.
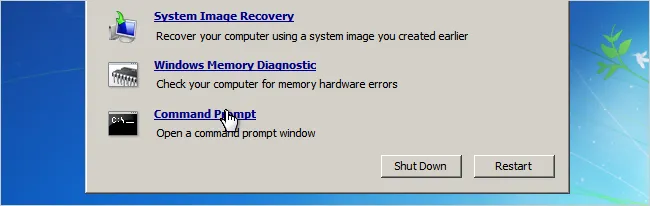
Step 4. When the command prompt windows appears, type the following lines to change the password of your laptop.
Step 5. After that, type the following line and hit Enter:
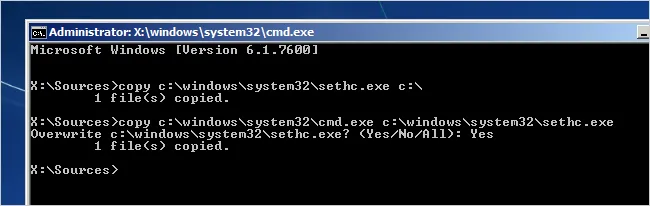
Step 6. Now exit from the command prompt window and restart the computer.
Step 7. At the welcome screen, press Shift key 5 times on your keyboard so that the command prompt application could be launched.
Step 8. Now, type the following on the command prompt windows – net user username password
Where ‘username' is the name of your administrator account and ‘password' is the new password of your computer.
For examples – net user jimcomputer pass134
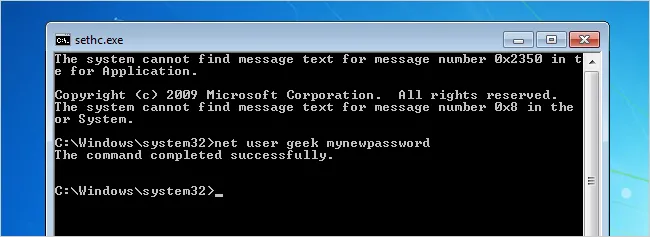
Step 10. Now, reboot your PC and use the new password to login to your Windows 7.
BAMMM! You can now access your computer normally again.
Also read: 3 Ways to Reset Dell Laptop Password If You Forgot
Method 3. Reset Windows 7 Password with WinGeeker Ultimate
If both methods above won't work for you, there is still another easy but fast way to help reset your Windows 7 admin or login screen password. Here we highly recommend TunesBro Windows Password Recovery application, which is the most amiable and compelling password reset program that is used to reset password of any Windows computer including Windows 10, 8, 7, Vista and XP and so on. It doesn't matter how complex and strong password is used to encrypt your computer, this program can reset and wipe out any kind of password from computer login screen.
WinGeeker Ultimate - Reset Windows Password with Just 3 Steps
- 100% reset your login/admin password without reformatting or reinstalling your system. No data loss or file damage at all.
- Create bootable reset disk from USB/DVD/CD drive in Windows 10/8/8.1/7/Vista/XP/Windows Server
- Fastly remove Windows local Administrator, User password, Mirosoft account and Windows server password.
- It is supported in all Windows computers and laptop and works in over 300 + models.
Let us demonstrate how to use this program to reset your forgotten Windows 7 login and administrator password. If you're Windows 10 users, follow this tutorial to reset Windows 10 password.
Step 1 Download, Install the Program on Another Working Computer
Download Windows Password Recovery on another accessible computer (Win7, Win8 or Win10) with administrator privileges and install the program to start creating a password reset bootable disk.
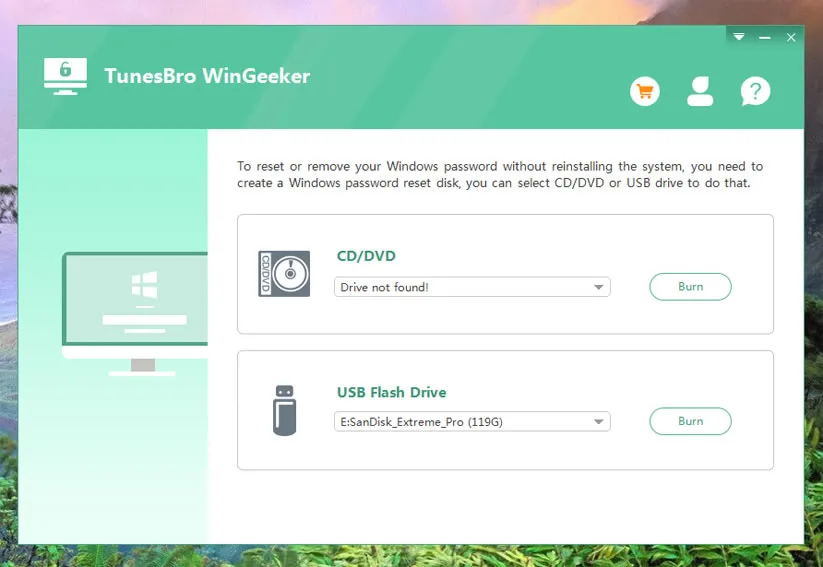
Step 2 Create a Bootable Reset Disk with USB or DVD/CD (Take USB for Example)
Insert a USB flash drive (preferably over 500 MB) to the computer and wait until the program recognizes the flash drive. Click on "USB Device" and select the flash drive name from the drop-down menu and click on "Begin Burning".
Once the burning process is finished, you will see a pop up message that says "Burning Successfully".
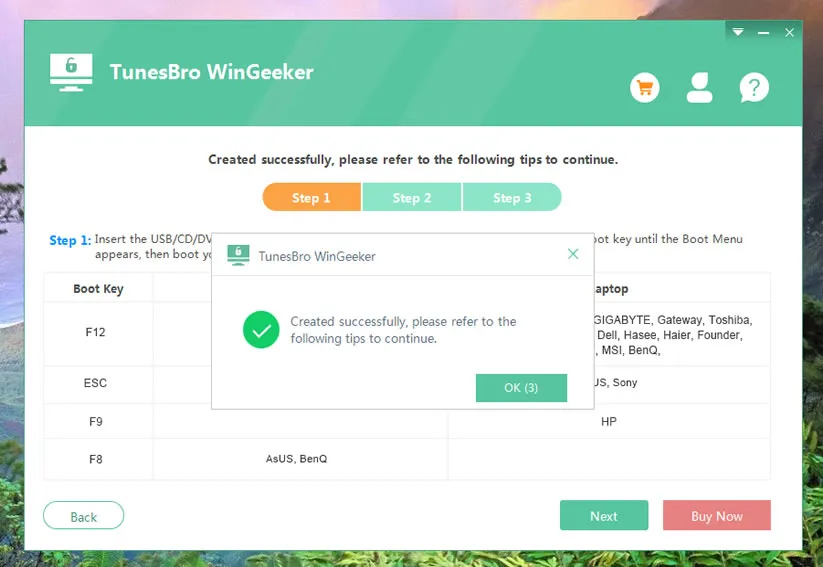
Step 3Insert the Created USB Drive to Your Locked PC and Boot from USB
Eject the flash drive and plug it in on the locked computer.
Let make your computer boot from USB or DVD, you will need to access the Setup menu and change the boot order to give the USB flash drive higher precedence than the hard drive. Reboot your computer and keep pressing key Del or F2. Then locate in the "Boot" or "Advanced" section of the Setup menu.
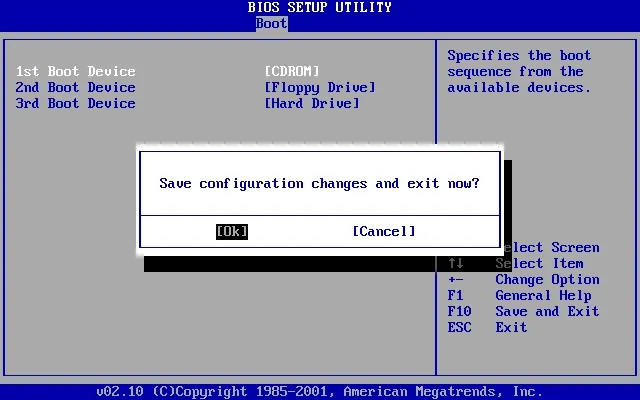
Step 4 Begin to Reset Windows 7 Login Password, then Reboot Your Locked PC.
Reboot the PC and boot the computer using the USB flash drive. Wait for WinGeeker Ultimate program to load on the startup windows. Then select the operating system (i.e. Windows 7) and the locked username for which you want to recover the password and click on "Reset Password".
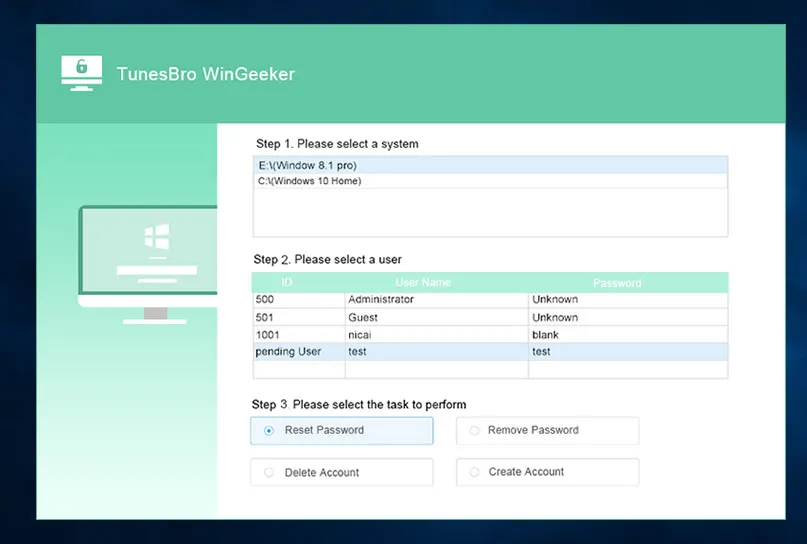
Finally, click on "Reboot" and BAM! You can now login to your computer without using any password at all and access your PC normally just like before getting locked out.
Conclusion
This password recovery program has been tested on countless number of locked computers and it has successfully recovered passwords on every locked computer. There's no password that cannot be cracked using it and you can use the same tool to bypass login screens in any Windows operating system. To make sure that you don't get into trouble in the future, it is recommended to create a password reset disk of your computer or laptop to easily recover your lost password. Make sure to lock your password again with a new password as soon you can access your computer to ignore any kind of stranger using your laptop.
Moreover, if you find any issue using this program then you can always contact the dedicated staff who are eager to help you at your earliest convenit.



