
The reason why you landed on this page is pretty self-explanatory; that you have forgotten Windows computer password and being locked out. You will be surprised to know that how often this happens with the most people living on this planet. We are not going to discuss how you forgot the password but right now, you need a cure to this situation because without typing the correct password, you won't be able to access any of your files and folders that you need use immediately.
No worries at all, as usual we have come to save your day by introducing three methods that will help you bypass Windows 10/8/7 login or admin password even if you completely forgot it. The methods mentioned in this tutorial are explained in such a lovely way that even a new beginner will be able to implement them without any doubt. So, let's jump in and discuss the ways to resolve this issue now.
- Part 1. How to Reset Password from Microsoft Account
- Part 2. How to Unlock Windows 10/8/7/Vista/XP with Password Reset Tool
- Part 3. How to Unlock Windows 7/Vista/XP Password with Ophcrack
Part 1. Reset Password from Microsoft Account (Best for Windows 10/8/8.1)
This is the easiest way to unlock a laptop. However, this part is only valid on Windows 8/8.1/10 in which you are able to use Microsoft account for login. If that was the case, then it is just a piece of cake to reset Windows password.
Step 1. Open a web browser and head to account.live.com/password/reset, which is the official password reset form of Microsoft website.
Step 2. Choose "I Forgot My Password" and on the following page enter your email or phone number.
Step 3. Select where you would like to receive the one time activation code and hit "Next".
Step 4. Enter the code that you just received and go to the next page to setup a new password.
Step 5. Finally restart your locked PC and use the new password to access your computer.
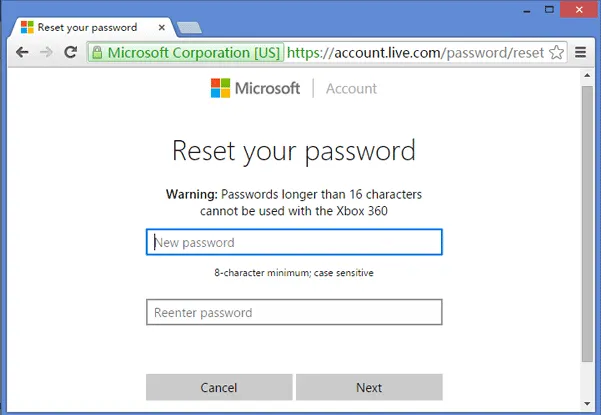
Note:This method only works on Windows 8 and its later versions. Don't waste on this if it was an old Windows system. In addition, you should make sure the account is Microsoft account instead of local user account. Or it will fail for password reset. What's more, resetting Microsoft password will also change the password for all Microsoft related services as well.
Also read: 3 Ways to Reset Toshiba Laptop Password without Losing Data
Part 2. Unlock Windows 10/8/7/Vista/XP with Password Reset Tool
TunesBro WinGeeker is a marvelous tool to reset password protection from Windows sign in screen without re-installing system. It has been proved to work with all Windows computers and laptops including Windows XP, 7, 8, 10 and any other older versions. Currently, it works with both local and administrator users and it is guaranteed that no documents or data will be deleted using this software. So follow the steps elaborated below to implement this utility:
Step 1 Get another Windows Computer and Install WinGeeker on It
Currently, the program is only available on Windows computer so go head and find another PC or laptop that you can use for a while. Now, download the .exe file and install it on the computer. Finally, open the program and you will see two burning options on the main screen.
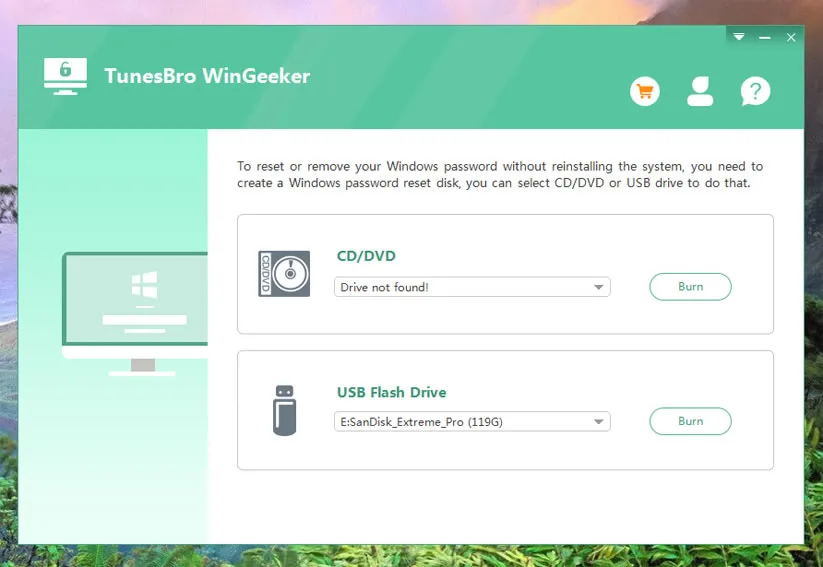
Step 2 Insert USB Drive or CD/DVD and Make a Password Reset Disk
You have two choices to make a password reset disk, the one that helps you bypass forgotten password. In here, I will take USB drive as an example because my laptop doesn't have DVD drive. Insert your USB flash drive on the computer, preferably with more than 500M storage for efficient operation. Select the USB driver name by clicking on the drop-down arrow followed by clicking "Burn USB".
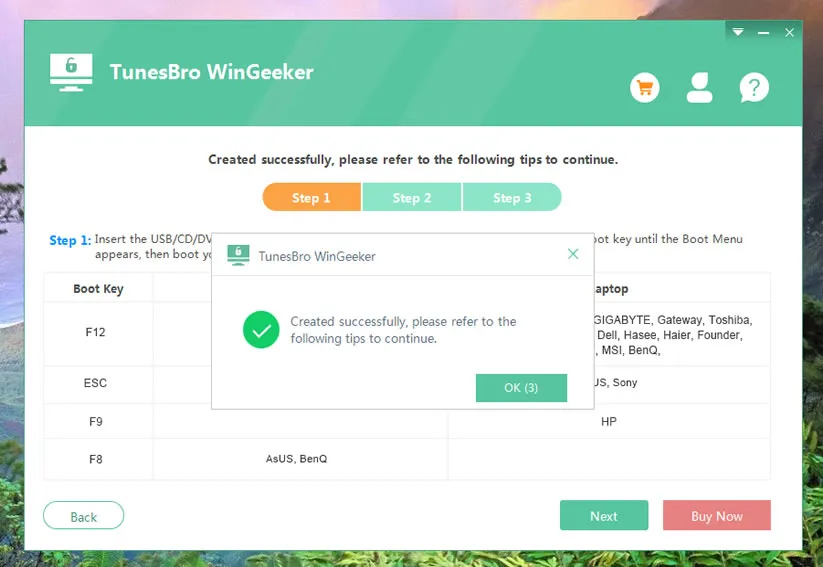
Step 3Boot from USB Drive on Locked Computer
After the burning process is complete, eject the USB drive and insert it on the locked computer. Press F2, F8, F12 or Del key on your keyboard continuously till the Boot menu appears. Then select the USB flash drive name to boot from and wait until the the program is loaded on the startup screen.
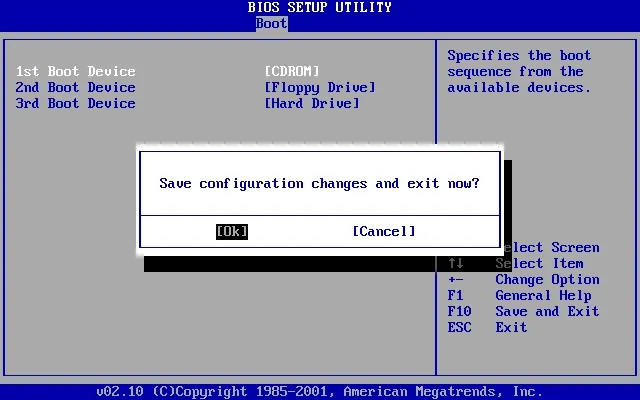
Step 4 Unlock Forgotten Login or Admin Password Instantly
On the following screen, follow the recommended instructions: First, select the operating system you use (Windows 10 in this case). Second, choose the currently locked username and click on "Reset password" and wait till the process is completed. Finally, click on "Reboot" button and you job is done.
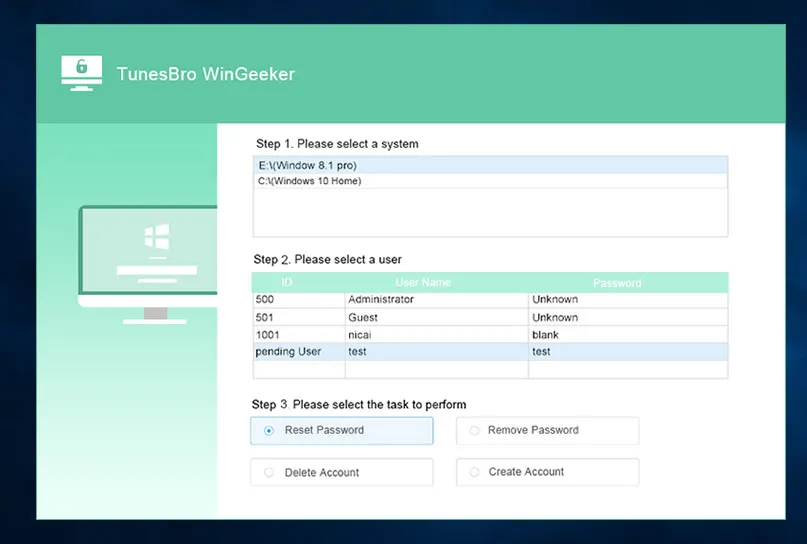
Among the three suggestions mentioned in this post, this is the most effecient one for password reset because it removes the password protection instantly. Why not give it a try now?
Don't miss: 3 Ways Reset Windows 2012 Server Local Administrator or User Password
Part 3. Unlock Windows 7/Vista/XP Password with Ophcrack
Ophcrack is a free open source and not to mention, an outdated program that is used to recover forgotten password on Windows 7, Windows Vista and Windows XP. This software is little complicated to use but use the following steps to unlock password on your laptop.
Note: Ophcrack can not recover passwords more than 8 characters and it would take hours to crack password.
Step 1. Firstly, download Ophcrack using a different computer and insert an empty CD/DVD or USb driver.
Step 2. Burn the ISO image file on the flash drive and make a bootable disk.
Step 3. Insert the bootable disk on the locked PC and wait until Ophcrack program is loaded.
Step 4. Use the Ophcrack Graphic Mode option to start recovering the password.
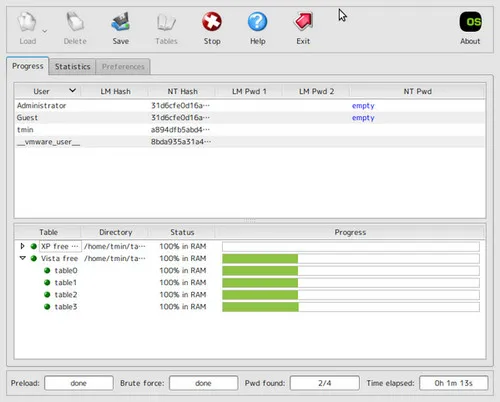
Step 5. Enter the partition name in which the OS is installed and the username that is presently locked.
Step 6. Wait for Ophcrack to recover your password and show it on the main interface of the tool.
Conclusion
If you can't use Ophcrack or don't have any Microsoft account then using TunesBro program will easily resolve this issue. This program will definitely not erase any files from your computer and password recovery is 100% guaranteed. Please note, that you can check the locked usernames from the trial version but in order to reset the password, you will have to purchase a registered version by paying a very small fee. Hopefully you guys enjoyed and were able to reset your Windows computer password.




