
While searching for numerous Windows Password recovery programs, we have stumbled upon Kon-Boot. To our knowledge, it is a decent and free Windows Password Reset tool which is able to actually reset the password of a Windows computer. Although, the resetting process is way distinct from NTPassword or Ophcrack, which is why it is a great alternative if those Windows password recovery tools didn't worked out.
Part 1. Kon-Boot Review
Working of Kon-Boot is very straight forward – Download the ISO image, burn it on a USB drive, reboot your locked computer from the USB drive and you will be able to login to your computer within few moments. Keep reading to see our thoughts on this software including how to use it.
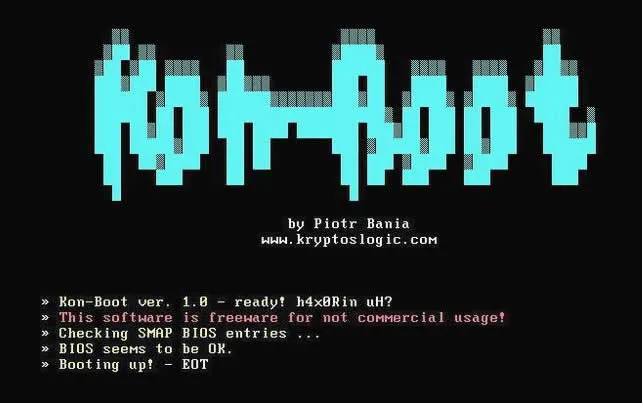
PRO –
- Easy and free password recovery program.
- Open source tool meaning you can play with the source codes.
- ISO image file is very smaller in size. Just few MBs.
- Works with most 32-bit Windows versions including Windows 7.
CON –
- Won't work with Windows 8 and Windows 10.
- Not compatible with 64-bit computers.
- Users have reported issues when booting from flash drive.
- Won't work UEFI-based computer
Additional Information –
- No need to install any software..
- Fast and easy to use.
- ISO image file is smaller than Ophcrack..
Part 2. How to Use Kon-Boot to Reset Windows Password
However, it doesn't work with 64-bit Windows versions but we will show you how to use it to reset 32-bit computer passwords.
Step 1. Download Kon-Boot on a computer that you can access. Then extract the files from the zipped download Kon-Boot file.
Step 2. Burn the Kon-Boot ISO image on a compact disc (USB drive is not recommended) and make a bootable disc.
Step 3. Now boot the main computer with Kon-Boot and when the login screen appears, just press the Enter key.
Your computer should let you in without any password at all. This is the power of Kon-Boot. You don't need to do anything else.
Having issues with Kon-Boot?
If you have any problem with Kon-Boot or if you are using Windows 8/10 computer then you may not rely on this program. In that case, we will list down one more alternative to Kon-Boot that works on 64-bit computers as well as on Windows 8 and Windows 10.
Also read: 3 Ways to Help Reset Windows 10 Login or Administrator Password If Forgot
Part 3. Alternative to Kon-Boot – TunesBro WinGeeker
To overcome the limitations of Kon-Boot, we can definitely recommend TunesBro WinGeeker as the best alternative. WinGeeker is the fastest Windows password recovery tool which guarantees to unlock any kind of password within few minutes. It is just like any other regular software but it allows you to create a bootable disc without using any external ISO burner.
The only thing you will require is a computer that you can access and an empty flash drive to load the small operating system. What's different about WinGeeker is that it works on 64-bit computers and is compatible with Windows 8 and Windows 10. The principle of resetting is so simple: WinGeeker could accurately locate the SAM file which stores all user and password information, then modify the SAM file to remove the password without damaging the original data. It can even reset Microsoft and domain user profiles just like a local account. The basic fundamental of WinGeeker is to remove the main login screen so that you can turn on your PC by skipping the input the password screen.
You need to Prepare:
- Another working computer Windows computer
- The WinGeeker program, download it here.
- An empty bootable CD/DVD or USB drive.
Do I have to be a programmer to reset password with WinGeeker? Not at all. With just a few clicks on your mouse can reset the co mputer password. Even a child can operate this program.
Step 1 Get another Windows Computer and Install WinGeeker on It
Download and install WinGeeker on another working computer, then open the program normally with administrator rights then inserts a flash drive with at least 1 GB space. It is recommended to back up the flash drive data as WinGeeker will erase everything from it.
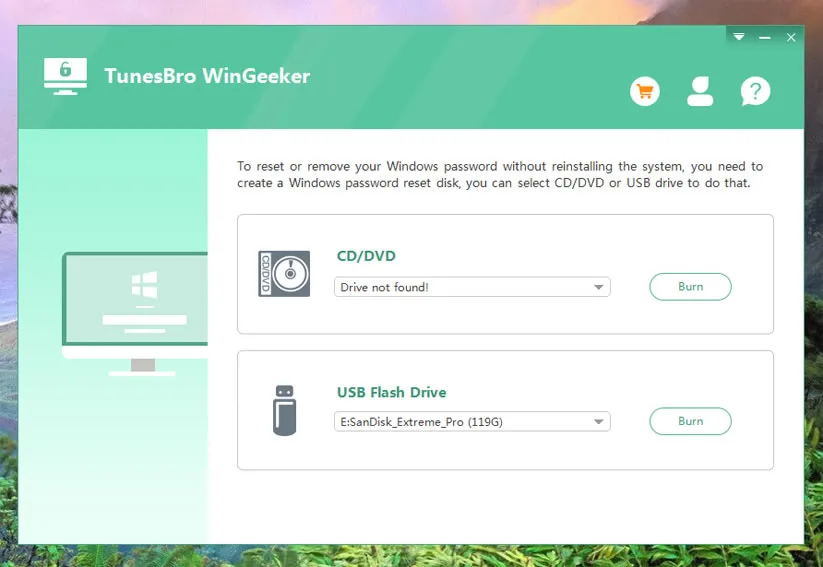
Step 2 Make a Password Reset Disk
After inserting your USB or DVD to computer, click the “Burn USB” option from the software and within few seconds, the job of the software will be done!
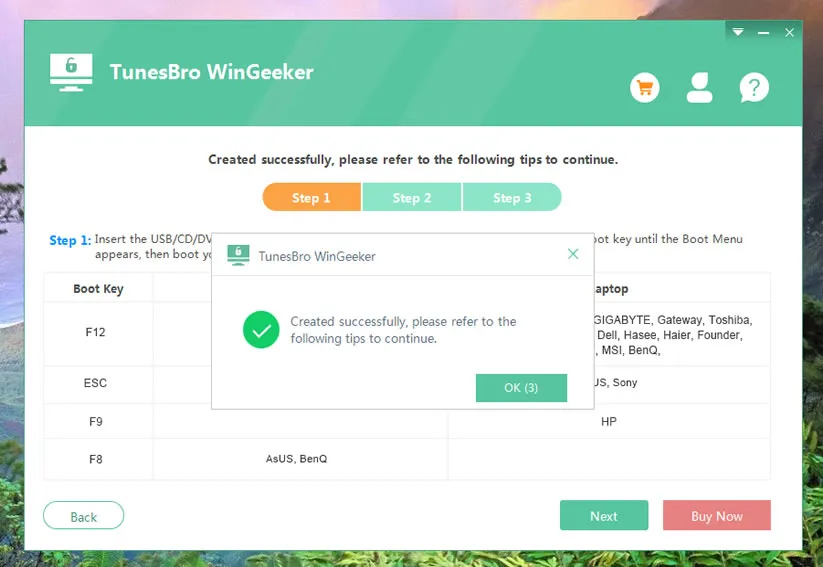
Step 3Change The Boot Order in the BIOS Setup
To make the Windows boot from USB or DVD, you need to to some settings in the BIOS to change the boot order. Just press F2 or F8 or F12 or Del key on your keyboard repeatedly till the Boot menu appears, here you need to select the USB flash drive name to boot from.
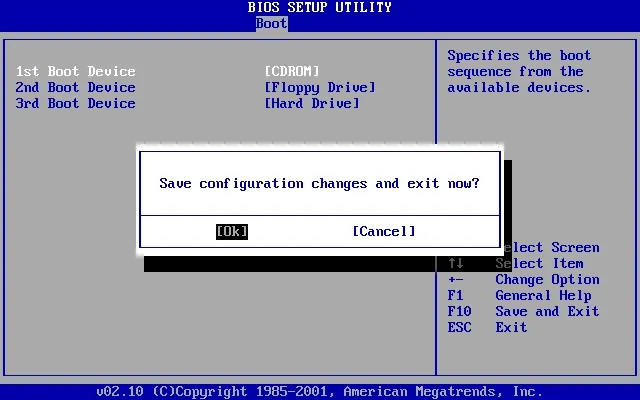
Step 4 Reset Your Password to Blank
Boot the locked computer from WinGeeker disc and on the display screen you will be able to see all the usernames linked with the computer in case you have multiple administrator profiles. Select the admin username with the mouse then click the “Reset Password” and your computer password will be gone!
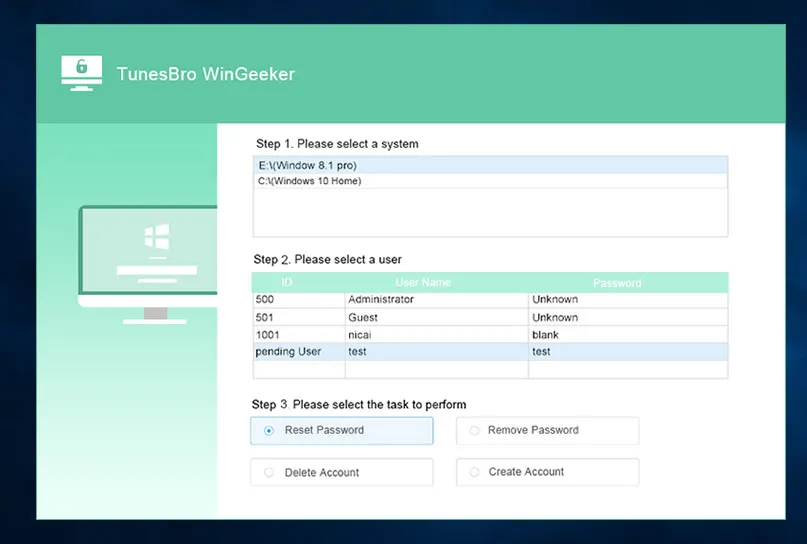
Conclusion
In this guide, we have shown you how to use Kon-Boot and its alternatives. However, we highly recommend protecting your computer with a strong password so that no hacker can steal information from it. If you have troubles remembering multiple passwords then it is advised to use a password manager program like Lastpass to store all the passwords in one convenient location.




