
Isn't it annoying to enter your system password every time you access your admin account? Of course it is. In fact when you are in hurry, it is really a serious headache to type in your password over and over again to access your system contents. Moreover, having a security password always poses a threat of being lost or forgotten especially when you more than one user accounts or you are opening the particular admin account after a very long time. On such occasions, you definitely need to disable the security password facility on the login screen to allow clear access to your account without any password requirement. Another situation is when you forgot the login password and can't access to your Windows, what you should you do? Continue reading!
- Method 1. Erase Login Password in Windows by Netplwiz (Know the Password)
- Method 2. Clear Windows Login Password without Knowing Password
- Method 3. Disable the Password Security Using Registry Editor
Method 1. Erase Login Password in Windows by Netplwiz (Know the Password)
There are several viable options that can be put to use, but we have selectively chosen only those methods which are capable enough to make your efforts as easier as possible. Out first approach would be the usage of "netplwiz" command.
Step 1. In order to use it turn on your computer, and from the main desktop press "Windows + R" to open the "Run" dialogue box. Type in "netplwiz" command and hit "Enter". It will automatically open up the "User Accounts" operating window.

Step 2. Here you will be displayed with all the already registered user accounts, be it admin accounts, local user accounts. So choose your specific account from the list shown, and uncheck the "Users must enter a username and password to use this computer" check box and save the changes by clicking on "Ok" button.

Step 3. You might need to enter the system security password in order to prevent any other trespassers from messing up with your user account settings. Now; restart your computer and you would surprisingly not get any password prompting anymore while signing-in.
Don't miss: 3 Ways to Reset HP Laptop Password If You Forgot
Method 2. Clear Windows Login Password without Knowing Password
So if method 1 seem to be tenacious to handle all by yourself with knowing the password already, but if you don't know the login password, how can you clear or erase Windows login password? Sure you need to implement third party tools also which at its best can effectively clear your password prompting. This method 2 is useful when your computer is locked as you have forgotten the password or lost it. In that case the aforementioned methods will not be of any use to you as you shall not be able to access the account first to bring about the changes. So here we are going to discuss about TunesBro WinGeeker Ulitmate software - which can miraculously unlock the login screen password without actually the need of re-installing the OS afresh. As a result, no data is lost during the process of password security eradication. As far as the specifications are concerned, it can remove passwords of all types of accounts, be it admin, local user, domain, or root accounts.
Top Features of TunesBro WinGeeker Ultimate
- 100% success rate in erasing any Windows password without formatting and reinstaling system.
- Both USB and CD/DVD can be used as bootable disk.
- Fastly reset Administrator, User password, Mirosoft account and Windows server password without damaging system files.
- It is compatible with all types of Windows OS versions, namely, Windows XP/ Vista/ 7/ 8/ 8.1/ 10, etc.
Step 1 Download, Install WinGeeker on Another Working Computer
So firstly download the TunesBro WinGeeker by clicking "Download" button above and install it accurately on another working computer. Launch the program with admin rights and choose "USB or CD/DVD" as the media type off the main UI screen.image files.
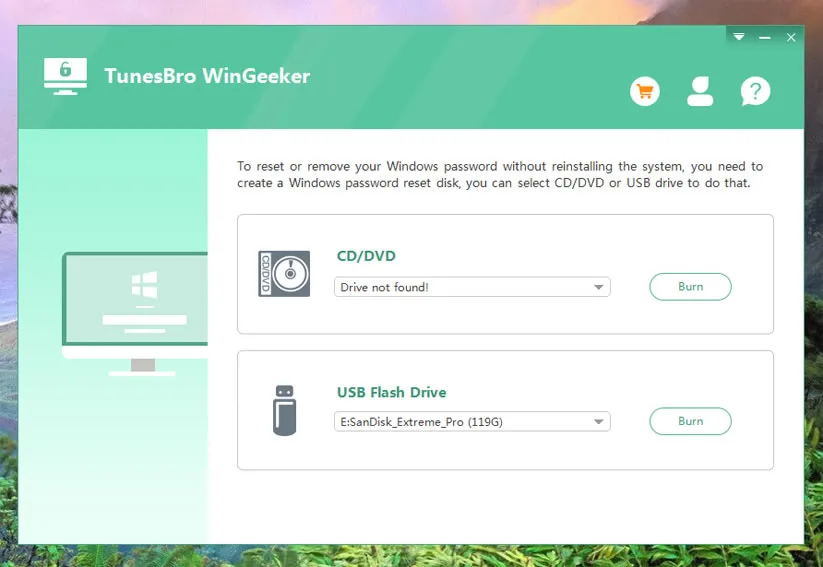
Step 2 Make a Bootable Password Recovery Disk
Now insert your empty disk, and click on "Burn USB" or "Burn CD/DVD" as the burning option from the main tool's screen. Then click Burn button to start to write image ISO file to USB or DVD/CD. Once the disk image files are burnt into the disk, you will receive a notification "Burning Successfully" indicating that the burning is complete.
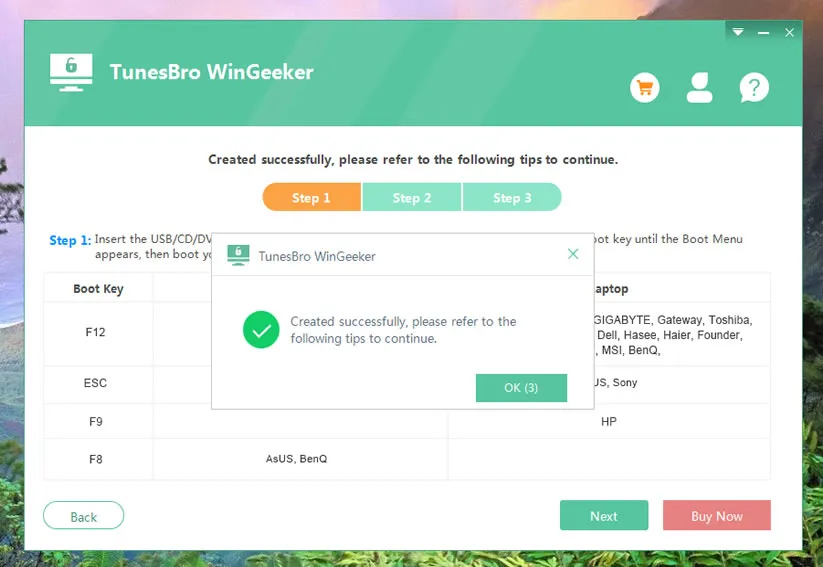
Step 3Insert USB Drive to Your Locked PC and Boot from USB
Now pull out the loaded bootable disk and connect it to the locked computer or laptop and enter the BIOS utility settings to change the boot preference order to boot from the inserted device.
To do so, just repeatably press the key Del, F2, or F8 to enter the SETUP in the BIOS, find the USB drive or DVD and move to the first position.
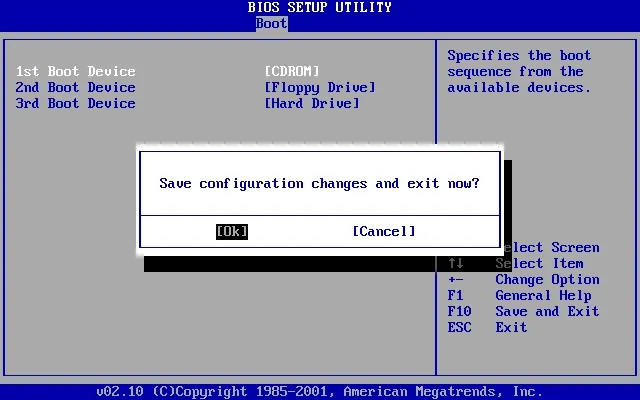
Step 4 Begin to Reset Windows 10 Login Password, then Reboot Your Computer
Once the WinGeeker program are loaded into the hard disk, it will detect all system and user and shows them in the Step 1, and Step 2. choose the account and click on "Reset Password" or "Reboot" options to start erasing the password on Windows.
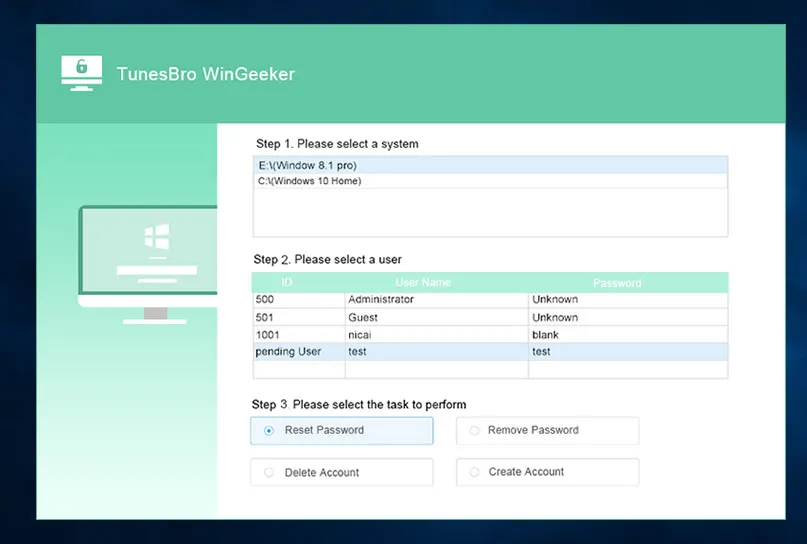
Your system will be rebooted after a few moments but when it will turn on again, there will be no password prompting anymore which clearly shows that your login screen has been bypassed efficiently.
Method 3. Disable the Password Security Using Registry Editor
You can disable the password security using registry editor as well by manipulating the registry keys of your system.
Step 1. Type in "Windows + R" key combination to launch the "Run" panel and type in "regedit" in the "Run" dialogue box and hit "Enter". It will automatically open the Registry Editor operating windows. This is the platform where you can bring about serious changes to your system without any doubt. But you must be very cautions regarding its handling as even a single little mistake without your registry keys can create bigger blunders than you can possibly imagine. So next you have to navigate down to the following location:
HKEY_LOCAL_MACHINE\Software\Microsoft\Windows NT\CurrentVersion\Winlogon

You will get to see "AutoAdminLogon" sub key. Double click on it and change its Value data to "1". Next create a new string value named "DefaultDomainName", specify the computer or domain name.
NOTE: You can find out the computer name in system properties or you can use hostname command in your cmd to get the computer name. So in the "DefaultUserName" sub-key, you will see a user name mentioned which is used for the default sign-in. Again create a string value "DefaultPassword" where you have got to specify the password of the account.

After you have done all these carefully, close the registry editor and reboot your computer. Now this time when the system turns on, you will sign-in normally but without any password prompting.
Though this method is quite beneficial, but should not be followed by users who are not well aware of the usage of registry keys. In fact beginners must not even try to attempt this method when forgot login password.
These aer the most effective methods which can actually clearn the computer password security even when it is locked.



