
Undoubtedly security measures are very much important to safeguard the materials or contents stored within your system. But at times it becomes quite a cumbersome to enter password over and over again every time you sign in to your Windows computer or laptop. The article here is all about as to how to transcend the sign-in facility while accessing any account that means how to enter your account without any password requirement. Though it sounds very precarious in attempt, but in actually practice it is a very simple thing to pull over if you know the easier methods to use for this venture.
- Method 1. Disable Sign-in Screen on Windows with Netplwiz
- Method 2. Turn Off Sign-In Password on Windows 10 with Administrator
- Method 3. Remove Windows Sign-in Password with WinGeeker Ultimate
- Method 4. Remove Forgotten Sign-in Password with Kon-Boot
Method 1. Disable Sign-in Screen on Windows with Netplwiz
The very simplest approach of all is to remove sigin in password protection from the user account settings. How to do that?
Step 1. Well first you need to turn on your system and sign-in with your restricted password. Once the desktop screen turns up, press "Windows + R" key combination to open up the little "Run" dialogue box at the left side corner of the desktop screen.
Step 2. Within the box, type in "netplwiz" and hit "Enter". You would instantly get to see a new settings window of "User Account" where you can actually modify the settings of all the registered accounts of that particular computer.

Step 3. You shall see two tabs, "Users" and "Advanced" from which you have to choose "Users" for the time being. "Advanced" tab is needed for advanced settings which is not the so called requirement here. So now under the "Users" tab, all your registered accounts will be displayed. Choose the particular account that you wish to bypass the sing-in of and then uncheck the "Users must enter a user name and password to use this computer" check box. Upon unchecking this specific option, the password prompting facility will automatically be disabled.

In order to check it, you can now restart your computer and while it turns on you won't get to see any sing-in page, rather OS will automatically load the default admin account without any password enquiry. Well, to the best of my knowledge, this is the safest and the easiest method of all to bypass the sign-in page.
Don't miss: 4 Ways to Remove A Password from Laptop Windows 10/8/7
Method 2. Turn Off Sign-In Password on Windows 10 with Administrator
If you don't want to enter sign in password each time on your Windows, you can easily remove the sign in option on your Windows 10 if you could access your Windows with administrator account. Then there are many ways to like control panel, computer management, or command prompt option for you to remove sign sin option.
Step 1. First, click Start menu on the right edge of the desktop screen in your Windows 10, then find the Settings > Accounts. It will open a Settings window.

Step 2. In the Account windows, choose the Sign-in options and under password, click Change button to change your account password.

Step 3. Verify the current password for your administrator.
Step 4. Now you need to re-type your password and password hint filed blank. Click Next and then tap on Finish to remove current user password. Now, reboot your computer and you will find no password is need ed to login your Windows computer.
Also read: 3 Ways to Reset Dell Laptop Password If You Forgot
Method 3. Remove Windows Sign-in Password with WinGeeker Ultimate
If you are tired of trying out all irrelevant third-party tools to remove your locked account password, then this is the high time to try out Tunesbro WinGeeker Ultimate which is a much better option to heed for an expected output. It bypasses the login screen to enter your locked account without actually losing any of your account data, files and folders. It smartly manipulates the registry files to reset the password to no password. Thus you gain access to your locked account without any password prompting further.
WinGeeker Ultimate - Reset Windows Password with Just 3 Steps
- 100% reset your login/admin password without reformatting or reinstalling your system. No data loss or file damage at all.
- Create bootable reset disk from USB/DVD/CD drive in Windows 10/8/8.1/7/Vista/XP/Windows Server
- Fastly remove Windows local Administrator, User password, Mirosoft account and Windows server password.
- It is supported in all Windows computers and laptop and works in over 300 + models.
Step 1 Install WinGeeker on Another Working Computer
Find another working Windows computer to download and install TunesBro WinGeeker Ultimate program.
Step 2 Make a Bootable Reset Disk with USB or DVD/CD
Run the program and insert your writable USB drive or DVD/CD into this working computer.Click on either "Burn USB" or "Burn CD/DVD" depending upon the type of disk you have inserted.
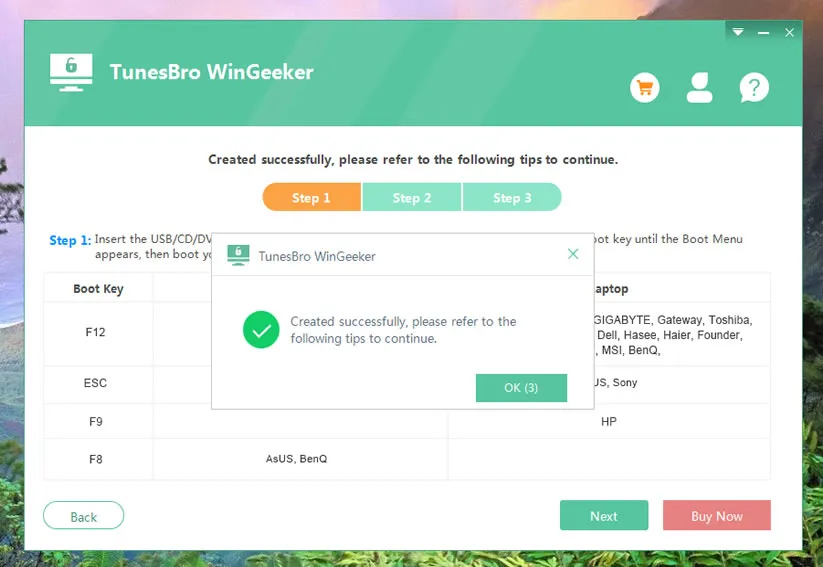
Step 3Insert the Created USB Drive to Your Locked PC and Boot from USB
After the ISO image files of the software gets burnt on the optical disk, take it out and re-insert it into the locked computer. After inserting the loaded disk into the locked computer. Reboot your locked PC and enter system BIOS utility settings by pressing key Del or F2, and change the boot order to make Windows boot from USB or DVD/CD.
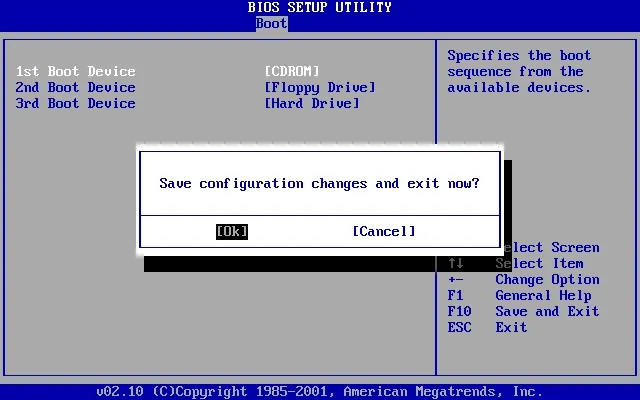
Step 4 Start to Remove Sign-in Password
Once the WinGeeeker program is loaded into the locked down computer, it should shows all system and users, choose the users and click on "Reset Password" and "Reboot" buttons one by one and your system will take a restart. But this time you will get straight entry to your account without any password inquiry which clearly suggests that your password protection has been bypassed.
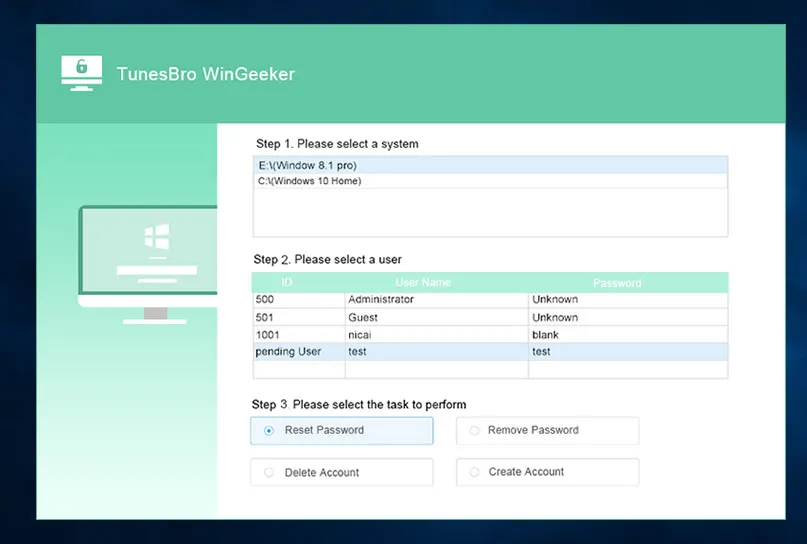
Finally, click on "Reboot" and BAM! You can now login to your computer without using any password at all and access your PC normally just like before getting locked out.
Method 4. Remove Sign-in Password with Kon-Boot
If you forgot your current password or administrator password, then the Method1, Method 2 is useless. On such an occasion, you have to think in a different way around. There are certain Windows password removal tools which can actually help you resolve the issue by disabling the password protection. Kon-boot is one of them which can perform the job of password removal from your user account without any excess labor. Firstly download the Kon-boot program file on any operational computer other than the one which is presently locked and install the software with rightful step instructions.

Step 1. Now connect an empty disk, be it either USB or CD/DVD, and burn the ISO image files into the disk using any ISO image burning tool. As a result, you will get a fully loaded bootable disk. Next insert this loaded bootable disk into the computer from which you wish to remove the password security.
Step 2. Change the booting preference order from BIOS or CMOS utility settings so that the system can load from the inserted device. As soon as you behold a flash screen, hit "Enter" and continue.
Step 3. When you will get to see another flash screen, do not disturb the procedure by your interruption and keep your calm.
Step 4. Now the tool will load the recently installed Windows 10 OS version onto the hard drive and when you see the login screen appearing, just abandon the password field empty and press "Enter" and proceed.
Step 5. Reboot your computer, and if you have done everything successfully and correctly, you shall see no password enquiry and the login screen will be bypassed without any password.
NOTE: There is one issue you may stumble upon as Kon-boot does not support the 64-bit version of the OS, so you have to make sure that the OS version is 32-bit.
Conclusion
Once you get rid of your password prompting criteria, it would become very easier for you to access your user account every now and then. But at the same time you should keep in mind that your system poses a high risk if there is no password protection or any other security measures set in your computer. Thus when you choose to leave your system for a longer period, make sure to set a password again lest, any mischievous action by any unknown trespasser might cause serious damage to your system.



