
Google Nexus or Pixel has always been one of the best smartphones in the Android market until iPhone X was introduced this November, 2017. iPhone X is one of the amazing products unveiled by Apple this year, which has really changed the lifestyle of the smartphone world. Needless to mention, millions of users has already switched from Google Nexus to iPhone X or iPhone 8.
If you came from Android world and recently purchased the iPhone, you must be wondering how to transfer data from Google Nexus/Pixel to iPhone X? Well, honestly speaking, it's not an easy task because both smartphones adopt different underlying systems. Google uses Android and iPhone uses iOS. Moving from Android to iOS has always been the most asked questions from online discussion board. Luckily, we figured out a few nice options to easily transfer data from Google Nexus to iPhone X/8/7.
- Method 1: Transfer Photos/Music/Video/Files to iPhone via Google Drive
- Method 2: Move Contacts/SMS/WhatsApp/ to iPhone in One Click
- Method 3: Transfer Contacts from Nexus or Pixel to iPhone with iCloud
Method 1: Transfer Photos/Music/Video from Google Nexus/Pixel to iPhone via Google Drive
In this part, we will be using the famous Google Drive to migrate data from Google Nexus to iPhone X. But you can only transfer photos, music and videos by this method. So, if you have a huge collection of multimedia files then follow the below steps to move them to your iPhone X.
Step 1: Open Google Drive on Google Nexus. It is already pre-installed on both iPhone X and Nexus, so no need to download it.
Step 2: Tap on the "+" icon and select "Upload". Now, choose all the images and other multimedia files one by one or you can check all at once.
Step 3: Then simply tap on Upload and all the files will be uploaded to your Google Drive account. Please note that it may take several minutes depending on how much data you are uploading so make sure to have a stable Wi-Fi signal before proceeding.

Step 4: Login to the same Google account from iPhone X and then download the full package on your device.
Again, you are required to have a good internet connection or the downloading process will be interrupted. Plus, only 2 GB of free data can be uploaded.
Method 2: Transfer All Data From Nexus 5X/6P/Pixel to iPhone X/8/7 in 1-Click
If you were not using Google Drive or prefer a faster way to get the content transferred to iPhone, then TunesBro Phone Transfer is the best option to opt with. It allows you to connect both devices together with a paired bridge connection and you can transfer all sort of data from one device to another just like you move files from Android to PC.
To be honest, this program is extremely user-friendly and doesn't really require any special instruction to accomplish the transferring process. Yet for your benefit, we will write down a step-by-step guide to show how this program works.
Top Features of TunesBro Phone Transfer
- Easily transfer Content between two smartphone, such as Android, iOS, Blackberry.
- Support 10+ file types, including contacts, messages, pictures, videos, music, call history, apps.
- Restore smartphone lost data from previous backup files.
- Permanently erase all data on old phone before selling or giving away.
Support Devices: iPhone X/8/7/6S/6/5S, Google Nexus 4/5/5X/6P, Google Pixel and 2000+ Android devices.
Step 1Preparation: Download and Install
Install the program on a Windows or Mac computer and open it for the first time to see its main user interface. Then click on "Phone to Phone Transfer".
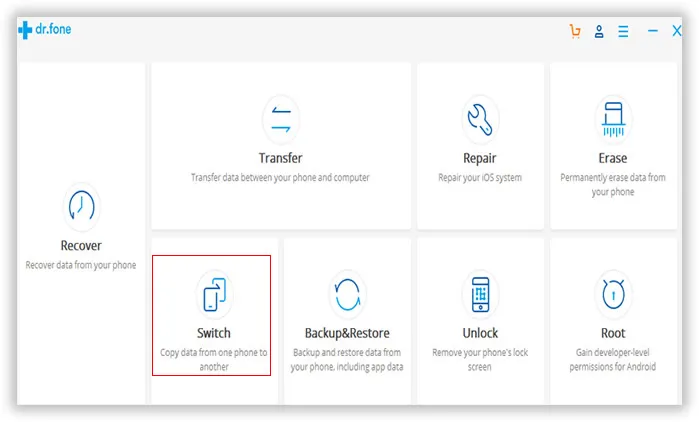
Step 2Connect iPhone & Google Nexus or Pixel Phone to the Same Computer
In this step, please connect both iPhone X and Google Nexus to your PC. Make sure to enable USB Debugging mode on your Google phone and unlock your iPhone if there is any passcode on it.

Step 3Transfer Contacts from iPhone to Samsung Galaxy Phone
Both phones should appear side by side on the main screen of the program. Make sure, iPhone X appears on the right side and Google Nexus appears on the left side. If the positioning is not correct, then click on "Flip" icon once to reset the positions.
Finally, select the types of data from the middle column and click on "Start Transfer" to migrate all files from Google Nexus to iPhone X. That's all! You may now check your iPhone X and it should show all the files from your old Nexus device.
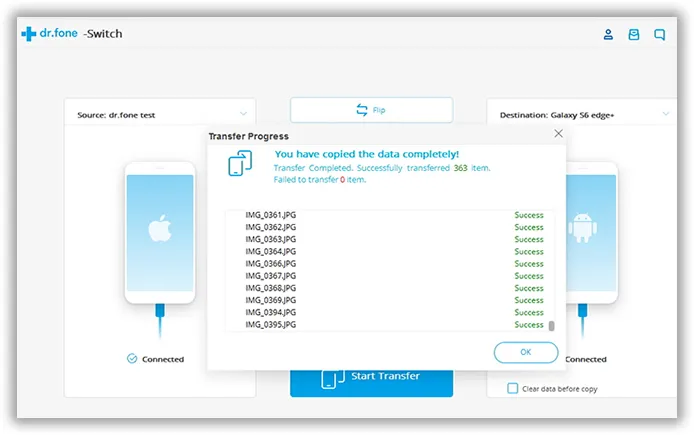
Method 3: Transfer Contacts/Photos from Nexus 5X/6P/Pixel to iPhone X/8/7 with iCloud
iCloud is yet another elite cloud service provided by Apple, Inc. You can indeed backup your entire device with iCloud and download the file on your computer. But these downloaded files are merely in database forms that cannot be read by any default program. But fortunately, you can use the same program to restore the backup on your new iPhone X. Check the below step by step guide to see how to transfer data from Nexus to iPhone X via iCloud.
Step 1: Create an Apple ID from this web page.
Step 2: Open a web browser and vista iCloud.com. Then use Apple ID for login.
Step 3: Once logged in, click "iCloud Drive"from the main panel. From there, you can create a new folder and add files to iCloud drive.

Step 4 : Now turn on iCloud services on iPhone and login.
Step 5 : Enable iCloud sync on iPhone. Now, all data from your iCloud account will be synced to iPhone automatically. However, it would take hours or days if the Internet connect was slow.
The Verdict:
Transferring content from Android to iPhone has been always a hectic task. But no one likes an empty smartphone and that's why we took the liberty to explain how to move items from Google Nexus to iPhone X with 3 simple tricks. Please note that we have demonstrated how to transfer data from Nexus to iPhone X but you can use the program to exchange data between other smartphones. The procedure will remain same and it is highly recommended backing up your mobile device to avoid any data loss in future..

