
Nowadays, everyone is using multiple numbers of digital devices every day and have all kinds of accounts in online services and social network websites. Your brain will be cluttered with tons of passwords at a time and it is presumable that once in a while you may forget admin password of Windows 8 PC or laptop. While, forgetting the password may not be the issue but the main trouble is that you won't be able to access any of the information stored on the computer without entering the right password.
So, it is totally predictable that all the contents on your computer or laptop are automatically lost if you don't remember your password, which makes it really hard for everyone since your laptop or computer contains all the private and confidential data that you can't afford to lose. Moreover, the precious and memorable collection of pictures, music and videos are gone forever. On the other hand, if you use your computer to store your official and legal documents then it could be a real trouble since you may need them on a daily basis to keep your life up to date.
So, how to reset Windows 8 Password if forgot then? Glad you asked, because we have come up with three solutions that we will demonstrate in this guide so that you can reset Windows 8/8.1 password in the most convenient way.
- Method 1: How to Reset Windows 8 Login Password Online without Disk
- Method 2: How to Reset Windows 8/8.1 Password Using Windows Password Recovery
- Method 3. How to Recover Windows 8 Laptop Password via Other User Accounts
Method 1: Reset Microsoft Account Password and Use New Password for Login
This should be work in most of cases for Windows 8/8.1 based computers as Microsoft asks you to sign in its account during setup. It is mandatory. So in such a situation, please try to login the computer with your Microsoft account. Make sure the computer is connected to Internet during the process. If you just forgot the Microsoft account password, then follow the tips in below to get it reset and use the new one for login.
Step 1. Open your favorite browser from a web browser on a computer or smartphone and visit https://account.live.com/password/reset.
Step 2. Choose the option that says "I Forgot My Password" and click on "Next".
Step 3. On the following page, you will be asked to enter the email or phone number that you have used to sign up in your Microsoft account.
Step 4. Next, Microsoft will give you two options (Email or phone number) to receive a one time password that you will be required to input in order to successfully finish this process.
Step 5. Enter the code upon receiving, and choose new password for your account but this time remember the new password.
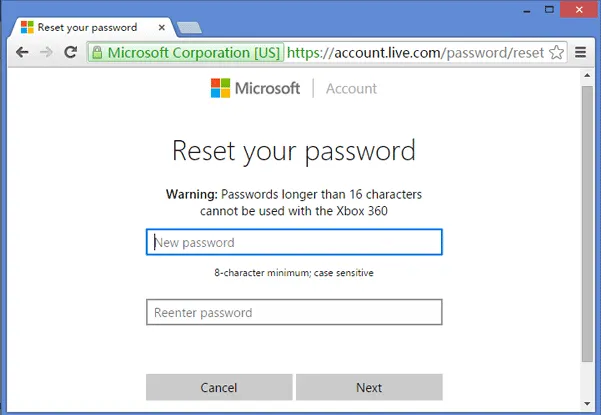
Step 6. Now, turn on your computer and enter the modified password to access your system.
Note: This method only works when you signed in with Microsoft account. If you have problem with this easy method, you still have other options to crack the password. Please keep reading the rest of this article.
Don't miss: 3 ways to reset Dell laptop login password
Method 2: Reset Windows 8/8.1 Password Using WinGeeker Ultimate
Forgetting Windows login password could be very troublesome if you don't have a password reset disk or any other administrator account to reset it. You might even think to reformat your entire PC but that will be a foolish decision since it will delete all the data from your PC and your computer will become absolutely worthless.
Fortunately, there is an easy way to reset Windows 8 password for local accounts! That app is called WinGeeker Ultimate developed by TunesBro team. It is currently the most efficient program to reset your computer password without re-installing Windows. You can remove the password of your administrator and local accounts without any data loss. It doesn't matter what kind of password is used to encode the computer. What's more, it supports all popular Windows distributions, including Windows 7, 8, 10, XP, 2000 and so on.
Step 1 Install Windows Password Recovery Pro
Obviously, you need find or borrow another Windows PC or laptop to make the program running. After that, click Download button to install the program on the computer. When you open the program, you can see the interface as follows:
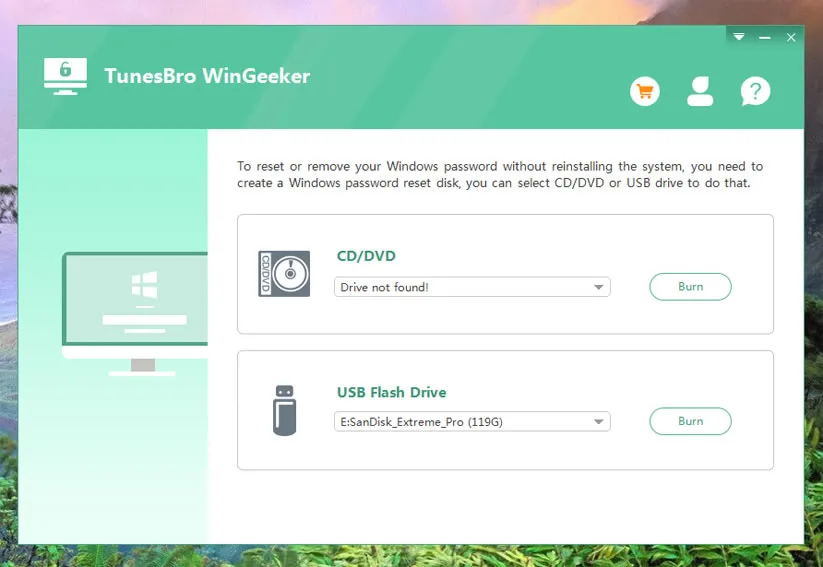
Step 2 Create Password Reset Disk with CD/DVD or USB Drive
This program offer two ways to make password reset disk (USB or CD/DVD), which is a smalll utility to reset login password. In our example, we will take USB as an example as it is more easy to get and CD/DVD drive is not a standard equiment on modern computers, especially for laptops.
Burn the ISO image file on the portable device by choosing the name of the driver from the drop-down options followed by clicking on "Burn USB". This will transfer all the files to your USB driver and when it is finished, you will see a pop up message that says "Burning Successfully".
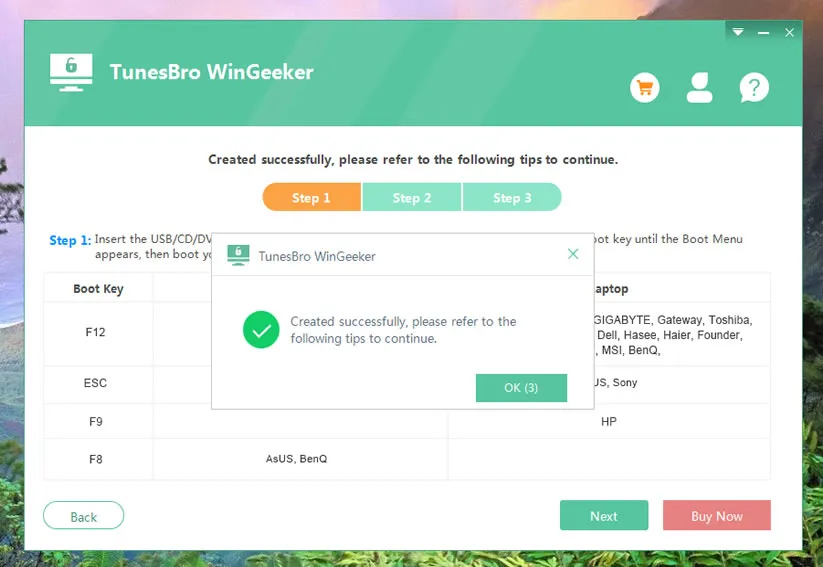
Step 3Modify Boot Priority on Password Locked Computer
Remove the USB driver and plug it in on the locked PC. Reboot the locked computer and set USB as the first boot media. After that, the program should automatically be loaded on the main screen.
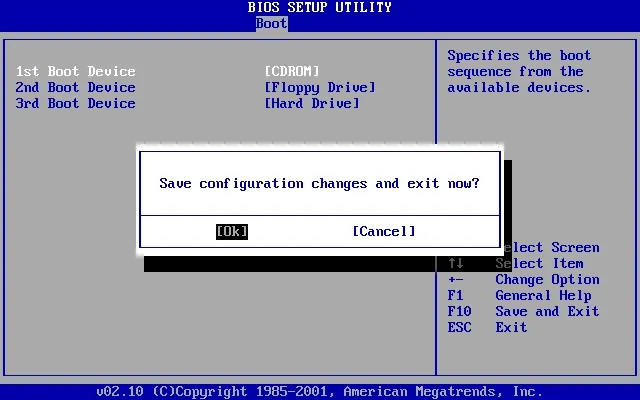
Step 4 Reset Login Password of Selected Account and Reboot Computer to Make it into Effect
From the screen, choose the operating system that you are using (Like Windows 10) and select the target username that is currently locked. Now simply click on "Reset Password" and then reboot your system. You should now remove the USB driver from the computer so that you can enter into your PC without entering any password.
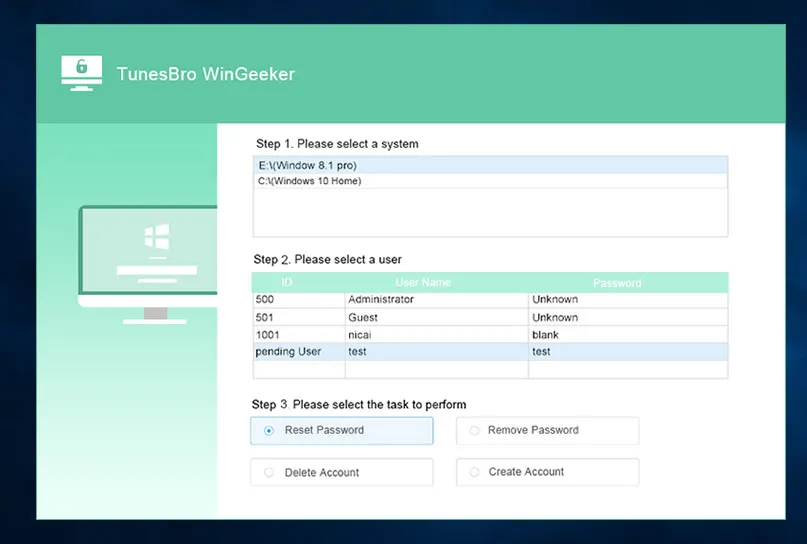
Also read: 3 ways to unlock your Windows 10 login password without formatting
Method 3: Recover Windows 8/8.1 Password by Using Other User Accounts.
If you have multiple administrator accounts setup on your computer (you can see all the accounts at startup screen) then you are in for a treat because it will be super easy for you to manipulate those accounts into resetting your main accounts password. Here's how to do that:
Step 1. Reboot your computer and enter into your system using any other administrator account.
Step 2. Right-click on "My Computer" followed by clicking on "Manage".
Step 3. A new computer management window will open with various options. Simple look at the left sidebar of the window and click on "Users and Local Groups" to expand the folder and then click on "Users" to display all the accounts linked with that computer.
Step 4. From the right sidebar of the window, right-click on the locked username and select "Set Password".
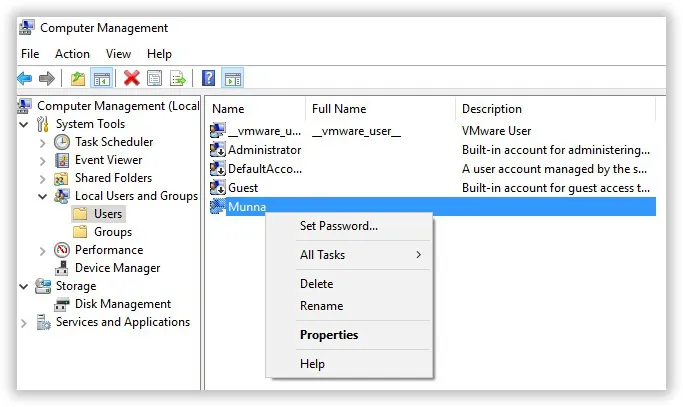
Step 5. Now input a new password and remember it or write it down on a paper.
Step 6. Restart your system and use the new changed password to regain access to your computer.
A different user account must be setup before getting locked out. And error will be shown if the other account has no administrator privileges. Plus, this only works on local accounts.
Conclusion
Forgetting Windows login password is something that you will encounter a lot in your daily life but thankfully, you can use WinGeeker program to bypass and reset your computer password whenever you want. Remember to set up a new password as soon you regain access to your system so that you can avoid any suspicious intrusion. Hopefully, you guys found this article useful and share it on your social media.



