
HEIC has been the default format of photos in iOS since the release of iOS 11. While the new image format is pretty efficient when it comes to saving storage space, it is not widely supported out there. This means that you will stumble upon problems while trying to open heic photos taken with your iPhone on a non-Apple device.
For those who may not know, Apple's switch to HEIC image format was met with controversies at launch, but the idea behind this is to provide better image quality over older formats, such as GIF, PNG, and JEG. However, you won't be able to open HEIC file in any of default photo viewer in Windows, Linux and Android. A convenient option is to convert heic files to a common format like JPG, but there are still some tools designed to view an HEIC image directly on your device.
In this guide, we are going to show you how to open HEIC file on Windows, Mac, Linux, and Android.
- Part 1: How to Open HEIC File on Windows
- Part 2: How to Open HEIC File on Mac
- Part 3: How to Open HEIC File on Linux
- Part 4: How to Open HEIC File on Android
Part 1: How to Open HEIC File on Windows 10 via HEIF Image Extension
Microsoft Windows does not support HEIC natively, meaning you are going to need a little help of a third-party tool. Luckily, HEIC support should come pre-installed in Windows 10 (version 1809), allowing the users to open HEIC files with some simple clicks. However, if you don't have the update yet, then you can follow our guide below to open heic file on Windows 10 (only).

Step 1: Type 'store' into seach bar near the Windows icon at the bottom lefe corner to open Microsoft App Store.
Step 2: Search 'heic' in Microsoft App Store and click 'HEIF Image Extenstions' to install this app on Windows 10.
Step 3: Hit the Get button, then open Microsoft Store, and hit the Install button. Once you are done, you will be able to view an HEIC file on your Windows 10 computer.
The extension is only working on Windows 10 so you will be wondering if there is any solution for old Windows version like Windows 7? Sure, there has answers for them but it is not in a direct way. You need to convert heic to jpg before opening heic file on Windows.
How to Open HEIC File on Windows 10/8/7 via HEIC Converter
On old Windows versions, there is no direct way to open heic file. You have to convert heic files to jpg or png, which is widely supported on Windows 7, Windows and Windows XP. From the heic converters we tested, TunesBro HEIC Converter is the one we recommended most based on the features we share in below.
Main Features of TunesBro HEIC Converter
- No quality loss during file conversion.
- Convert HEIC images to JPG/JPEG and PNG.
- Batch conversation mode available.
- Work for Windows and macOS.
Step 1Get and Run TunesBro HEIC Converter
Pick up the right version from below download section and install the app on your computer.
Step 2Import HEIC Files
From the main UI, you need to select a conversation mode before getting started. Usually, we prefer using batch conversation mode, which can converts multiple heif files at one time.
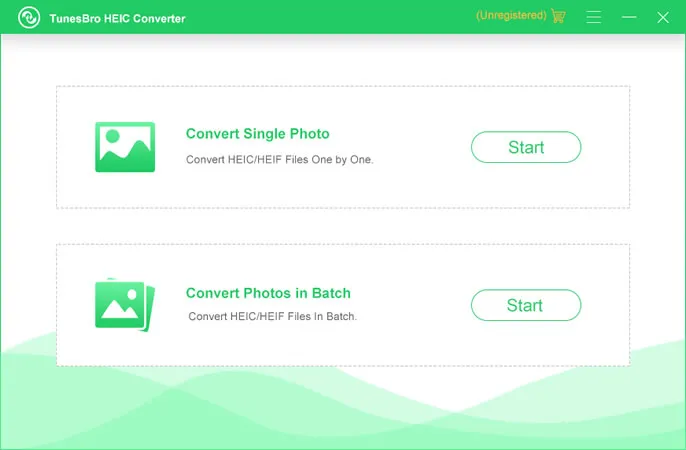
Step 3Convert HEIC to JPG or PNG
Please select and import local heic files into TunesBro HEIC Converter and make proper settings such as output quality, format, output folder etc... Finally, click 'Convert' button to start converting heic files to target file format.
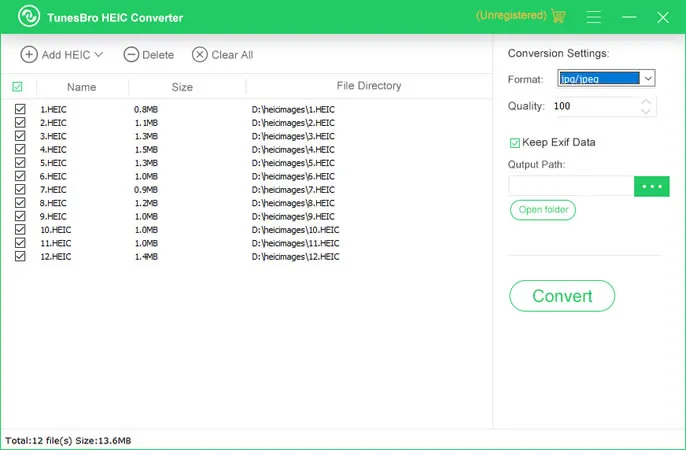
Now go to the output folder and open the converted file with default or other photo app. This method works well on Windows 10, Windows 8.1, Windows 7, Windows Vista and Windows XP.
Part 2: How to Open HEIC File on Mac
Starting with macOS High Sierra or higher, you can open HEIC files on Mac with Preview app. This means that any macOS version before that will not able to open HEIC files in default. Upgrading to the latest macOS version is a better option if you want to view heic images on Mac directly. However, if you are now on a limited budget, you can set your iOS device to shoot JPG only. To do this, open Settings on your iPhone, then select Camera, and hit Formats > Most Compatible.
If you now have macOS High Sierra or newer, you can convert HEIC files to JPEG using the built-in Preview app. Here is how. Open Finder on your Mac, then locate the HEIC files on your machine. Next up, right-click on the HEIC photo and then select Open Photos with Preview app.

If you want to share it with others, then you can also convert heic to jpg on mac with Preview app. First, select all the heic files and open with Preview app. From the file menu, select Export. Now, set an output folder and pick up format from the list. Finally, adjust the quality process bar. After that, all heic images will be converted to target format.
If you don't want to adjust any of your iPhone's settings, then you can use a third-party tool called Aiseesoft HEIC converter, a cool tool that lets you convert HEIC images to either PNG or JPG. You can download iMazing from here and then install it on your computer. Launch the tool, then drag and drop your HEIC files into the converter, and select the file format you wish to convert to. Now, drag the slider to select the image quality and hit the Convert button.
Part 3: How to Open HEIC File on Linux
Linux is an open-source operating system that's lightweight and easy-to-use. One of the main benefits of Linux is that it is not vulnerable to viruses and malware software, which is ideal for testing purposes. Linux does not support HEIC, but there are some workarounds for viewing an HEIC file in Linux. In this case, you can use the free GIMP tool to open heic file on Linux machines. In following part, we will use Linux Mint as the example.
Step 1: GIMP app won't open heic file in default and you have to install addition codes & plugins before using it. Open Terminal app on Linux-mint and type the following commands to install required codes:
sudo apt install libheif libde265
Step 2: Download and compile heif-gimp-plugin.
Step 3: Go to Menu bar and navigate to Graphics and open GIMP app (GNU Image Manipulation Program). From there, drap and drop the heic files into

Part 4: How to Open HEIC File on Android
Android is one of the most popular mobile operating system, powering hundreds of millions of smartphones out there. With the release of Android 9.0 Pie, you can easily open HEIC files on Android device without having to install an additional tool. If you are on an older Android version, you can a number of tools like Dropbox, Email, or Google Photos.
Step 1: First off, download and install the Dropbox app on your iOS device, and then upload your HEIC files to Dropbox.
Step 2: Now, download and install Dropbox on your Android and sign in with the same credentials.
Step 3: From here, you should see all of your iPhone's photos. All you need to do is to select an HEIC file you wish to view.
Alternatively, you can use Gmail to open HEIC files on Android. To do this, open the Gmail app on your iPhone, then compose an email and attach your HEIC files, and send them. Once you are done, open the HEIC files on Android using the Gmail app.




