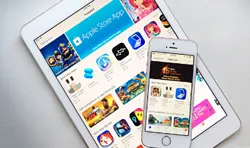With new versions of iOS coming out all the time, a lot of users face problems when updating their firmware. In this respect, iOS 11 is no different from any of the earlier versions of Apple's operating system. But, regardless of whether you have an iOS 11 device or one that is running an older version of iOS, your device may get stuck on the verifying update stage when you try to upgrade to the latest version.
This problem usually occurs when there are thousands or hundreds of thousands of iOS users trying to update their iOS version at the same time. This is typically the case when there is a public release of a new version of iOS, especially the major updates like iOS 9, iOS 10 and iOS 11, but it can also happened during minor updates.
If you find yourself in that situation, there is very little you can do other than either restore to the older iOS version, or try the update over and over again until it works. If none of those methods appeal to you, then you need to find a way to restore your device that works every time. That way, if you face the same problem again on a future upgrade, you'll know what to do.
Here are 2 things you can try if your iPhone is stuck on the verifying update screen.
Quick Fix #1: Hard Reset iPhone to Fix iPhone Stuck on Verifying Update
One of the best solutions that works most of the time is to hard-reset your iPhone. This usually solves the problem, but only if the cause was a software crash. Depending on the model of iPhone that you own, the hard reset method varies, as shown below:
iPhone X: Quickly press the volume up button followed by the volume down button, and then hold down the side button until the Apple logo appears.
iPhone 7 and iPhone 8 (including Plus versions): On both variants of iPhone 7 and iPhone 8, You can use the power button and the volume down button at the same time. Again, wait for the Apple logo to appear before you release the buttons.
iPhone 6 or Older: On iPhone 6 and earlier devices, hold down the home and power buttons at the same time, releasing them when you see the Apple logo.

This is called a hard reset. Once you've done this you can go to your settings and try the software update once again. However, if you face the same problem at the verifying update stage yet again, then you need to try another method.
Quick Fix #2: Use iOS System Recovery to Repair iPhone Stuck on Verifying Update
If you face this sort of problem on a regular basis, then you might consider opting for a premium solution such as TunesBro iOS system recovery to resolve such issues once and for all. This versatile software can not only resolve the verifying update issue on your iPhone, but it can handle numerous other iPhone problems, including your device being stuck on the Apple logo, DFU mode, and several other common problems. No matter what the problem, this utility can resolve it in as little as 10 minutes or less.
TunesBro - iOS System Recovery
- Reliable and time saving.
- Able to Fix at least 10+ types of iOS issues.
- Support iPhone X/8/7/6S/6, latest iPad and iPod.
- Powered by other useful functions like recovery, back & restore and data migration.
Step 1 Preparation: Download and Install
Download, install and activate the software from this location. The software is available for both Windows and Mac, and you can even download a trial version before you purchase a licence.

Step 2 Connect iPhone to Computer
Now, launch the software and connect your device with the lightning cable that you normally use for charging the device. On the software interface, you should be able to see an option called "Repair". Click on that.

Step 3 Boot iPhone into DFU Mode Match Device Model
Your device will have already been detected automatically by now, so you can simply click on the "Start" button. On the next page, you will be able to see several details about your device. Review that information and then click on "Next".

At this point, the software will prompt you to put your device in DFU mode. To do this you will first need to power off your iPhone. Then, press the volume and power buttons simultaneously for 10 seconds, after which you can release the power button but continue pressing the volume button until your device goes into DFU mode. This is for iPhone 7, iPhone 8 and iPhone X. For other devices, follow the same process but use the home and power buttons instead of the volume and power buttons.
Step 4 Download iOS Firmware and Fix iPhone Stuck on Verifying Update
In the next step, you will need to choose the correct device model and the firmware that you want to download. This will usually be the latest available version of iOS. Now click on the download button.

Once the download is complete, click on "Fix Now" to resolve any issues with your iPhone. If rebooting your device does not work at this point, click on the "Try again" button to make another attempt.

The Verdict:
Assuming you followed the steps above carefully, your phone should now be free of the "stuck on verifying update" problem, and you will be on the latest version of iOS.