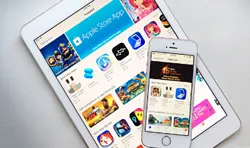How do I get my iPhone or iPad out of DFU mode? This is a question asked frequently in recent days. The device failed to function normally and you can't do anything if you are unable to exit the mode.
What is DFU Mode ?
DFU simply stands for Device Firmware Update. It is an special state that occasionally happens on Apple devices. Under this state, an iPhone or iPad is able to interact with iTunes without loading the default operating system. So you can tweak the OS as much as you like. When you put your iPhone/iPad is DFU mode, you are free to upgrade or downgrade the OS, unlock SIM cards and jailbreak your iPhone. When you enter your device in DFU mode, it will totally turn black and all functions of your device will be disabled.
Now, usually if you put your device in DFU mode then it is not hard to exit. But sometimes, it may stuck at DFU mode and won't let your exit from it. If you are stuck at DFU mode then keep on reading this guide to know how to fix this issue. In this short tutorial, we will discuss two ways using which will help you to exit DFU mode from your iPhone/iPad and start the device normally. To exit DFU mode from your Apple device, simply use this procedure and you will be able to fix the issue in no time.
Part 1: Get Out of DFU Mode on iPhone for Free
In default, it is quite comfortable to get or exit DFU mode on iPhone, iPad or iPod. It only takes a few moves to get it done. Below is the steps on how to exit DFU mode normally.
Step 1. Launch iTunes on your computer.
Step 2. Connect your device to PC via USB data cable.
Step 3. Hold Power + Home button simultaneously for 8-10 seconds and release them.

Step 4. Keep holding the power button and wait until your iPhone/iPad is restarted again.
Step 5. If you have done this correctly then you should be able to get out of DFU mode and use your device normally.
If this doesn't work, it means there is something wrong inside. That is why we recommend Part 2 in this tutorial.
Part 2: Easily Get out of DFU Mode on iPhone or iPad with TunesBro Software
In this part, we are going to use an smart program to fix this issue. It is called TunesBro iOS System Recovery, which is a great desktop tool to help you exit DFU mode from your iPhone or iPad in no time without having any technical knowledge. The software is free to try and available on both Windows and Mac platform. Not only that, it can resolve other issues related to your devices as well such as White Screen, stuck at Apple logo and so on. Let us demonstrate on how to use this software so that you can understand this better.
TunesBro - iOS System Recovery
- A full tookit to solve 10+ types of system issues on iPhone.
- Directly retrieve deleted content from iPhone, iPad or iPod.
- Seamelessly transfer all kinds of content from one device to another.
- Easily backup iPhone data to PC or Mac.
Step 1 Install and Open iOS System Recovery
The first step is to ownload this program from the official website and save the file on your PC. Next, you should open the downloaded file and install it on the desired location. The installation process is easy and can be finished within few minutes. Now, launch the software to see the main benefits of this software.

Step 2 Plug iPhone or iPad to Computer
At this time, you need to connect iOS device to PC with the USB data cable and let the software automatically detect your device. If everything is done correctly, then choose "Repair" from the main screen of the software.
Step 3 Turn on iPhone/iPad on DFU Mode and Download iOS Firmware
Next, you should force the device into DFU mode by pressing Power + Home buttons simultaneously for 8-10 seconds and then release the power button and keep holding the home button. This should let your phone enter into DFU mode. On the next screen of the software, it will ask to select the firmware for your device. Simply choose the options from list and click on "Download" button. This should automatically begin the downloading process. Please wait as it may take some time depending on the internet speed of your broadband.

Step 4Start Fixing the Issue on iPhone, iPad or iPod Touch
After the downloading is finished, the software will automatically attempt to repair your device. Wait patiently until the process is finished. At the end of the repairing, you should see repair completed message on the screen like below. This should fix the issue you are having and you can restart your device normally.

Please note: It is highly recommended to keep your iPhone/iPad connected to your PC until the process is completed to avoid any kind of interruption.
Final Verdict:
In this short guide, we just showed your how to exit DFU mode in iPhone or iPad using TunesBro iOS System Recovery. There are many tools available on the internet but most of them won't get the job done or have malware and adware on them. This software is trusted and tested on countless devices, so you may consider using TunesBro iOS System Recovery in order to fix all kinds of system related issues for all iOS devices.