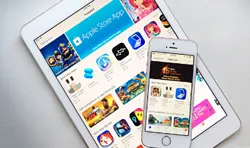If your iPhone has ever been stuck on the red battery screen, you probably already know what to do. But if you have been taking it to the authorized service center to get it fixed or this is the first time for you, you'll be happy to know that there is no need to leave the comfort of your home. Yes, there are several ways to recover your iPhone if it's stuck on the red battery charging screen. In this article, we'll show two ways to deal with the problem.
Method 1: Easy Tricks to Fix iPhone Stuck on Red Battery Screen
The first method is actually a collections of things you can try to get your iPhone back to normal.
Hairdryer - One really weird solution is to turn your iPhone face down and then run a hairdryer over it for about 2 minutes around the rear right side, where the battery is. It works for some people but obviously it's not guaranteed to work for everyone.
Try another charger or USB cable - Another way is to try draining your battery completely and then charging it with a different charger. If the old charger was the problem, then your iPhone should charge properly with the new one.

Drain iPhone Battery - You can also try draining the battery by powering off your device and leaving it overnight. Once you're sure it's completely drained, connect the charger, then power it on and immediately power it off again. Leave it to charge for a minimum of five hours, then turn it on again to see if the problem has gone away.
If none of these methods work and you're sure that the battery doesn't need to be replaced, then consider Method 2 below.
Method 2: Fix iPhone Stuck on Red Battery Chagring Screen via Repair Software
Don't be too frustrated when the above tips failed to work. In this part, we will share a great repairing software called TunesBro iOS System Recovery. This program is as powerful as it is easy to use. Apart from the Repair function, the toolkit contains some very useful modules to do content transfer, file recovery, backups and restores, remove lock screen and a few more.
The Repair function helps to fix any iOS issue like the one described above. If your iPhone is stuck on the battery logo and you have tried everything without results, this is the software to fall back on. The interface is super-simple to understand and the functionality is very versatile. It can rectify nearly any iPhone issue quickly and effortlessly. Well, effortlessly for you because all the work is done by the software itself.
TunesBro - iOS System Recovery
- Easy to fix iOS related issues.
- Details on-screen instructions in each step.
- Include other useful functions for managing iOS device.
- Support the latest iPhone, iPod and iPad.
Step 1 Install Tunesbro iOS System Recovery
Make sure you download the application from the official TunesBro page, which you can find here. Now install it on your PC or Mac. Launch the program and click "Repair" module.

Step 2 Connect iPhone and Put it in DFU Mode
Within this module, you will see a page with a "Start" option. Click on that and go to the next page, which will show you the device information and display a "Next" button. Click on it.
Depending on your iPhone model, you will now need to follow on-screen instructions to put your phone into DFU mode. The process is slightly different for newer iPhone models. If you are unsuccessful on the first try, do it once again. The phone must be in DFU mode before the repair process can initiate. If that fails, then there's a link on the page to show you how to bring the phone into Recovery Mode. One of these modes must be active for the repair to happen.

Step 3 Download iOS Firmware and Fix iPhone Stuck on Battery Logo
On the next page you will need to choose the correct firmware for your device. There are on-page help resources in case you need any assistance at this point. Choose the most recent public release by Apple. If you're unsure, use the help resources to figure out the right version to choose. Click "Download" when you're done.

Once the firmware is downloaded, you'll see an option to "Fix Now". You can click on that to initiate the repair process. When it's done, you can unplug your device and it should boot up normally without the red battery screen error. If that doesn't happen, you can click on "Try again" to re-run the repair process.

Conclusion
The older methods have come into being based on users trying out different things to get their iPhone back to normal. There is always a risk associated with these methods. For example, using a hairdryer on high setting or doing it for too long could damage other components. The risk is yours to take, of course, since you own the device. But the recommended method is to always use a trusted utility to do the job for you.