
CLONEit from SuperTools Corporation is a well-loved Android app that helps move data from one Android device to another. It is free to use and is available either on the Google Play Store or via APKs from reputed sites. It uses the Wi-Fi hotspot of the sending device to move data at a rapid rate of 20MB per second to the receiving device, and is considered one of the most convenient data transfer apps for Android.
CLONEit Reveiws
The CLONEit app handles nearly all data types found on the Android platform, including messages, contacts, call logs, app data, calendars, media and even saved passwords. Whether you're upgrading to a new device or simply changing from one brand to another, CLONEit can easily help you move house.
But CLONEit also comes with a set of problems that many users are aware of. Issues during file sharing is a widely known problem. Errors when transferring system settings is another commonly reported issue. Some users even had trouble transferring data after upgrading to Android 8.0 Oreo.
Thankfully, there are several robust alternatives to using CLONEit to switch from one device to another, and we'll have a look at one popular alternative. But first, let's see how to use the Lenovo CLONEit app to move data from one Android device to another. Follow the steps described below:
Part 1: How to Use CLONEit App for Data Transfer
Step 1: Download and install the CLONEit app on both Android devices. Now launch it on the older device from which you're moving data. Select the option called "Sender". This makes this device the source.

Step 2: A WiFi hotspot will now be created on the old phone, and you need to connect to it on the newer device - the one that will be receiving the data.
Step 3: Once connected, select "Receiver" on the new device. A search will now begin, and you'll see the Sender device name. Selecting the Sender will send a connection request to the Sender device. Tap "Ok" on the Sender device to establish the connection.
Step 4: The Receiving device can now be used to select the data to be transferred. Review everything and make sure you choose what you need.
Note A: For SMSes (text messages) alone, you will have to make CLONEit as the default SMS app for the transfer to work. You can change it back later.
Note B: If your new device is running anything higher than Android 4.0 Jelly Bean, then you can go to Settings > Accessibility > Auto install, and toggle it to the "On" position so all your apps are automatically installed on the new device. If your APKs are also selected for the transfer, then you can install them manually on the new device.

Step 5: Now tap on the "Start" option to begin importing the data. This could take a while depending on how much data is being received. Once it's finished, you can disable the hotspot on the old device.
Part 2: CLONEit Troubleshooting If Not Working
That's a fairly easy method, but it does have its drawbacks. For one, unless you have a high-speed mobile data plan for your old device, connecting via WiFi direct might slow down the process quite a bit. Moreover, if there's a lot of data then it means higher data usage, so be aware of that as well.
Problem 1 : Clone stopped.
Problem 2 : Receiver not found.
Step 3: Sender clone stopped.
The common solution is to uninstall and install the app again. If the probelm continues, make sure Android OS is update to date. However, if you don't want to do this over WiFi or if you're having any problems with The CLONEit app, then perhaps a better alternative would be a desktop utility. One such tool is TunesBro PhoneTrans.
Part 3: CLONEit Alternative (For PC and Laptop)
TunesBro PhoneTrans is a desktop application that is undoubtedly one of the most reliable utilities where data transfer from device to device is concerned. Your data will be preserved and protected during the transfer, so you won't have random errors or unexpected pop-ups during the process. PhoneTrans is trusted by millions of Android device users all over the world, and it has been tested extensively on multiple Android OEM brands of smartphones and tablets. It can also be used for data transfers between iOS and Android devices.
A lot of work has gone into making TunesBro PhoneTransan app that even novice users will be comfortable with. The interface is clean and uncluttered, and the controls are intuitive. The best part is the visual aspect of the data transfer because you can preview everything on the old device before selecting what to transfer. No more guessing which images or videos to transfer and which to leave on the old device.
Top Features of TunesBro PhoneTrans
- 5X faster transfer speed.
- Support Android and iOS devices.
- All steps are done via a computer end.
- More built-in tools like data recovery, data backup, restore and repair.
Step 1: Download TunesBro PhoneTrans from the official website, where you will get a genuine copy of the software. Install it on your PC or Mac.
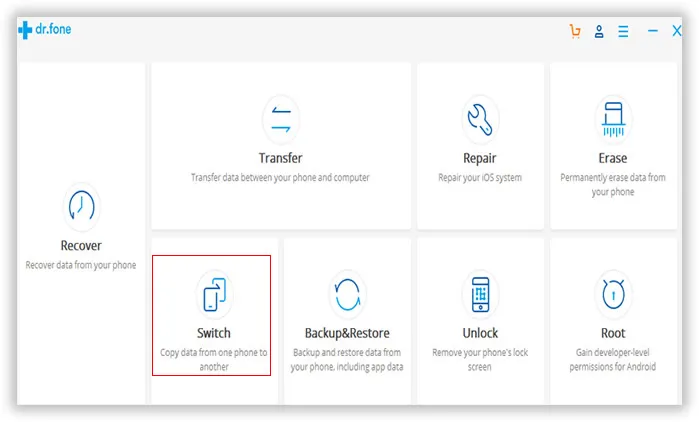
Step 2: Connect the older device to the computer using a USB cable and then launch the program.

Step 3: On the first window, you will see all the modules in the toolkit. Select "Switch" on that panel. You will now see your old device detected on the screen, and all the data within it. Now connect the new device using another USB cable and port.
Step 4: Both devices will now be displayed, and in the middle you'll see the various data categories. This is where you need to select all the data to be moved. Finally, click on "Start Transfer" to initiate the process. In a few moments, you'll see all your data on the new phone or tablet. Unplug and you're done.
Closing Words:
There are several advantages to using PhoneTrans over CLONEit. For one, you save a lot of money on mobile data usage. Another advantage is that you won't see data compatibility or transfer issues like you do with most other software. But probably the biggest advantage is that it comes with an entire suite of utilities like Repair, Backup & Restore, Rooting, Transfer and much more. It's a great alternative if you're not keen on using CLONEit for your data transfers.

