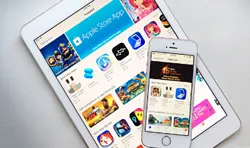It would be very helpful or useful when your iPhone stop responding fails to turn or. Factory resetting your iPhone is not an easy decision to make. All the settings that you chose over the months or years will be lost and there is no way to recover it. But, sometimes, Soft or hard reset may only be the viable option available when your iPhone isn't working fine. If you are thinking about hard resetting your phone, here are the simple steps you can follow.
Step 1 - Back up Your iPhone
As already mentioned, hard reset restores your phone to the factory settings, and you lose all your custom settings. Backing up the phone does not restore your original settings. It only moves your data, such as videos, pictures, and files to another storage device from where it can be restored whenever you want to. Back up process may take several minutes depending upon the method you have chosen. Here are the two backup methods you can pick:

1). iTunes Backup: You can back up your data onto your computer using this method. Make sure that you have the latest version of iTunes installed on your computer. Launch iTunes and connect your iPhone to the computer using the USB cable. Now click on the Back Up Now button to begin the backup process.
2). iCloud Backup: If you wish to backup your data on the remote severs of Apple so that you can access it anytime you want, you can use the iCloud Backup option. Go to the Settings and select iCloud. You will be given the list of the items that you can back up. Make the choice and tap on the Backup button at the bottom. Online backup could take more time than the iTunes Backup.
If you need to access to iTunes for data extraction, DiskLab for iOS is a program which help extract data from iTunes backup.
Step 2 – Hard Reset Your iPhone with or without Backup Passcode
Here are the different ways you can hard reset your iPhone
Method 1 – Hard reset using the powerful button
This is indeed the easiest method to reset your iPhone to factory settings. Using this method you can hard reset the phone even if you don't have the pass code. Here are the simple steps you need to follow:

Step 1. At the bottom of the phone, just under the bottom edge of the screen, there is a Home button. On the top side of your iPhone, there is the Unlock button. Press and hold both the buttons simultaneously for a while.
Step 2. After a while you will notice that the iPhone has begun to shut down and restart.
Step 3. It will take a few minutes for the phone to reset to the factory settings. You will see an Apple logo on the screen of your iPhone. This will mean your hard reset has been completed.
Note: It's slightly different for latest iPhone 7 series
This steps only works for iPhone 6, 6plus, 5 and earlier version, but it's slightly different for latest iPhone 7 series due to that the Home button is no longer as before. It's now a 3D Touch panel. But in fact, in the iPhone 7 series, all the steps given above are the same as the earlier version. Instead, you should hold the volume down button and the sleep/wake button at the same time.
METHOD 2 – RESTORE YOUR IPHONE TO Factory Setting USEING THE MENU
If you remember the password or passcode of your iPhone there is another way for you to hard reset it to the factory settings. This can be done using the phone menu. Here are the steps:

• Open the Settings menu on your iPhone
• Choose the option 'General'
• Choose the tab 'Reset'
• To hard reset the phone, select the option ‘Erase All Content and Settings.
• Now you will see a dialogue box which will ask you to confirm if you wish to restore your iPhone to the factory settings: Tap on OK for your confirmation.
• Follow the onscreen tips and you iPhone will be hard reset to the default factory settings.
Step 3 – Restore Your iPhone
Once your iPhone has been reset, you will want to ensure that it has been restored to the factory settings. If everything went as you planned, you will be able to see the iOS Setup Assistant screen once again. If you encounter some data loss like messages, photos when restore your iPhone, don't worry, TunesBro iPhone Data Recovery has a great solution for you to recover lost photos and recover messages from iPhone without backup.
You can choose to restore your iPhone from this screen or you can also do it later.

Depending upon whether you backed up using iCloud or iTunes, you can choose the appropriate option. If you wish to set up your iPhone as if it was new, you can choose "Set up as New iPhone". You can also move the data from your Android device using this screen.
The restart and hard reset instructions in this article work on the following models:
| Supported iPhone devices | iPhone 7 Plus, iPhone 7, iPhone 6S Plus, iPhone 6S, iPhone 6 Plus, iPhone 6, iPhone 5S, iPhone 5C, iPhone 5 , iPhone 4S, iPhone 4, iPhone 3GS, iPhone 3G, iPhone |
Final Thoughts
Hard resetting process is easy, but it is the best to back up your phone first. All your custom settings will be lost after resetting the phone to the factory setting. If you find any issue during the reset, you can contact us via contact form or commenting.