
Regularly changing the Windows computer password is a mandatory schedule to make sure that the computer is secure. Needless to mention, there's a high change of forgetting the computer password once in a while even if it is set by you. However, there are various straight-forward safe ways to diminish this painful situation. To learn how to get out of this stressful situation, follow this detailed article to change the Windows login password with or without knowing password.
- Part 1. Change Windows 10/8/7 Password When You Know the Password
- Part 2. Change Windows 10 Password without Knowing Password
- Part 3. Reset the Windows Password with WinGeeker Ultimate
- Part 4. Change Local User Account Password in Windows 10 Using Settings
Part 1. Change Windows 10/8/7 Password When You Know the Password
This situation arises when few people around you gets to know the password of your Windows computer. Or if you have any doubts that the people around you can guess the password and can access it when you are not around. So, in this part, let us show you how to change the computer password when you are aware of the current password.
Step 1. Turn on the PC and login normally. Now click on Start followed by Control Panel.
Step 2. Click on "User Accounts" to open all the administrator profiles linked with the PC.

Step 3. You will be able to see the administrator user account and here, click the "Change your password" link once.

Step 4. Now first enter the current password to make sure the action is performed by the real administrator followed by your new password twice.
Step 5. Click on "Change Password" to save the changes and restart the PC.

Now, you will have to enter the new password to access the computer again. Please remember, that you may add a Password Hint as well in case you feel you may forget the password again.
Don't miss: How to Reset Forgotten HP Laptop Password on Windows 10/8/7 without Disk
Part 2. Change Windows 10 Password without Knowing Password
In case you have forgotten the Windows administrator password, the question is how you could change it? The easy and traditional way to change Windows password is to use a password reset disk if you have. Note you'll of course need to know that you've created a reset disk before you forgetting password.
Step 1. Firstly, plug your reset disk to your locked computer, and start your Windows and at the Windows login screen, click on your account, type your password incorrectly and attempt to log on. There is password reset link appears, Click that link and next.

Step 2. A password reset wizard will pop up, just click on "Next" and follow through the instruction.
Step 3. You should be able to type a new password for the computer at this point. Just enter the new password twice and the password hint and save the changes.

Step 4. Finally click on "Finish" and the password changing progress will be executed successfully. Now you may login to the computer with the new password set up by you.
Part 3. Reset the Windows Password with WinGeeker Ultimate
TunesBro WinGeeker Ultimate is one such Password removal tool which once used by any user, can never be rejected. it actually traces the SAM location in the operating system where the password is saved and then manipulates the SAM file to remove the password without primarily re-installing the OS. It has been tested with various brands of computers and laptop, such as Dell, Lenovo, HP, and VAIO.
WinGeeker enables resetting the password of the local or administrator user in Windows 7/8/10 computer when the password is forgotten. It doesn't require a user to remember the previous password and you may live tension free since this tool doesn't delete any files from the computer as well. It will simply delete the password from the computer and let you login like a normal administrator user. It certainly works with Windows 7/8/10 and even works with resetting Microsoft and domain/Windows server password.
You need to Prepare:
- Another working computer Windows computer
- The WinGeeker program, download it here.
- An empty bootable CD/DVD or USB drive.
Step 1 Download and Intall WinGeeker on Another Working Computer
Download and install TunesBro WinGeeker on another working computer, run the software and insert your USB or DVD/CD to this computer.
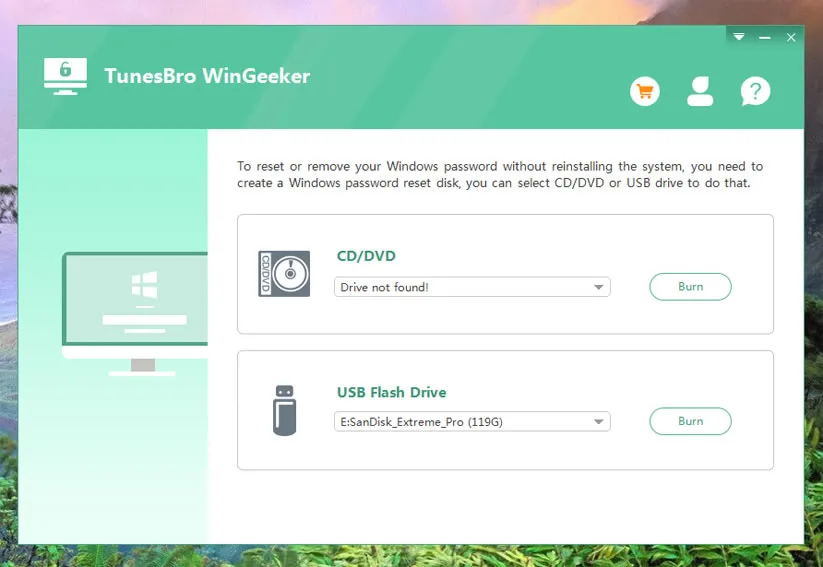
Step 2 Make a Password Reset Disk
The program will automatically identify the inserted USB or DVD/CD. Then create the Windows password recovery disk by pressing the "Burn USB" or "Burn CD/DVD" buttons.
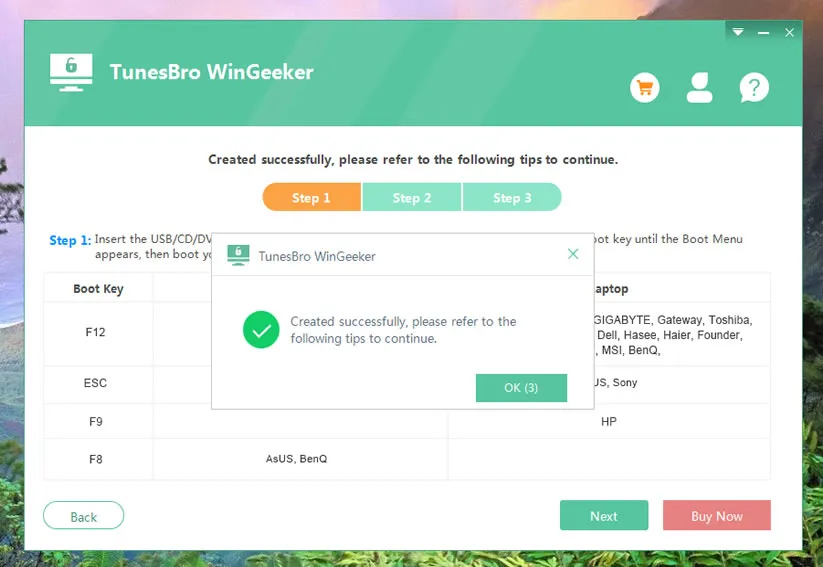
After the password recovery disk is created, the program will show the option "Burning Successfully!" to notify you the task is finished.
Step 3Change The Boot Order in the BIOS Setup
To make the windows boot from created reset disk, you need to set the boot order in the BIOS startup. Just repeatedly press the Del, or F2, F8 key on your keyboard till the Boot menus appears, then choose the reset disk name in the boot list. If your computer is UEFI bios, it will boot from reset disk automatically without settings.
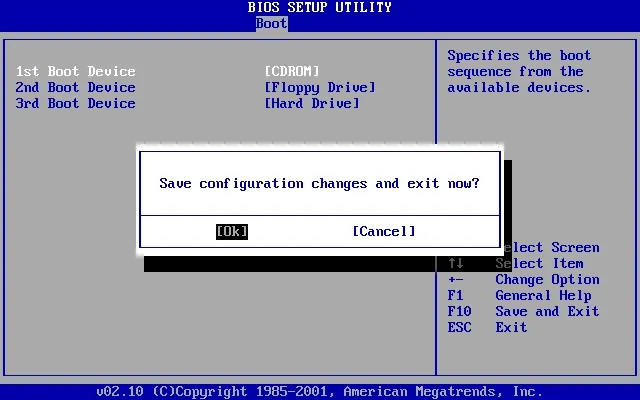
Step 4 Reset Your Password to Blank
The locked computer will automatically detect the password recovery disk and will load the SaverWin program, it will shows all accoutns and users in the list, select the administrator username you intend to reset the password for then click on "Reset Password" and the computer will be unlocked instantly.
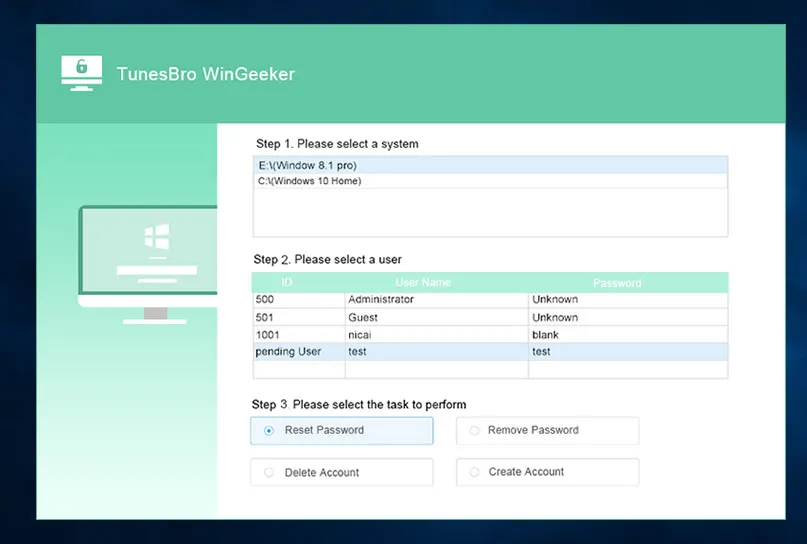
Part 4. Change Local User Account Password in Windows 10 Using Settings
Most Windows 10 users may use Microsoft account password to sigin Windows 10 computer and can easily change the MS password with MS online site. But do you know how to change the local account password? Well this method in this section applies if your local account is already password protected and you want to change it without logging Microsoft account.
Step 1. Click the Start button or press Windows button followed by Settings gear icon.
Step 2. On the Settings Menu, select the Accounts tab.

Step 3. Under the Accounts Settings, look at the left sidebar and find the Sign-in options then click on "Change" under the change your account password section (See image below).
Step 4. Now first enter the current password to identify you are the owner of the PC.
Step 5. On the next Window, type a new password twice and if you want then you can also setup password hint.

Step 6. Now click on "Finish" to complete the process. You may reboot the PC now and use the new password to access the computer.
Overall, if you forget the computer password then you can easily change it with a password reset disk. But if you don't have the reset disk then you can use TunesBro WinGeeker Ultimate to recover the forgotten password. On the other hand, if you just want to change the username password then you can visit the control panel of the computer and change the settings.




