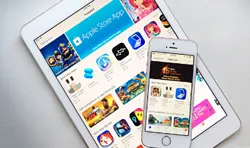Apple's iCloud service is one of the most downloaded application on the Apple App store with over 50 million downloads. More and more people are downloading iCloud every day because this single app can keep all your Apple devices sync together in one convenient location. The main concept of iCloud is to keep all data and information of your iPhone, iPad, iPod and computer in one location which can be accessed from anywhere in the world. Not only that, you will be able to access all your data from any device you own using iCloud. That means, if you have taken pictures from one device and upload them in your iCloud account then your family members can also access the same files using the same iCloud account on their devices. Pretty handy, right? Moreover, this service is free to use which makes it more convenient for everyone to use it on a daily basis.
But iCloud does comes with several demerits and one of the biggest disadvantage is that you cannot extract data from iCloud backup. So, basically the backup file is just a useless unreadable database file for you. But in fact, this is not true. If you are using the right tool then you will be able to access all items present on that backup file. Not only that, you will be able to download backup from iCloud account to your computer and then use that file to extract all personal information which you have uploaded so far on your iCloud account.
Keep on reading this article and we will show you how to download the iCloud backup file and extract data from iCloud backup file.
- Part 1: How to Access iCloud backup through iCloud.com
- Part 2: How to Access iCloud Backup through iCloud Control Panel
- Part 3: Download iCloud Backup to Computer and Extract iCloud Backup Data
Part 1: How to Access iCloud Backup through iCloud.com
Now if you have installed iCloud on your Apple device and have a stable internet connection, iCloud should generate backups regularly and keep them stored in their own cloud server. You know, Apple only provides a limited way to allow users to check what's on your iCloud backup, you need to login Apple iCloud office site to get the files. But you were limited by Apple for checking part of backup data like calendar, notes, reminders and keynote documents.
Step 1. On your Mac or Windows computer, just open https://www.icloud.com/ with a browser.
Step 2. Log in with your iCloud account or Apple ID.

Step3. You're allowed to check part of data from iCloud including notes, contacts and calendars.
Step4. Select the data you want to download to your computer.
Cons: You're limited to access some part of files like photos, videos, whatsapp, Kik messages, Viber Messages, etc. And worse still, you can't preview your backup files before download. If you need particular files, you must download the entire backup, that's very huge.
Part 2: How to Access iCloud Backup through iCloud Control Panel
Another way to access iCloud backup is iCloud Control Panel, follow the steps blow to learn how to extract iCloud backups from iCloud Control Panel.
Step 1. First of all, you need to download and install iCloud Control Panel on your computer, the sign in with your Apple ID name, password after installation.

Step 2. Run it and you can see there are some options available to access your iCloud backup.
Step 3. For example , if you want to access photos from iCloud backup, just click Option and next. The uploaded photos will be saved in This PC > iCloud Photos folder on your windows computer.
Cons: To use this feature, you must upgrade your account so that you have the permission to check your files. There are also many type files that can be supported like call history, iMessages, photos stream, whatsApp message, etc. And you're not allowed to preview any files before recovery.
Part 3: Download iCloud Backup to Computer and Extract iCloud Backup Data
Although, there is no in-built app made by Apple which can help you to download this backup file on your computer. So, you will have to use an external software to download the back up from iCloud server and store it in your computer. That's where iPhone Data Recovery comes into play.
What's Disklab for iOS?
TunesBro DiskLab for iOS is a professioanl desktop iPhone recovery software that helps you download backup files from iCloud as well as iTunes and save them on your computer. Not only that, it also helps you to extract messages, contacts, videos, audio, photos and other private information using the same iCloud backup file. Simply follow the mentioned steps and you should be able to download and extract data from your backup.
Support: Available for all iDevices: iPhone 7, iPhone 6s plus, iPhone 6, iPhone 5, 4 and older versions, as well as iPad, iPod.
Step 1 Install and Launch the Application on Your Computer, Connect Device to PC
This step is easy. You simply have to go to the TunesBro official website and download the software on your computer. Install the software on your system and launch it for the first time.
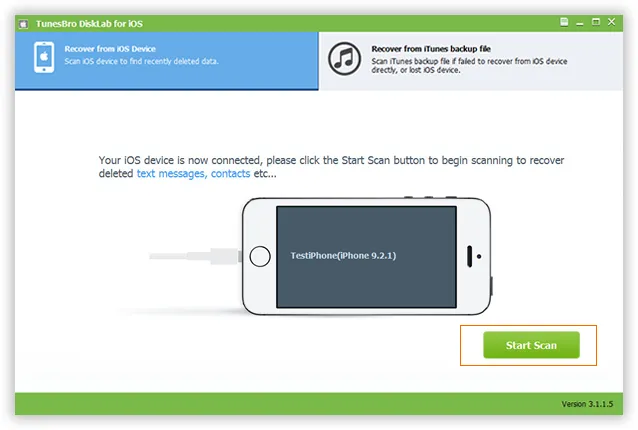
Step 2Launch & Sign Iin to Your iCloud Account
Next, you will have to launch the software after finishing installation. Look for the bottom option from the left side bar and click on "Recover from iCloud Backup File". There is no need to connect your device to PC.
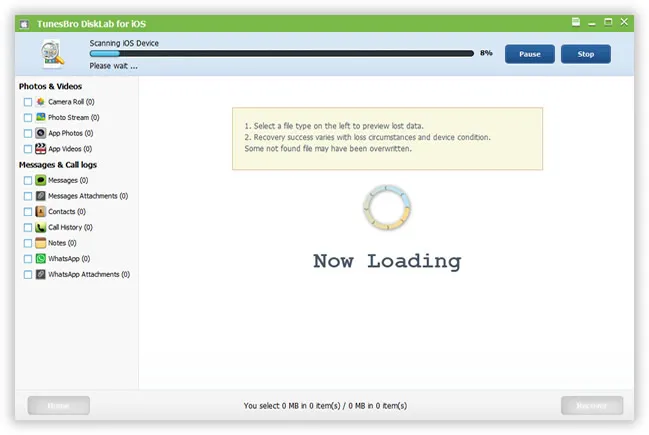
Step 3Analyze and Download iCloud Backup File
Now, the software will show all the backup files generated to this today. You will have to find the backup file of your device which you want to download and extract data from. Select the backup file you wish to download and click on "Download" button. The program will start downloading the file on your PC. This step may take some time depending on the speed of your internet connection.
Step 4 Access to iCloud Backup
Now, this backup file is just a readable database which cannot be opened using any in-built program on your PC. So, unless you are able to extract the data from the backup file, it is quite useless. But never fear, you can use the same software to extract data from the iCloud backup file.
Step 5 Preview the Data on Your iCloud Backup
Scan the backup file which you just downloaded using the above method. The software will access and analyze the entire iCloud backup file and let your preview all content from the iCloud backup file. The files will be categorized according to their file types. You will be able to preview your messages, photos, videos, music, and contacts and so on.
Step 6 Download iCloud Backup File to Computer
Select the files you want to recover and click on the "Recover" button from the bottom right corner of the software interface and let the software complete the process. That's it. The selected files will be now extracted from the iCloud backup file and will save them to your selected output folder.
Conclusion:
Apple iCloud service is very useful if any data loss occurs in your apple device. You can use the iCloud backup file to restore your entire device's data and get back your precious files. It is always recommended to regularly backup your Apple devices and keep a backup file saved on your PC. This best iCloud backup extractor program helps you to download those iCLoud backup files on your PC and let you extract data from the same backup file if required.