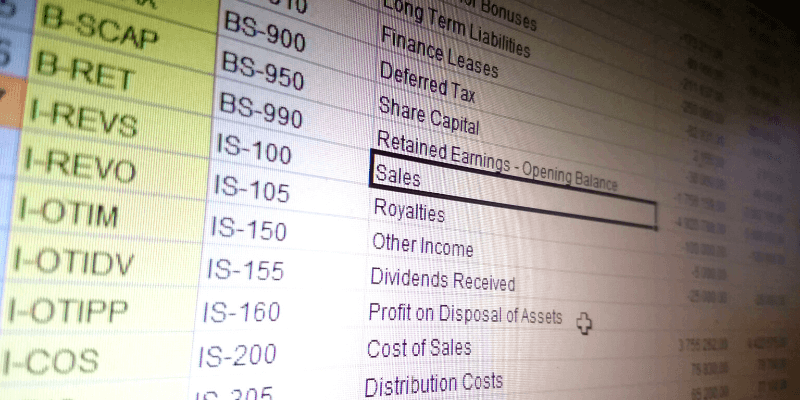
Время, затраченное на создание и организацию рабочей книги в Excel, того стоит, поскольку эта программа позволяет улучшить рабочий процесс и упорядочить важную информацию.
В современном мире легкость использования электронных таблиц часто воспринимается как нечто само собой разумеющееся.Простая задача ввода данных и управления ими была революционизирована благодаря доступу к таким программам, как Excel, с их простыми в использовании интерфейсами.
Если вы когда-либо тратили время на вставку данных в книгу Excel, вы знаете, что это может занимать много времени и быть обременительным.Конечный результат всегда того стоит, но он определенно может показаться рутиной, и не всегда это задача, которую все хотят выполнить.
Если вы забудете сохранить книгу и вся эта тяжелая работа мгновенно исчезнет, это может вызвать у вас в лучшем случае панику и, возможно, швырнуть компьютер через всю комнату.
К счастью, есть способы восстановить несохраненный файл Excel, который вы могли намеренно или случайно удалить.
Вместо того, чтобы собирать упомянутые выше части брошенного компьютера, вы можете сделать глубокий вдох и быть уверенными, что ваши недостающие файлы могут быть возвращены к жизни.Вот посмотрите, как восстановить несохраненный файл Excel, если это произойдет с вами.
Оглавление
Причины удаления несохраненного файла Excel
Файл Excel может пропасть или быть удален по ряду причин, и это может случиться с каждым.
Это не означает, что это произойдет, но, поскольку это часто происходит случайно или из-за какой-либо неисправности, давайте рассмотрим различные причины, прежде чем переходить к тому, как восстановить эти потерянные файлы.
Одна из наиболее распространенных причин, по которой файл Excel удаляется, заключается в том, что пользователь не сохранил его.При работе с рабочим листом вы просто не нажали команду сохранения.
Это может случиться с каждым.Как правило, перед закрытием программы вы получите предупреждающее сообщение, но если по какой-то причине вы его пропустили, ваш файл будет удален при закрытии Excel.
Другой причиной этого может быть проблема с программным или аппаратным обеспечением.Возможно, отключилось электричество или разрядился аккумулятор, из-за чего компьютер выключился, когда вы использовали Excel.
Иногда ваш компьютер может дать сбой или зависнуть, в результате чего вы застрянете во время рабочего процесса, а все несохраненные файлы могут быть потеряны.В других случаях сам Excel может дать сбой или зависнуть, и вы получите тот же результат.
Как восстановить несохраненные файлы Excel
Если вы забыли сохранить книгу Excel, выполните несколько простых шагов, чтобы восстановить несохраненный файл.Всегда лучше попытаться сохранить любой файл, над которым вы работаете, и максимально обновить его, но если по какой-либо причине вы в конечном итоге потеряете файл, выполните следующие действия.
- Откройте Excel и перейдите на вкладку Файл.
- В окне”Файл” выберите Открыть
- НажмитеНедавние рабочие книги
- Прокрутите до нижней части этого окна и нажмите Восстановить несохраненные рабочие книги
- Появится список любыхи все несохраненные книги.Прокручивайте этот список, пока не найдете нужную книгу.
- Дважды щелкните потерянный файл книги, чтобы открыть его.
- Не забудьте сохранить файл, как только он будет открыт.
Есть также удобная функция, встроенная непосредственно в программу Excel, которая позволяет автоматически восстанавливать любые несохраненные файлы.Однако эта функция автоматического восстановления позволяет восстанавливать файлы, которые были сохранены хотя бы один раз.
Это полезная функция, если проект, над которым вы работали, неожиданно дает сбой или отключается питание, но она не будет работать, если вы никогда не сохраняли книгу.Чтобы использовать эту функцию, вам необходимо настроить параметры, чтобы она работала.
Чтобы включить автовосстановление в Excel:
- Откройте Excel и перейдите на вкладку Файл.
- Выберите Параметры
- Выберите Сохранить
- Открыв окно”Сохранить”, установите флажки рядом с Сохранить последнее автосохранение, если я закрою без сохранения и Сохранять информацию для автовосстановления каждые __ минут.
- Установите время в минутах, в течение которого AutoRecover будет сохранять файл.(рекомендуется 1–5 минут).
Выберите ОК
.
Другие соображения
В дополнение к описанным выше шагам, которые помогут вам найти и восстановить несохраненный файл Excel, есть еще несколько моментов, которые следует учитывать при работе с программой.Всегда полезно сделать резервную копию всех важных файлов, которые у вас есть.
Возможно, вы уже делаете полные резервные копии всех файлов на своем компьютере, но вы также можете настроить Excel таким образом, чтобы при каждом сохранении файла создавалась резервная копия.
Очевидно, что это весьма полезно, если вы случайно потеряли или удалили файл, потому что вы можете вернуться к резервной версии и быстро и легко восстановить свою работу и информацию.
Это также хорошо, потому что вы можете вернуться и просмотреть более старую версию книги, чтобы сравнить ее с текущей версией, над которой вы работаете, или если вы непреднамеренно сохранили информацию.
Чтобы создать файл резервной копии в Excel, выполните следующие действия.
- Откройте Excel и перейдите на вкладку Файл.
- Выберите Сохранить как
- Выберите Обзор
- В появившемся меню «Сохранить» нажмите Инструменты
- Выберите Общие параметры в меню «Инструменты».меню
- В окне”Общие параметры” установите флажок Всегда создавать резервную копию
Заключительные мысли
Теперь, когда вы знаете, как восстанавливать несохраненные файлы Excel, вы можете меньше волноваться, когда в следующий раз столкнетесь с проблемой в программе.Потеря любой несохраненной информации всегда расстраивает, и это случалось со всеми нами в тот или иной момент.
Если можете, не забывайте сохранять свой прогресс как можно дольше.Каждый раз, когда вы делаете небольшой перерыв или добавляете важную информацию, нажимайте кнопку «Сохранить», чтобы ограничить возможность ее потери!
Вы когда-нибудь теряли важный файл Excel?Что вызвало проблему и удалось ли ее решить?Дайте нам знать в комментариях ниже.
