Вы когда-нибудь задумывались, как некоторым фотографиям удается объединить два изображения в один искусный снимок?
Если вы не любитель кино, перерабатывающий старую 35-миллиметровую пленку, сделать снимок поверх другого в том месте, где вы хотите, довольно сложно.
Проявлять пленку и молиться за лучшее не только ненадежно, но и дорого, и на данный момент ваш iPhone не имеет встроенной функции объединения или двойной экспозиции фотографий.
К счастью, вы все еще можете добиться этого аккуратного эффекта с помощью нескольких сторонних методов и избежать хлопот.
Contents
- Что такое двойная экспозиция?
- Объединение двух фотографий без двойной экспозиции
- Использование Photoshop Mix для создания двойной экспозиции
- Использование Snapseed для создания двойной экспозиции
- Альтернативные приложения:
- Заключение
Оглавление
Что такое двойная экспозиция?
Вам может быть интересно, что такое двойная экспозиция?В фотографии наложение двух или более экспозиций так, чтобы они перекрывали друг друга при разных или близких значениях экспозиции, – это то, что позволяет достичь эффекта многократной экспозиции.
Проще говоря, двойная экспозиция — это когда два изображения сливаются в одно.
Обычно, чтобы создать двойную экспозицию, достаточно перевести цифровую зеркальную камеру в режим мультиэкспозиции.Оттуда вы можете либо снять новый первый слой, либо выбрать его из хранилища вашей камеры.
В результате получается снимок второго слоя.Вот как может выглядеть снимок, снятый с двойной экспозицией:

Двойная экспозиция используется двумя способами.Первый можно увидеть выше, где двойная экспозиция объединяет две фотографии в одно изображение для художественного эффекта, а силуэт заполняется узором.
Второй вариант использования двойной экспозиции — создание нескольких экземпляров человека на одном изображении.
Как видно из приведенного ниже примера, на одной фотографии можно запечатлеть людей, находящихся в одном и том же месте в разное время.

Объединить две фотографии без двойной экспозиции
Если вы хотите объединить две фотографии, не создавая двойную экспозицию, проще сделать коллаж.
Например, объединение двух изображений в одно достигается легко: все, что вам нужно сделать, это разместить их рядом.
Это можно сделать в Photoshop Mix: импортируйте обе фотографии как слои, используя пальцы, чтобы расположить их в нужном месте, а затем экспортируйте изображение.Ниже пример двух изображений на одном фото, которые выглядят без двойной экспозиции.

Однако обратите внимание, что, в отличие от других приложений, Photoshop Mix требует, чтобы вы создали учетную запись в Adobe, прежде чем вы сможете его использовать.
Регистрация учетной записи бесплатна;его стоит создать.
Использование Photoshop Mix для создания двойной экспозиции
Создать двойную экспозицию в Photoshop Mix очень просто.Как и при создании коллажа, все, что вам нужно сделать, это импортировать изображение, для которого вы хотите сделать двойную экспозицию, в качестве первого слоя.
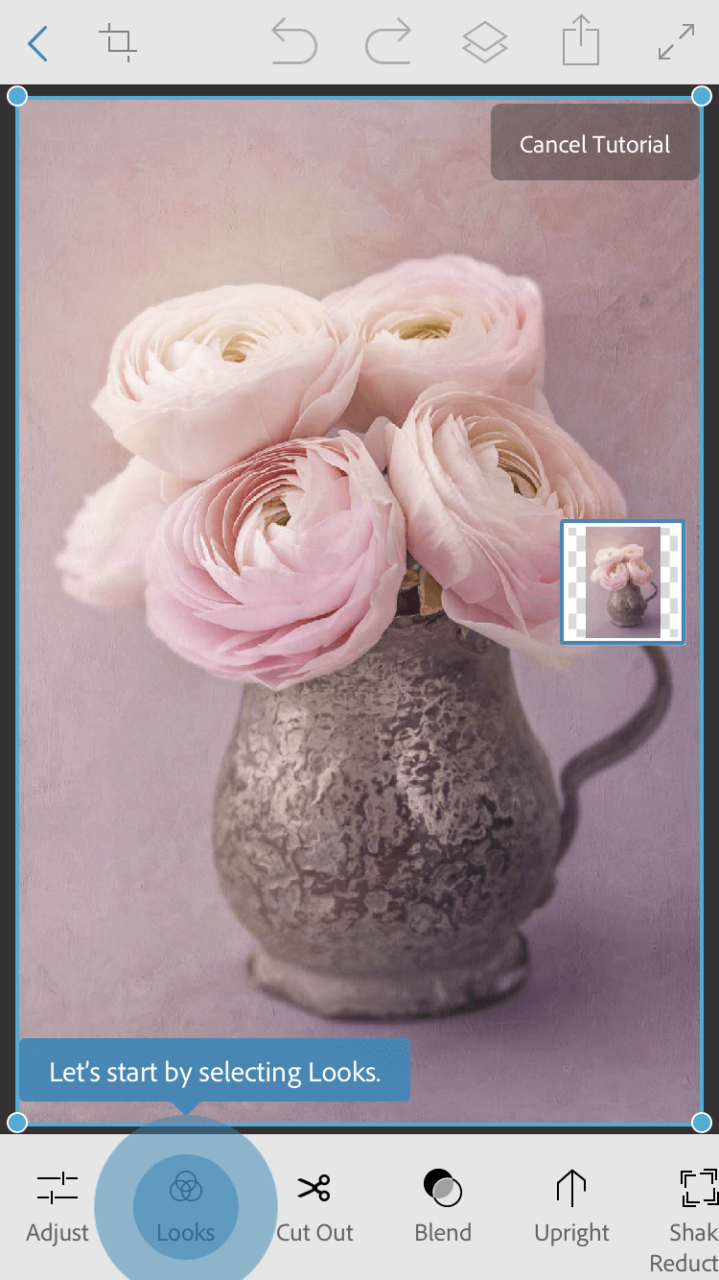
Затем нажмите на изображение, которое вы хотите смешать с фотографией.Выберите режим «Портрет» в разделе «Внешний вид».
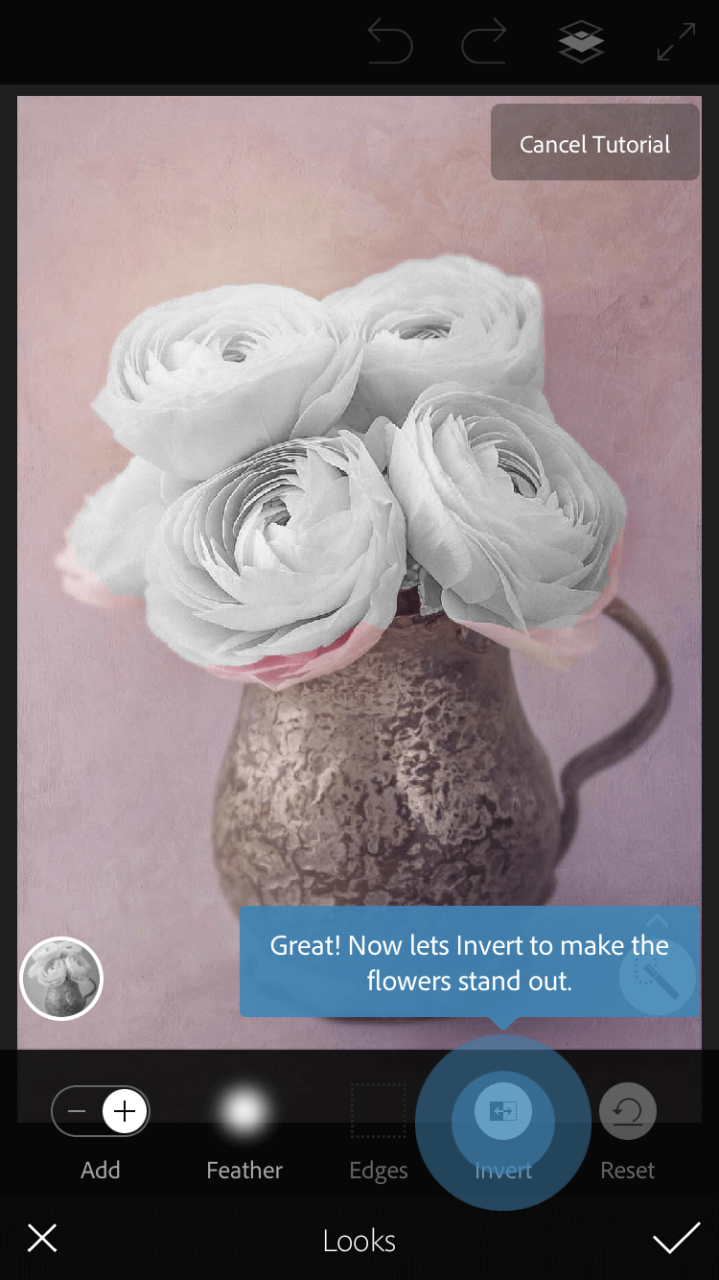
Затем вы можете выбрать части изображения, которые хотите выделить, и раскрасить их пальцем.Затем нажмите «Инвертировать», чтобы выделить цветы.
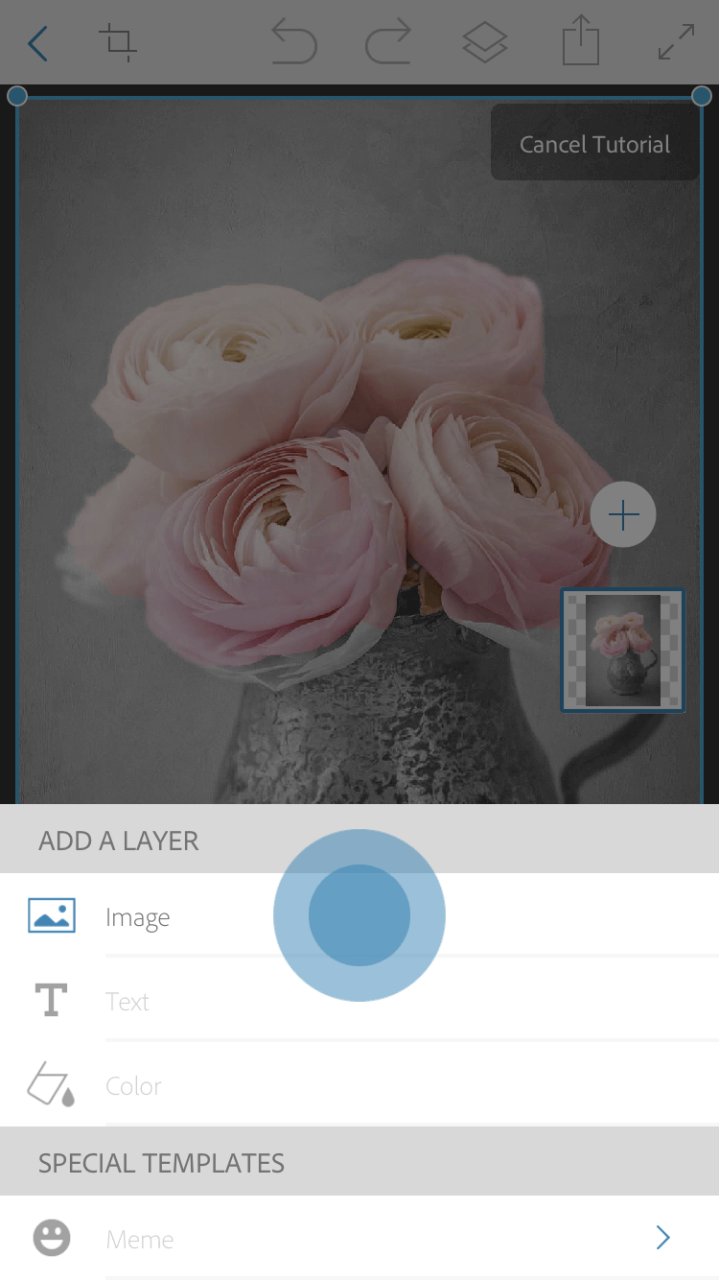
После выделения объекта на фотографии выберите знак «+», чтобы добавить второй слой.
Это будет ваше фоновое изображение.Я рекомендую вам выбрать более простую фотографию, чтобы выделить первый слой.
Обычно изображения с двойной экспозицией лучше всего подходят для пейзажей природы.
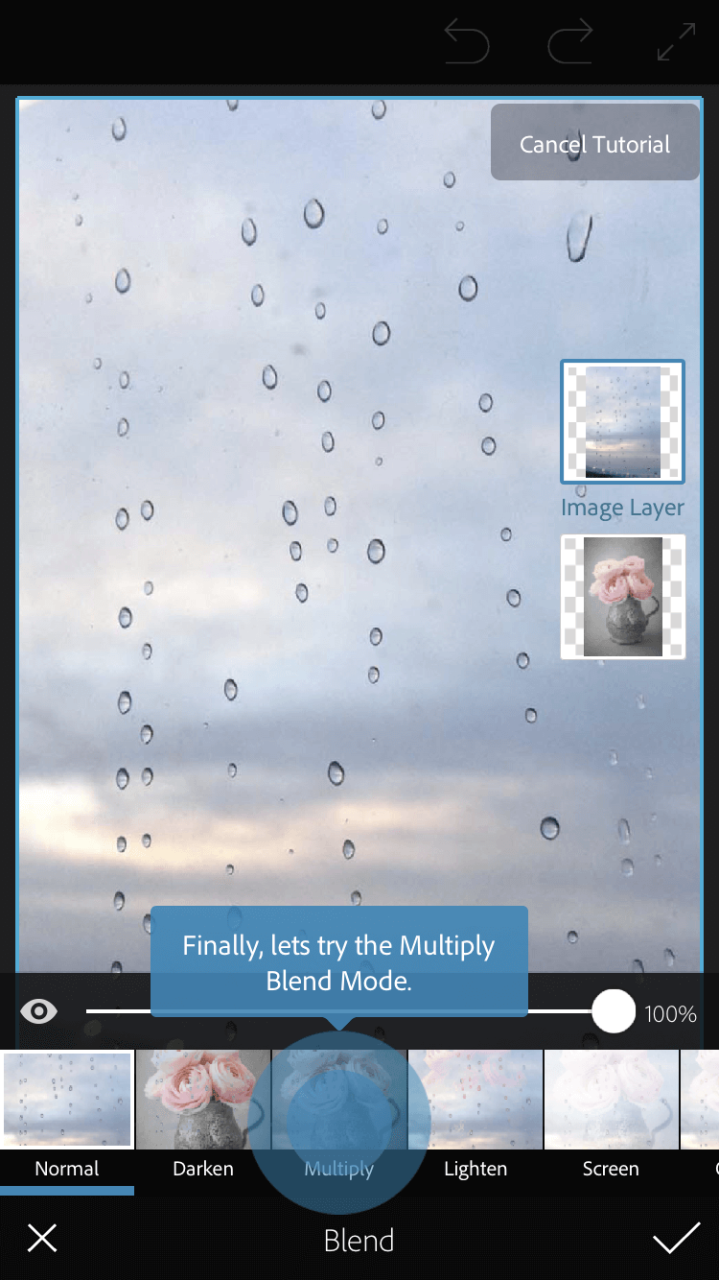
Далее выберите «Умножение» в режиме «Смешение».Это создаст эффект двойной экспозиции.
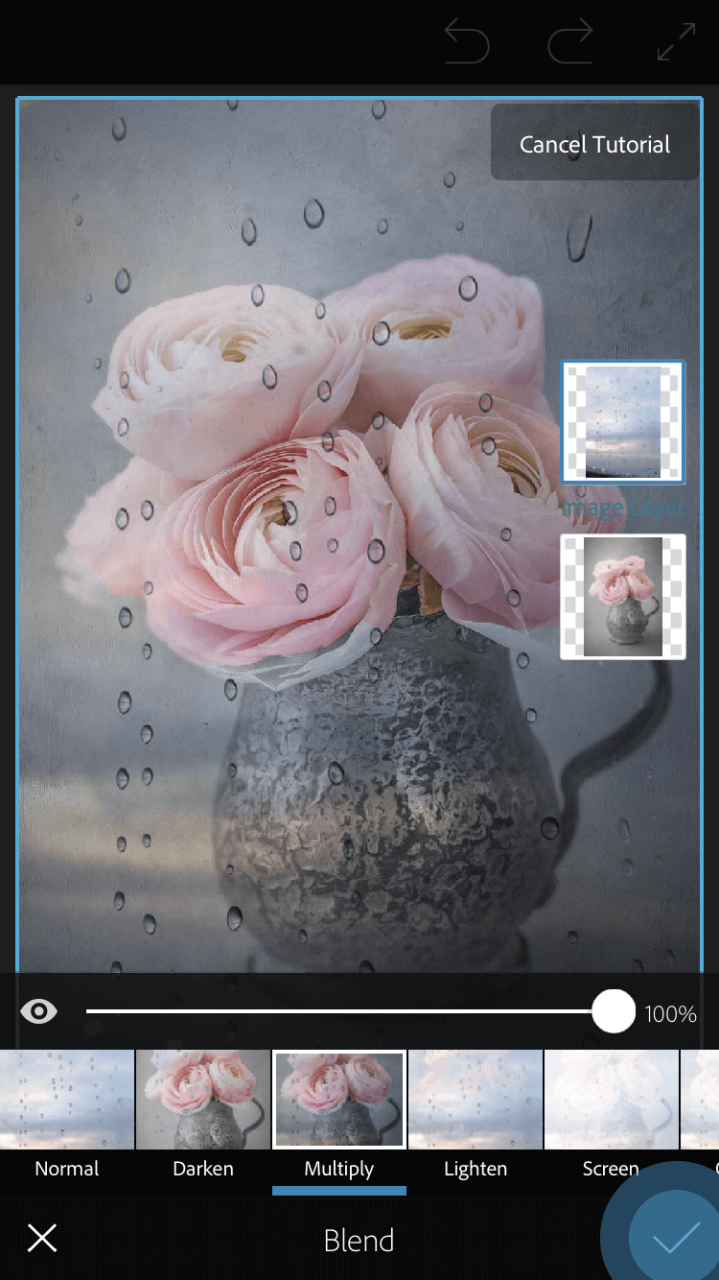
Вот готовое изображение!Ниже приведен еще один пример использования стоковых фотографий аквариума с золотыми рыбками и океана.
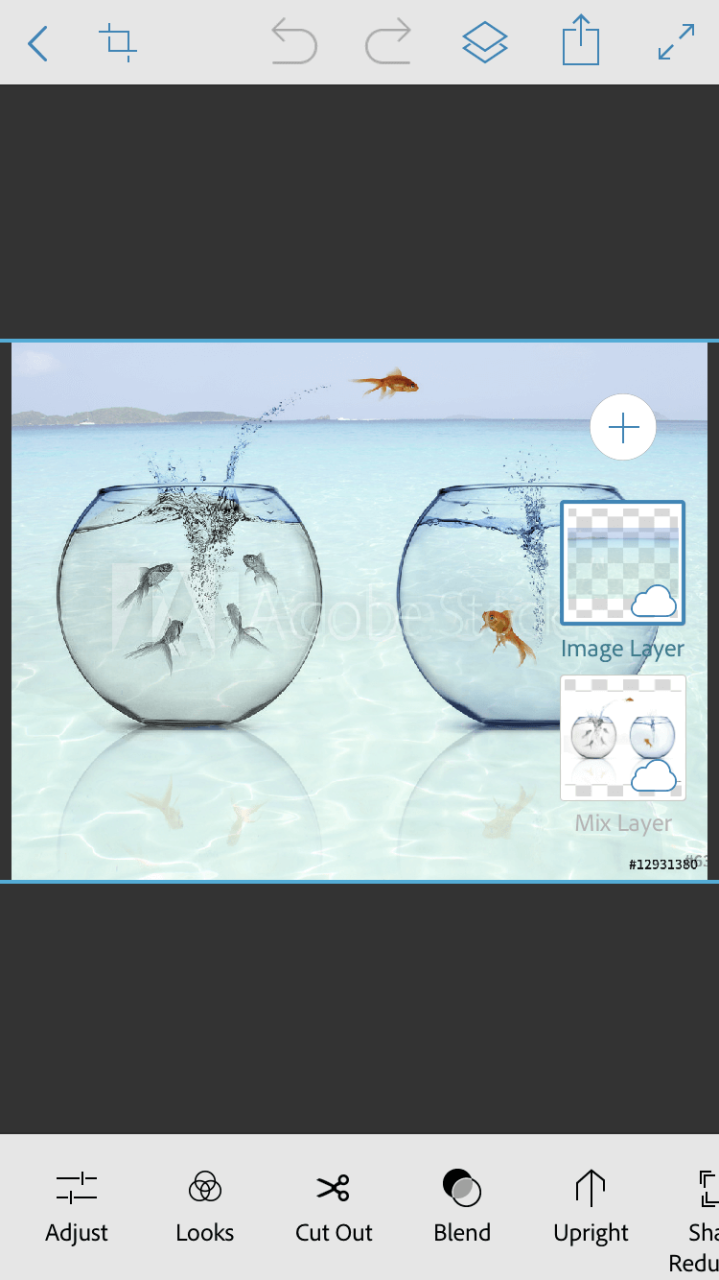
Приложение относительно простое в использовании.Встроенные полезные учебные пособия помогут вам создать свой первый проект.Photoshop Mix — очень удобное приложение.Однако, если вы ищете другие альтернативные приложения для создания фотографий с двойной экспозицией, продолжайте читать.
Использование Snapseed для создания двойной экспозиции
Одним из многих альтернативных приложений для создания двойной экспозиции является Snapseed.
Известно, что Snapseed имеет широкий набор инструментов для редактирования, и вам не нужна учетная запись, чтобы использовать приложение, что делает его простым, особенно для пользователей, которые не хотят возиться с учетной записью Adobe.
Однако одним из недостатков использования Snapseed вместо Photoshop Mix является то, что если фон вашей фотографии не белый, это намного сложнее обойти.Я покажу вам, как заставить его работать с приложением.

Сначала загрузите изображение силуэта в Snapseed.Если ваш фон еще не белый, вам придется сделать его белым.
В этом случае есть инструменты для удаления фоновых объектов в приложении.
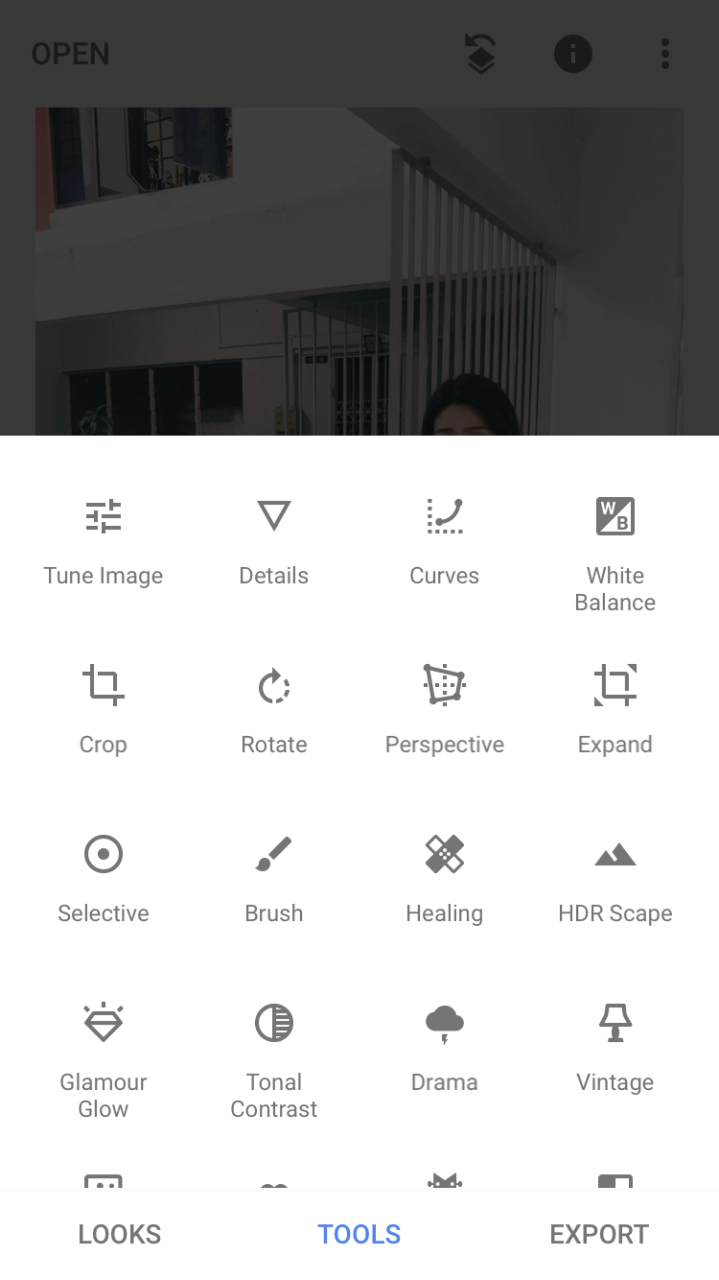
В разделе”Инструменты” выберите”Выборочный”. Это поможет настроить яркость.Затем вы можете выбрать области, которые хотите сделать ярче, чтобы помочь отбелить фон.

В режиме «Выборочный» коснитесь значка «плюс», чтобы сфокусироваться на областях, которые необходимо осветлить, и коснитесь этих областей.
Вы можете отрегулировать яркость по своему усмотрению, проведя пальцем вправо, чтобы увеличить экспозицию, или влево, чтобы сделать ее темнее.
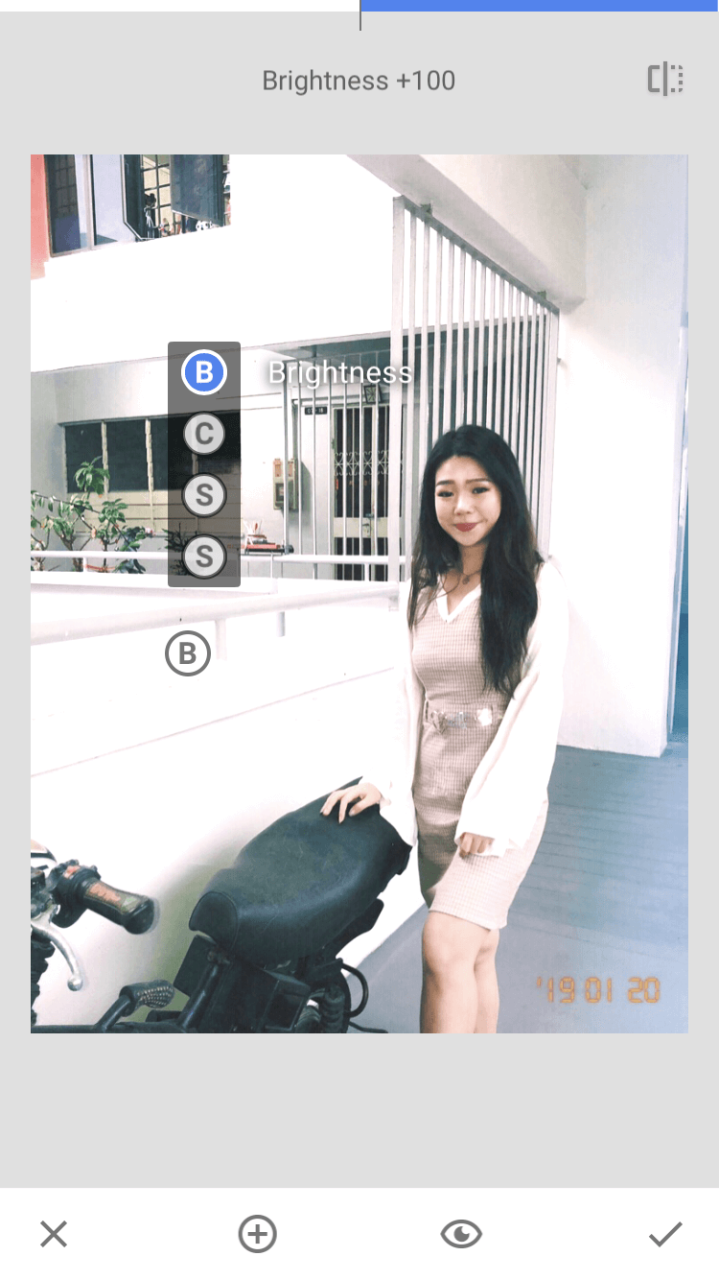
Если вы проведете пальцем вверх, появятся и другие параметры, включая”Контрастность” и”Структура”.Точно так же вы можете отрегулировать интенсивность по своему усмотрению, перемещая влево или вправо.
Подберите контрастные части, которые вы хотите оставить на изображении силуэта, для двойной экспозиции и осветлите те части, которые вы хотите использовать в качестве фона.
Затем для объектов на заднем плане, которым не удалось полностью исчезнуть из-за увеличения яркости, вернитесь в «Инструменты» и нажмите «Режим восстановления».

Восстановление помогает затемнить объекты, чтобы они сливались с фоном.
Поскольку мы уже переэкспонировали большую часть изображения, инструмент «Восстановление» заставит остальные объекты смешиваться как белые, создавая белый фон, который мы хотим отделить от силуэта.
Нажимайте на части, которые вы хотите убрать, пока не будет достигнут чистый фон.
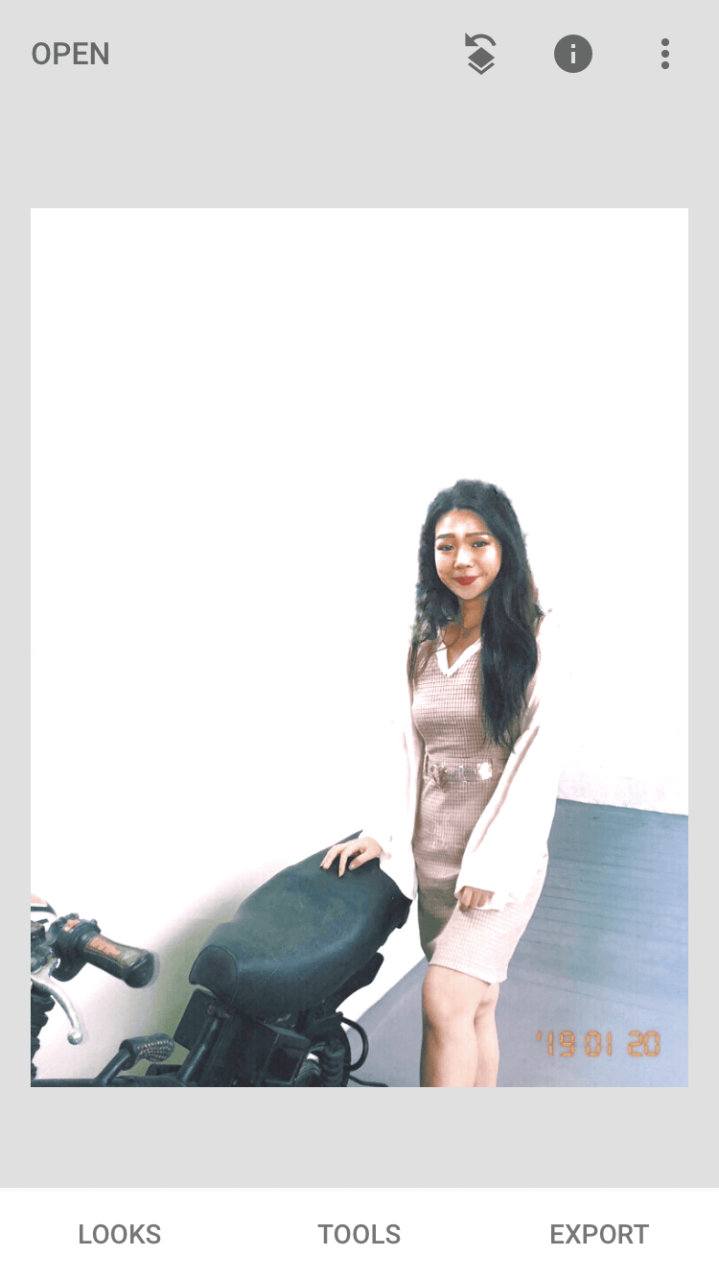
После очистки ваше изображение должно выглядеть примерно так.Следующим шагом после исчезновения фона является затемнение объекта фокусировки.Для этого снова нажмите «Инструменты», выберите «Кисть», затем выберите «Экспозиция».Установите режим около -0,3.

Проведите пальцем по области фокусировки.Вы можете настроить яркость по своему вкусу или стереть любую часть изображения, которая была случайно затемнена.
Далее мы наложим фоновое изображение.Вернитесь в «Инструменты», выберите «Режим двойной экспозиции» и коснитесь первого варианта.
Загрузите изображение из фотопленки и коснитесь второго значка, чтобы выбрать режим наложения.
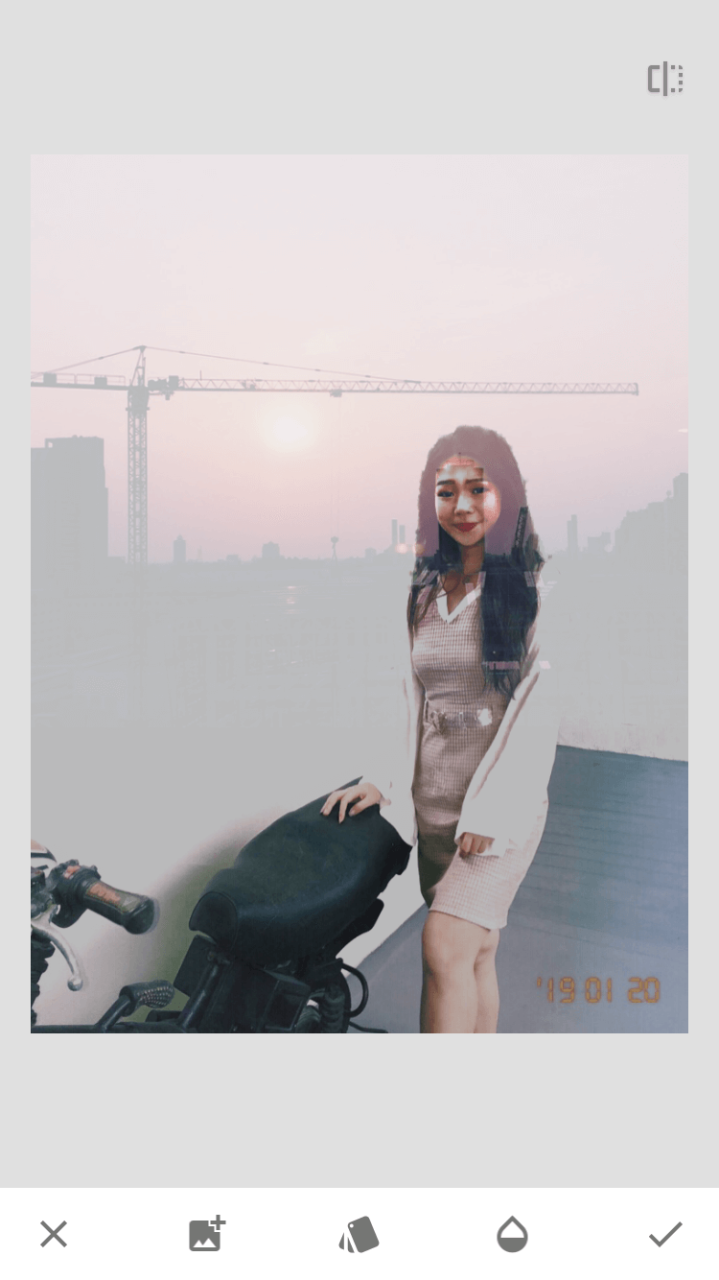
В зависимости от того, как вы хотите, чтобы ваш снимок с двойной экспозицией выглядел, вы можете выбрать «Темнее», «Светлее», «Вычесть» или «Добавить».Вот пример того, как это выглядит ниже.
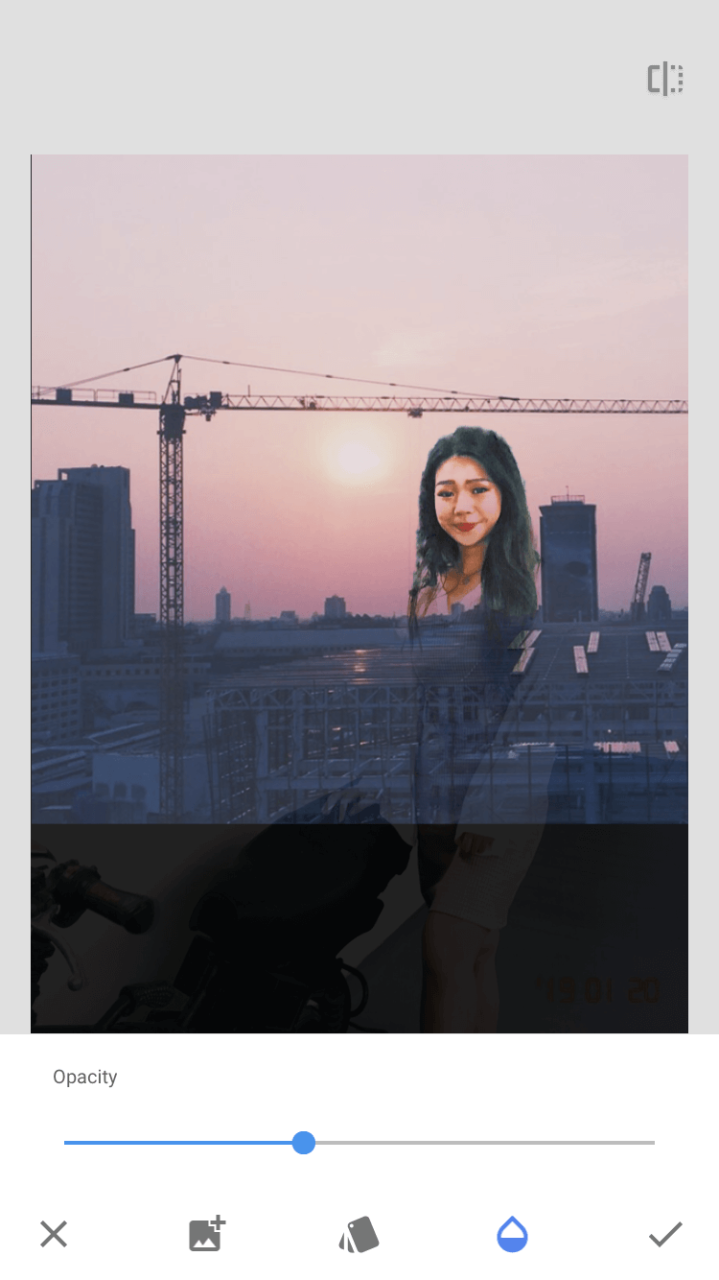
Для моих изображений лучше всего подошли параметры «Затемнить» и «Вычесть».На изображении выше показано, как получилось «затемнение».Вы также можете нажать на третий значок, чтобы настроить уровень непрозрачности вашей фотографии.
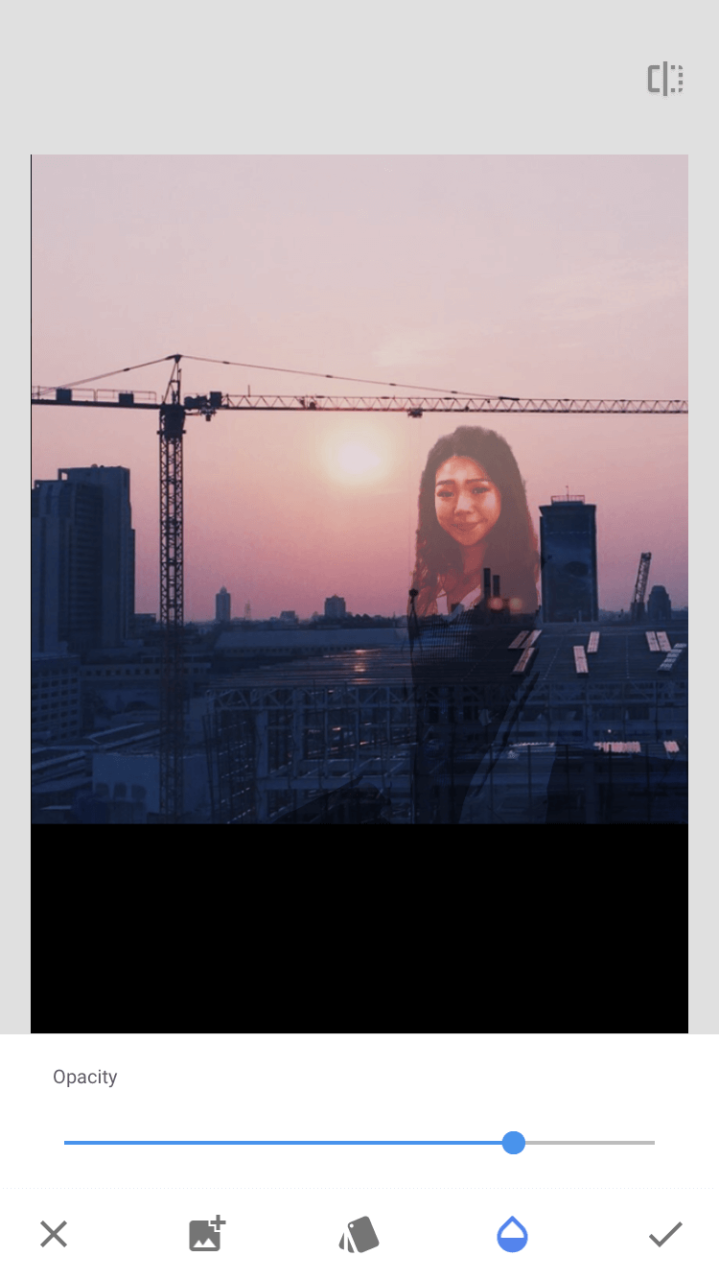
Это второе изображение является примером вычитания.Как видите, эффект немного другой.
В целом, я обнаружил, что Snapseed немного сложнее в использовании по сравнению с Photoshop Mix, поскольку перед созданием снимка с двойной экспозицией необходимо выполнить больше требований.
Однако оба приложения одинаково способны создавать эффект двойной экспозиции.
Альтернативные приложения:
Если вы обнаружите, что ни Photoshop Mix, ни Snapseed вам не подходят, есть несколько альтернативных приложений, включая PicsArt, PicLay, Airbrush, SuperImposeX или Over.
Если есть какие-либо другие альтернативы, которые вы считаете более простыми в использовании, не стесняйтесь оставлять комментарии ниже.Поделитесь своим опытом использования этих приложений, и если у вас есть какие-либо вопросы относительно приложений, я буду более чем счастлив ответить на них.
Заключение
Поначалу двойная экспозиция может показаться сложной для понимания, но, проявив немного терпения и руководств, вы сможете заставить ее работать.
Надеюсь, с этим пошаговым руководством будет немного проще попробовать.
Теперь вы можете дать волю своему внутреннему художнику и экспериментировать с новыми творческими эффектами для ваших фотографий — и все это на вашем iPhone.
