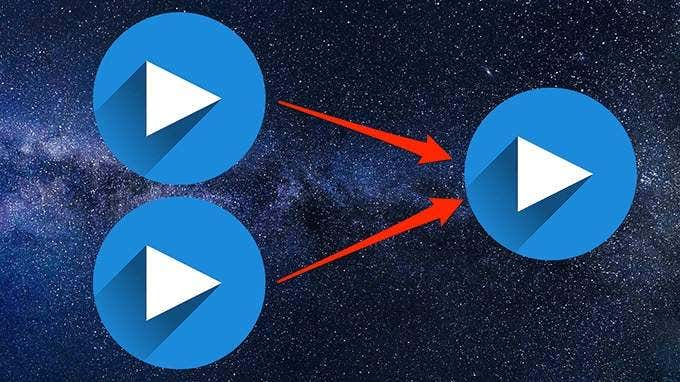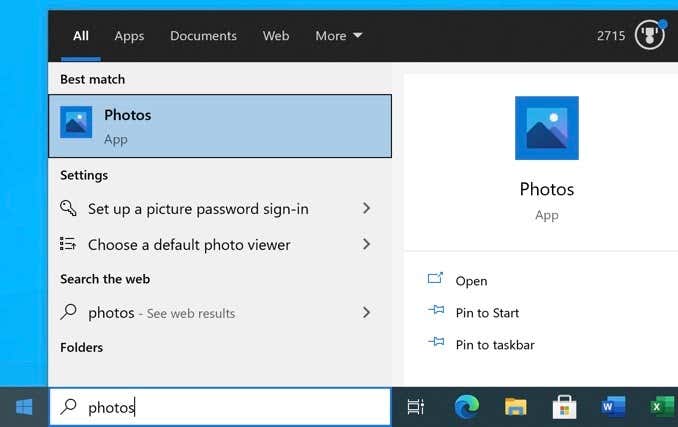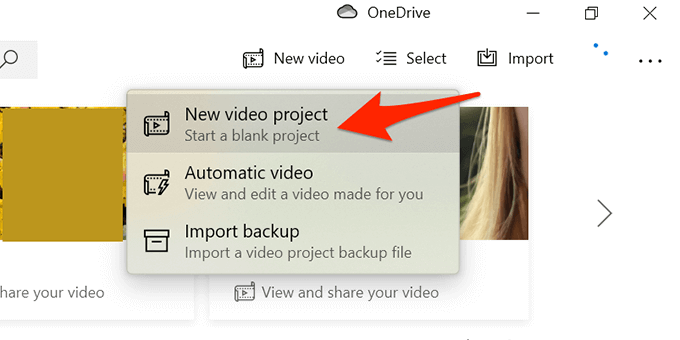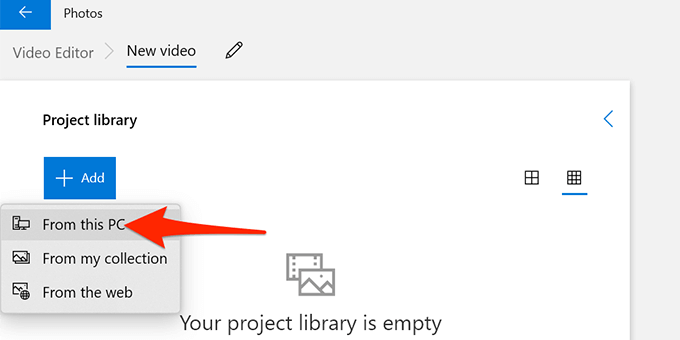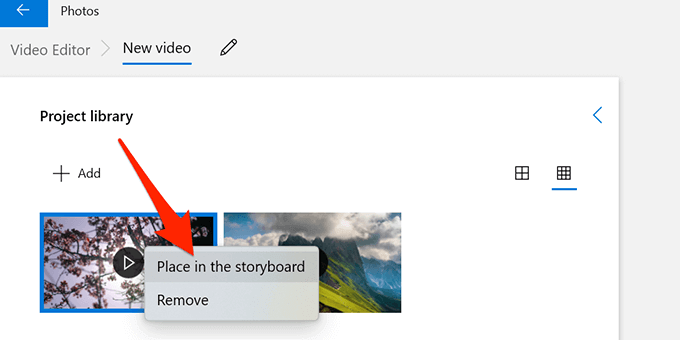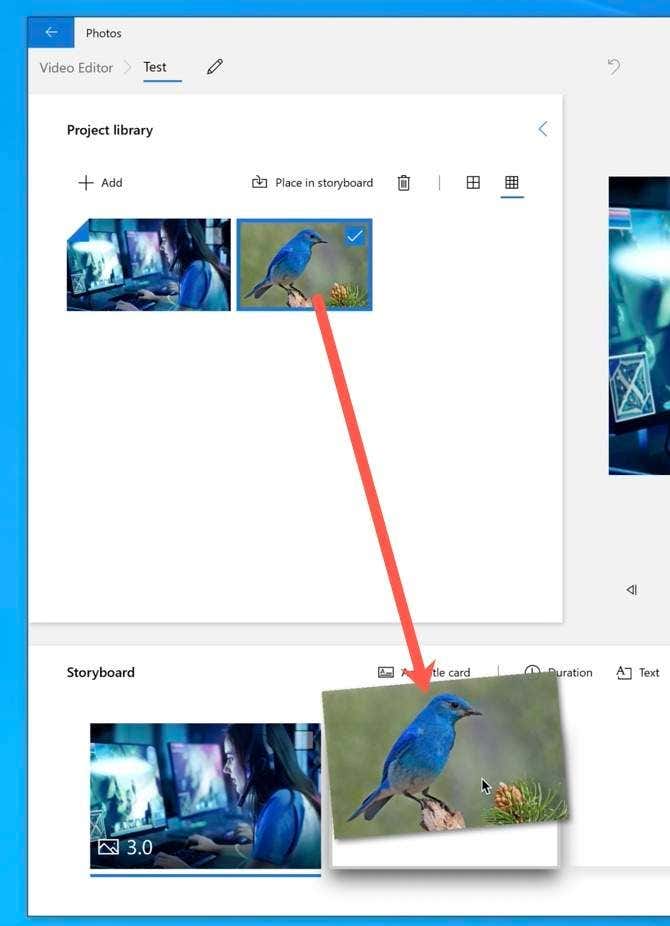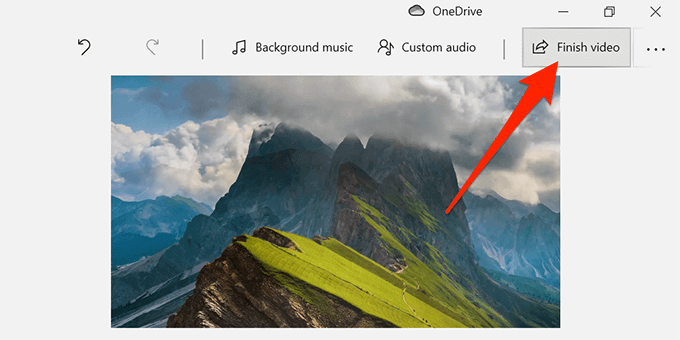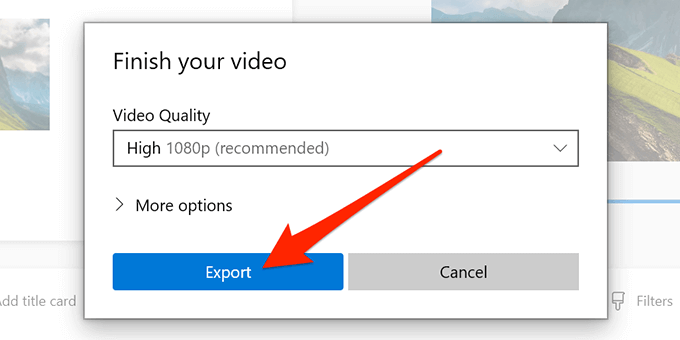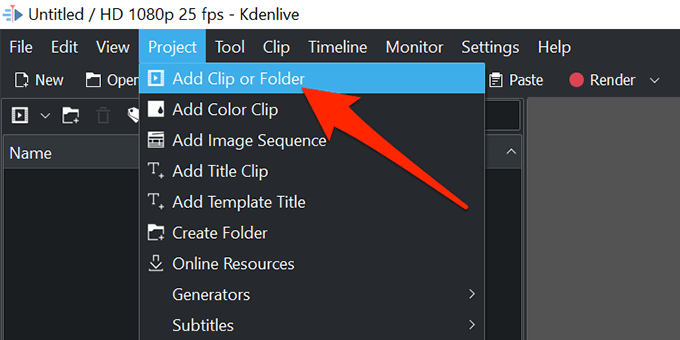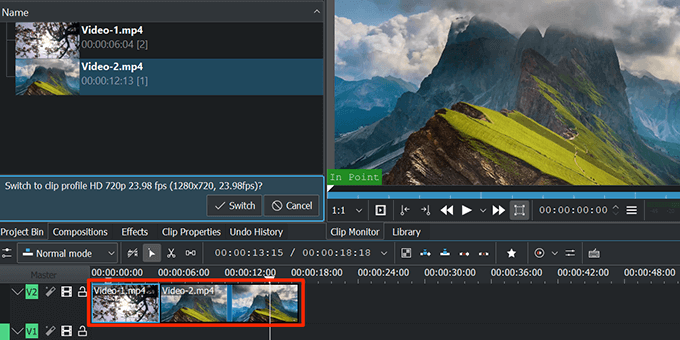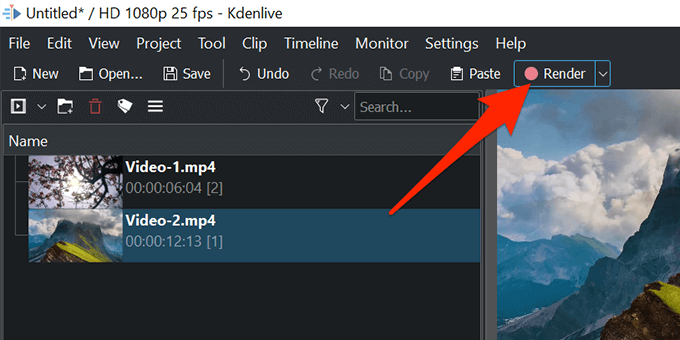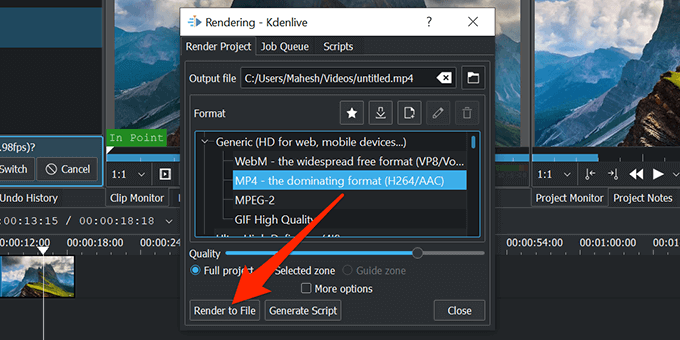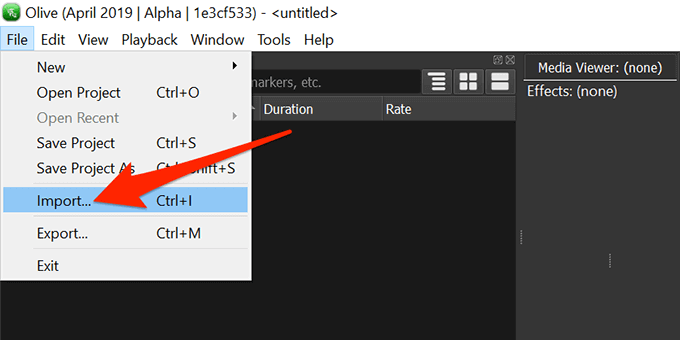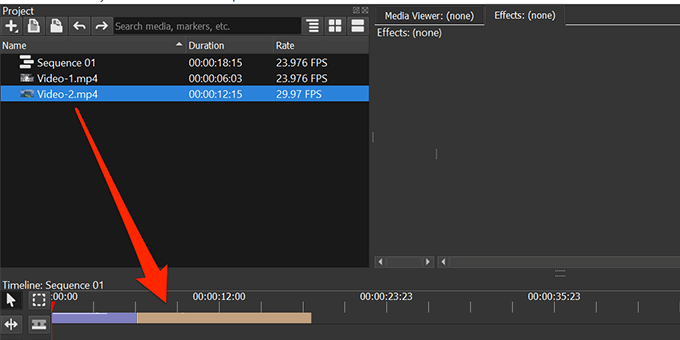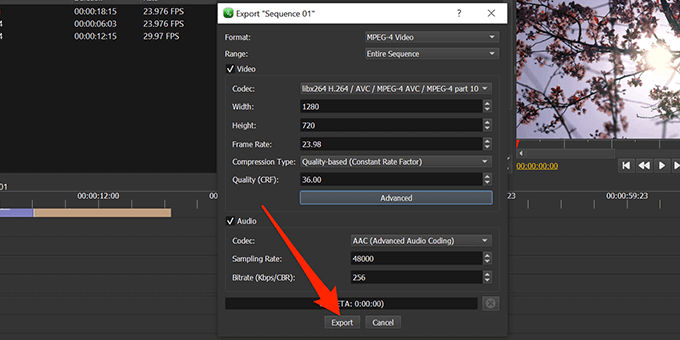В Windows 10 довольно просто объединить несколько видеоклипов и создать один видеофайл.
В Windows 10 для объединения видео можно использовать встроенное приложение”Фотографии” или стороннее приложение.Помимо того, что это отличный органайзер фотографий, приложение «Фотографии» позволяет вам редактировать видео, добавлять текст к вашим видео и добавлять фоновую музыку среди прочего.Оглавление
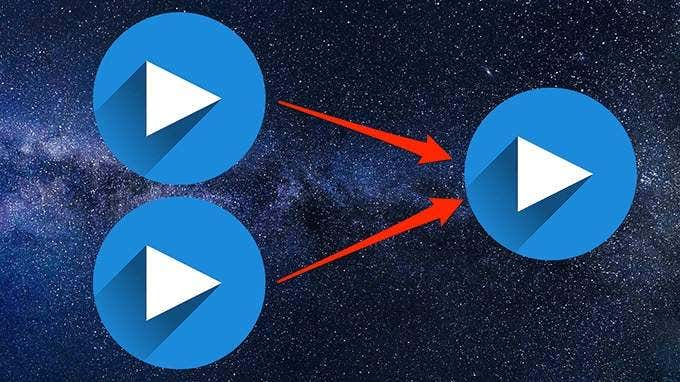
Используйте встроенное приложение «Фотографии» для объединения видео в Windows 10
Следуйте приведенным ниже инструкциям, чтобы легко объединить видео в Windows 10:
Откройте меню”Пуск”, найдите”Фотографии” и выберите”Фотографии” в результатах поиска.
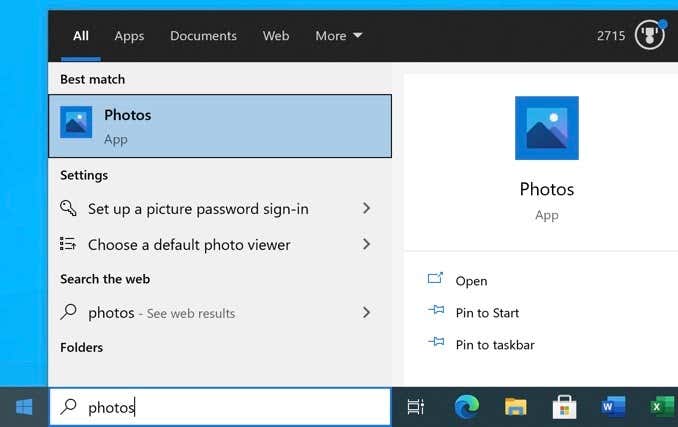
Выберите Новое видео вверху, а затем выберите Новый видеопроект.Это запустит новый проект по объединению ваших видео.
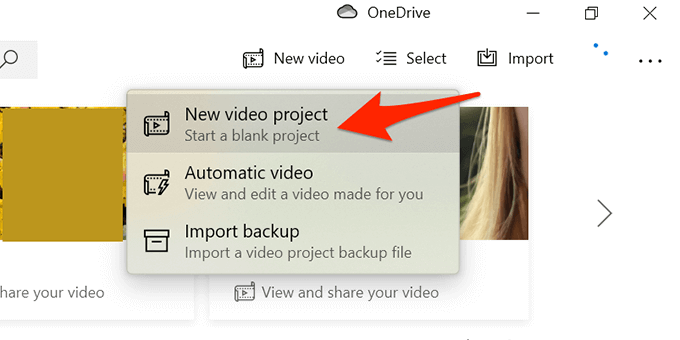
При появлении запроса введите название проекта или используйте имя по умолчанию.Нажмите”ОК”.
Нажмите «Добавить» и выберите «С этого компьютера», чтобы загрузить видео с вашего компьютера.
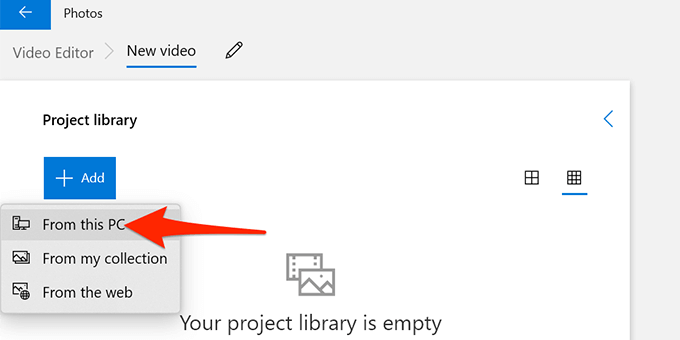
Выберите видео, которые хотите объединить, в открывшемся окне Проводника.Нажмите и удерживайте клавишу Ctrl, чтобы выбрать несколько элементов.
Ваши импортированные видео теперь доступны в Фото.Выберите первое видео и нажмите «Поместить в раскадровку», чтобы добавить видео на временную шкалу.
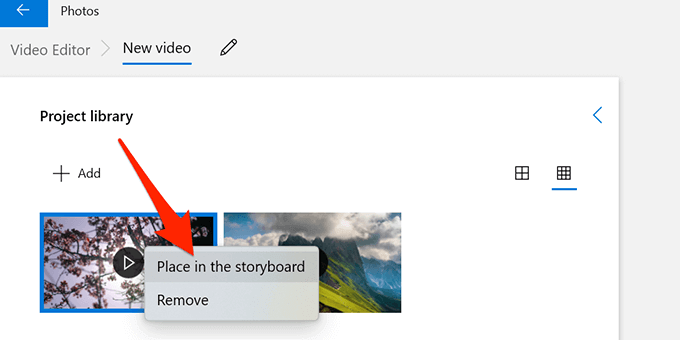
Вы также можете просто перетащить видео из библиотеки проекта в нижний раздел раскадровки.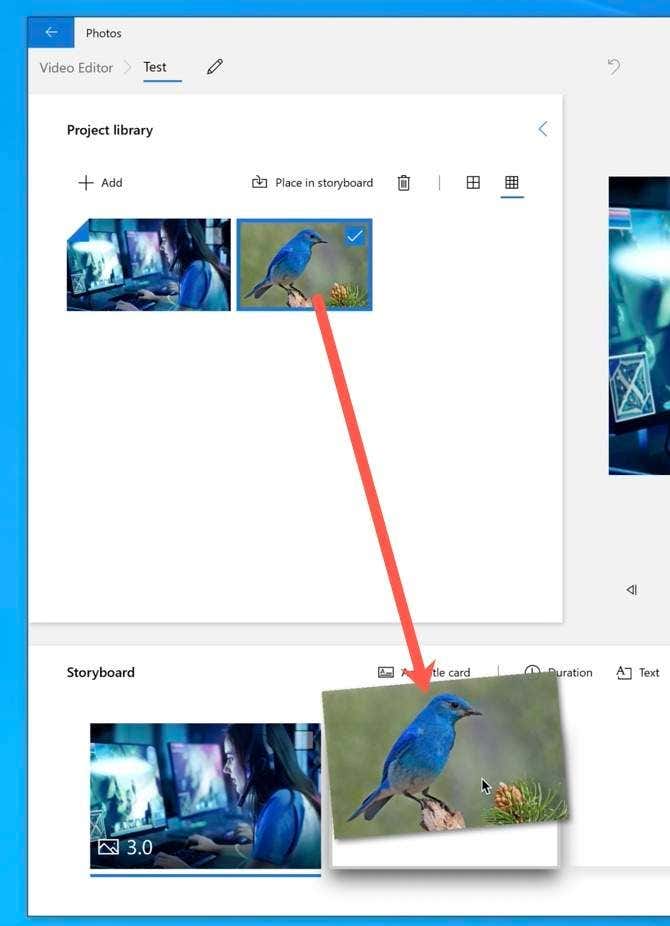
Повторите шаг 6 для всех видео.
После того как все видео будут добавлены в раскадровку, вы можете перетащить их в раздел «Раскадровка», чтобы изменить их порядок.
Выберите «Завершить видео» в правом верхнем углу окна «Фото».
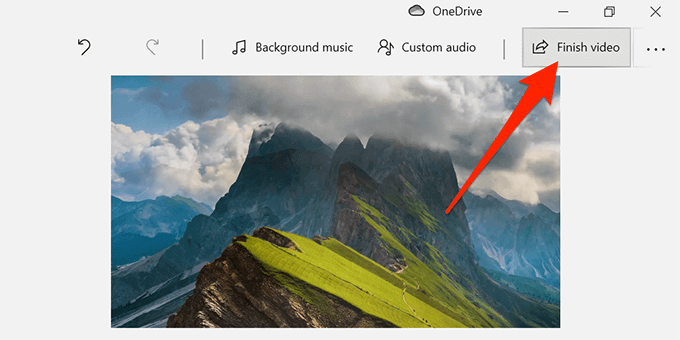
Выберите «Высокое» в раскрывающемся меню «Качество видео», а затем выберите «Экспорт».
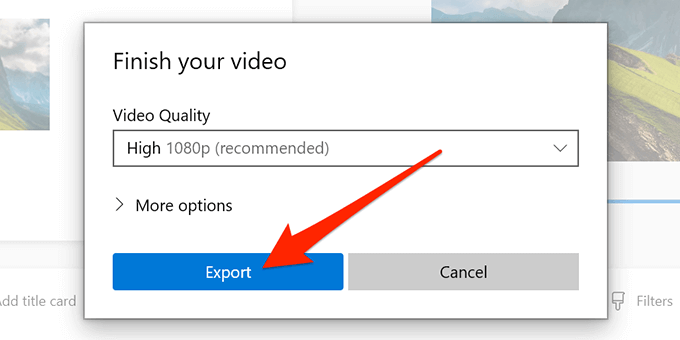
Выберите папку для сохранения объединенного видео и нажмите кнопку Экспорт внизу.
Примечание. Экспортировать видео в формате MP4 можно только в приложении”Фото”.Это может измениться в будущем, но в настоящее время другие форматы видео не поддерживаются.Вы можете использовать такую программу, как Handbrake, для преобразования между различными форматами видео.
Используйте Kdenlive для объединения видео в Windows 10
Бесплатные программы с открытым исходным кодом, такие как Kdenlive, позволяют легко комбинировать, редактировать и улучшать видео в Windows 10. Вы можете выбрать формат файла по своему выбору, и есть различные инструменты, которые вы можете использовать для редактирования видео передвидео объединены.
Загрузите и установите на свой компьютер бесплатный видеоредактор Kdenlive.
Откройте видеоредактор, когда он будет установлен.
Выберите меню «Проект» вверху и выберите «Добавить клип или папку».Это позволяет импортировать видео, которые вы хотите объединить в один файл.
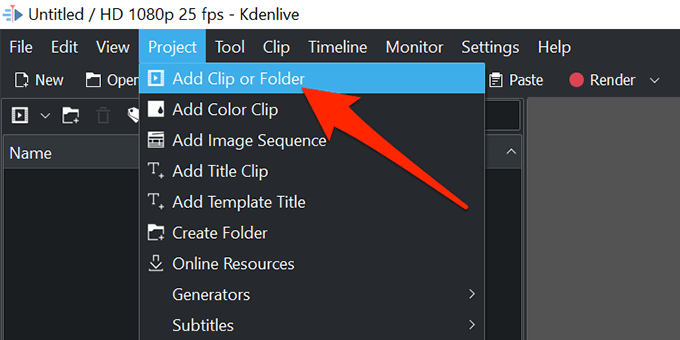
Выберите видео, которые хотите объединить.Удерживая нажатой клавишу Ctrl, выберите несколько видео и импортируйте их в Kdenlive.
Перетащите первое видео на временную шкалу.
Перетащите второе видео и поместите его рядом с первым видео.
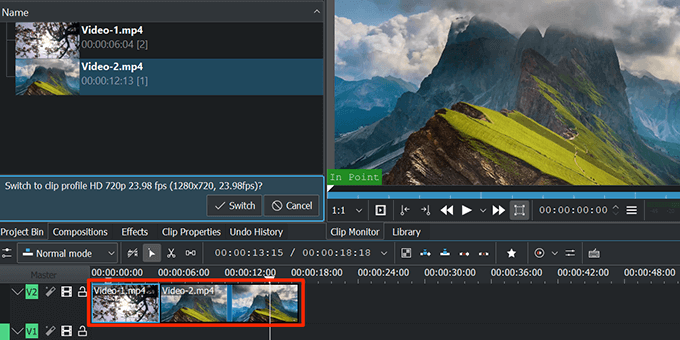
Повторяйте шаг 7, пока не разместите все видео на временной шкале.
Выберите параметр «Визуализация» в верхней части интерфейса Kdenlive.
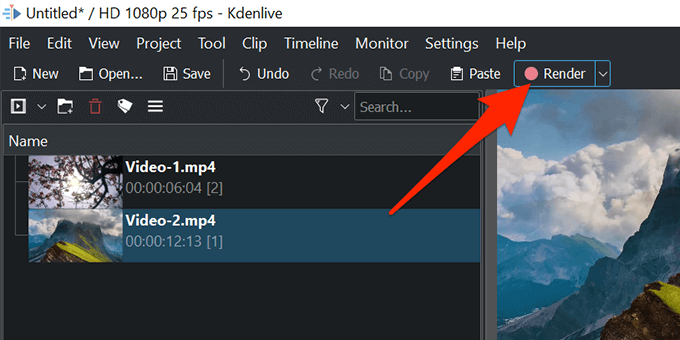
Нажмите значок папки рядом с выходным файлом и выберите папку для сохранения объединенного видео.
Выберите формат видеофайла в меню «Формат».
Выберите «Визуализировать в файл» внизу, чтобы начать создание объединенного видеофайла.
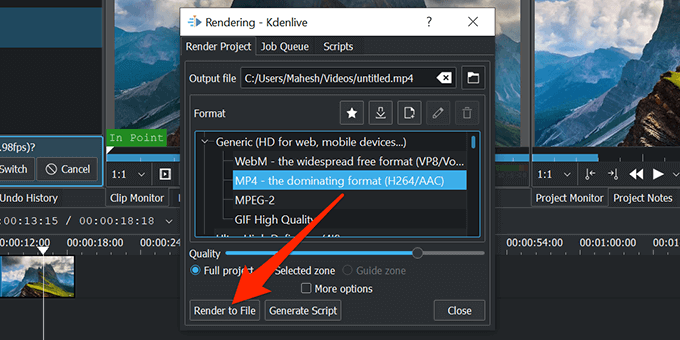
Процесс слияния в реальном времени на вашем экране показывает, сколько времени осталось до готовности финального видео.
По завершении слияния закройте Kdenlive.
Используйте видеоредактор Olive для объединения видео
Olive Video Editor — еще одна бесплатная программа с открытым исходным кодом для объединения и редактирования видео в Windows 10. Чтобы использовать эту программу, выполните следующие действия:
Установите и откройте Olive Video Editor на своем ПК.
Выберите меню «Файл» вверху и выберите «Импорт».Это позволит вам добавить видео, которые вы хотите объединить.
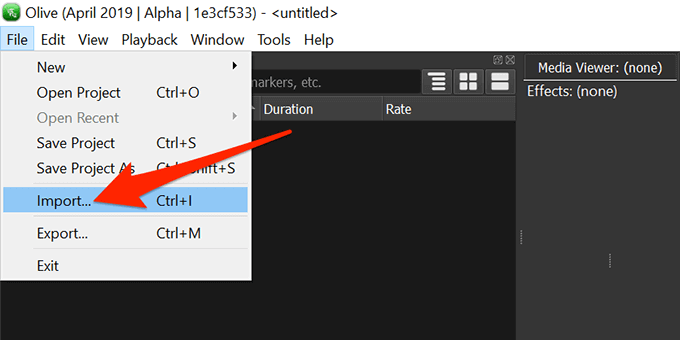
Выберите видео, которые хотите объединить.Вы можете выбрать несколько видео, удерживая нажатой клавишу Ctrl при выборе.
Вернувшись на экран редактора, перетащите первое видео из списка на временную шкалу.
Перетащите другие видео так, чтобы все ваши видео были размещены на временной шкале последовательно.
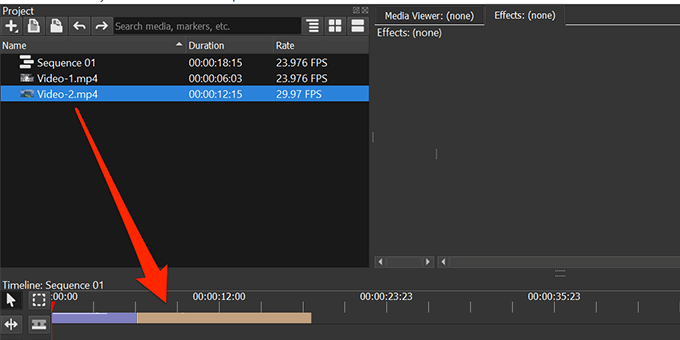
Откройте меню «Файл» вверху и выберите «Экспорт».
Выберите формат, диапазон и другие параметры выходного видеофайла.Настраивать эти параметры необязательно.Выберите Экспорт внизу.
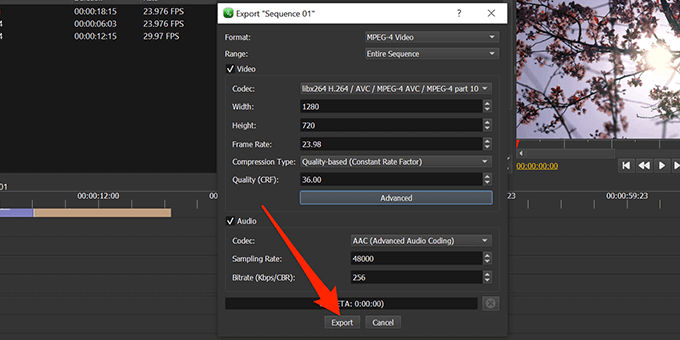
Выберите папку для сохранения объединенного видео и нажмите Сохранить внизу.
Когда Olive Video Editor объединит ваши видео, полученный файл будет доступен в указанной вами папке.
Заключение
Мы использовали VirusTotal для сканирования Kdenlive и Olive Video Editor, чтобы убедиться, что они не содержат вредоносных программ.Многие приложения из Microsoft Store предлагают помощь в объединении видео, но они либо полны рекламы, требуют премиум-подписки, либо могут содержать вирусы и вредоносные программы, которые могут нанести вред вашему компьютеру.
Прокомментируйте ниже и сообщите нам, какое программное обеспечение работает лучше всего для вас.