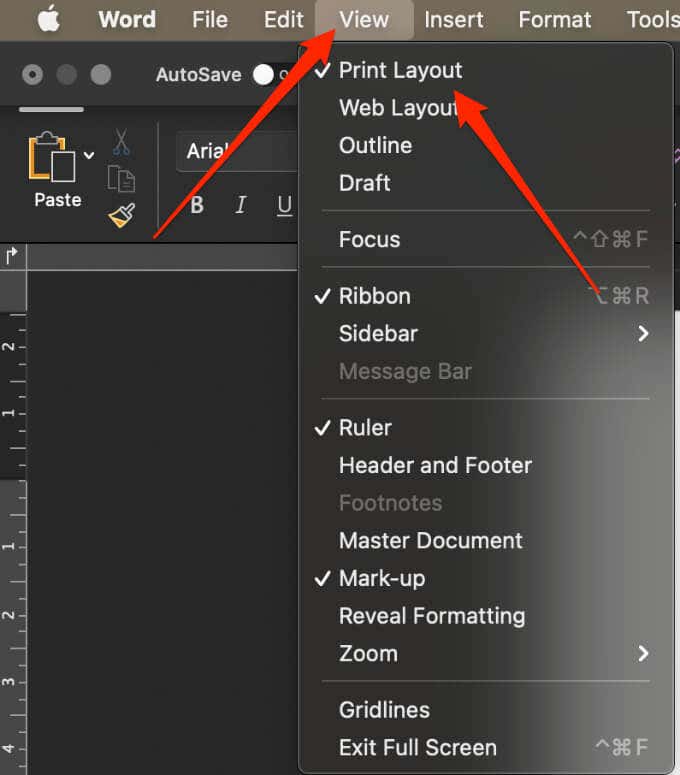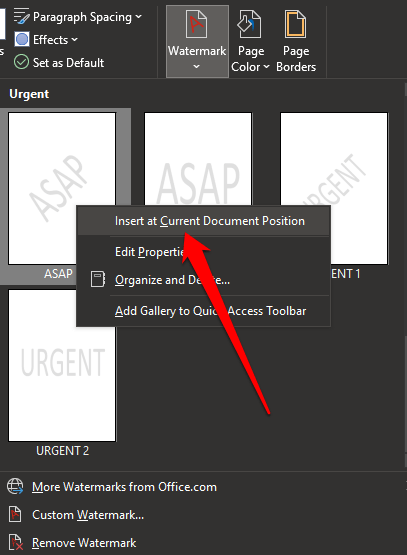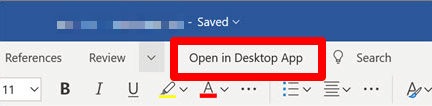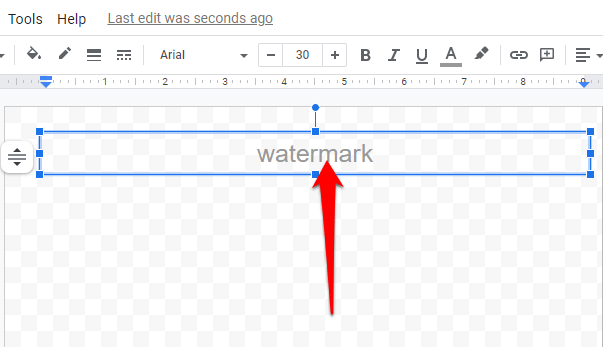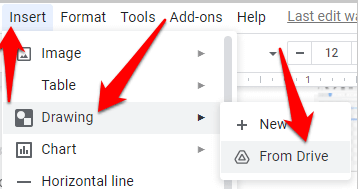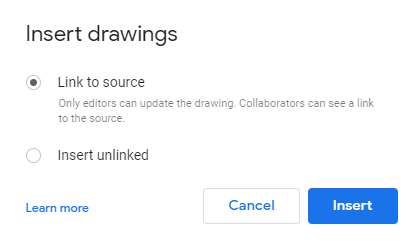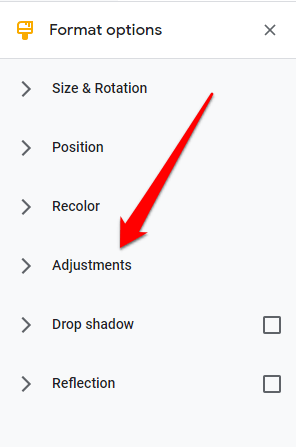Добавление водяного знака к изображениям или документам перед их публикацией в Интернете — это хороший способ предотвратить кражу интеллектуальной собственности и продемонстрировать право собственности на документ.
В этом пошаговом руководстве объясняется, как вставить водяной знак в Word и Документы Google на компьютере с Windows или Mac.
Оглавление

Как вставить водяной знак в Word для Windows
Вы можете добавить текстовый водяной знак или логотип вашего бренда за текст документа, выполнив следующие действия.
Примечание. Инструкции в этом руководстве относятся к новейшим версиям Word, но там, где инструкции отличаются, мы выделили эти различия.
Вставить текстовый водяной знак в Microsoft Word для Windows
Вы можете вставить текстовый водяной знак, который будет отображаться на фоне каждой страницы за содержимым вашего документа.
Откройте документ Word и выберите «Дизайн» > «Водяной знак».

Выберите Пользовательский водяной знак > Текстовый водяной знак.

Выберите предварительно настроенный водяной знак в раскрывающемся меню «Текст».Здесь вы найдете такие варианты, как «Как можно скорее», «Не копировать», «Черновик», «Конфиденциально», «Оригинал», «Совершенно секретно», «Срочно» и другие.
Чтобы ввести пользовательский текстовый водяной знак, выделите предварительно настроенные параметры в раскрывающемся меню «Текст», нажмите «Удалить» или «Забой» на клавиатуре и введите собственный текст.

Примечание. В Word 2010 или более ранних версиях выберите «Макет страницы» > «Водяной знак», а затем выберите предварительно настроенный водяной знак.
Вставить водяной знак в виде изображения
Картинный водяной знак, как и логотип, – это простой способ придать вашему документу официальный вид.
Откройте документ Word, выберите «Дизайн» > «Водяной знак» > «Пользовательский водяной знак» > «Изображение водяного знака».

Нажмите «Выбрать изображение» и найдите собственное изображение или выполните поиск изображений Bing.

Выберите «Вставить», чтобы добавить в документ водяной знак с изображением из файла, Bing или OneDrive.

Как вставить водяной знак в Word для Mac
Если вы используете Mac, выполните следующие действия, чтобы вставить текстовый или графический водяной знак в Word.
Вставить текстовый водяной знак
Примечание. В этом руководстве мы используем последнюю версию Word на Mac под управлением macOS Big Sur.
Откройте Word, выберите «Дизайн» > «Водяной знак» на ленте или «Вставка» > «Водяной знак» в верхнем меню.

Выберите «Текст» в диалоговом окне «Вставить водяной знак», а затем введите собственный текст или используйте предварительно настроенный текстовый водяной знак.

Вы также можете установить шрифт, размер, расположение, ориентацию и цвета водяного знака.Чтобы изменить ориентацию, выберите”Дизайн” >”Водяной знак”, перейдите в раздел”Ориентация” и выберите”Горизонтальная” или”Диагональная”.

Примечание. Если водяной знак не отображается в окне предварительного просмотра, выберите «Вид» > «Макет печати», чтобы включить предварительный просмотр, а затем нажмите «ОК», чтобы завершить процесс.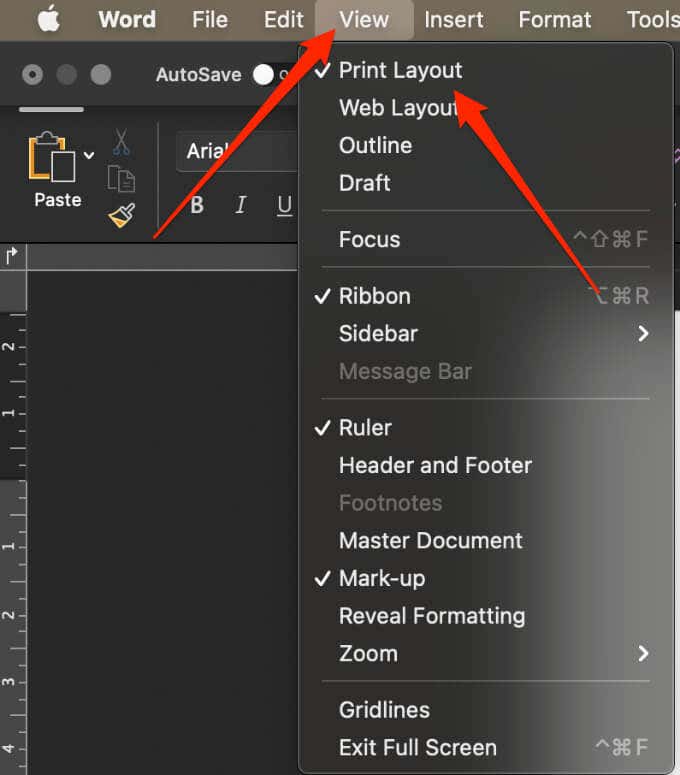
Увеличьте прозрачность текста водяного знака, если он затрудняет чтение содержимого документа.Или выберите более светлый цвет для текста водяного знака.
Вставить водяной знак в виде изображения
Вы можете вставить изображение, например логотип вашей компании, в качестве водяного знака в Word для Mac.
На Mac выберите «Дизайн» > «Водяной знак» > «Изображение» > «Выбрать изображение» и найдите изображение, которое хотите использовать в качестве водяного знака.

Установите флажок”Вымывание” рядом с”Масштаб” и нажмите”ОК”.

Вставьте водяной знак, который будет появляться один раз на странице в Word для Windows
Если вы не хотите, чтобы ваш водяной знак появлялся на каждой странице документа, вы можете изменить настройки, чтобы он появлялся один раз на странице.Этот параметр работает только в Word для Windows.
Выберите страницу и выберите «Дизайн» > «Водяной знак».
Затем щелкните правой кнопкой мыши водяной знак и выберите «Вставить в текущую позицию документа».
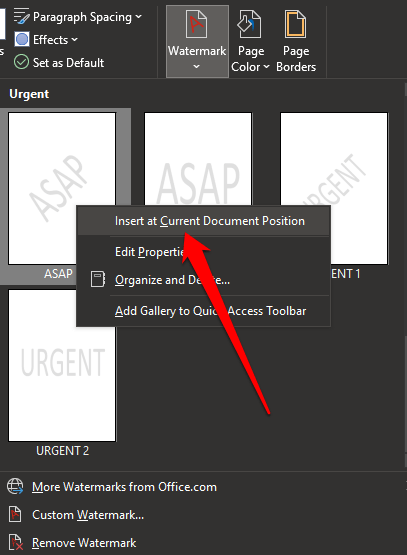
Водяной знак появится в виде текстового поля на выбранной странице.
Как сохранить водяной знак для использования в других документах
Если вы хотите повторно использовать водяной знак в виде изображения в будущем, вы можете сохранить его как собственный водяной знак.Опять же, эта опция работает только в Word для Windows.
Дважды щелкните область заголовка, наведите курсор на водяной знак, а затем щелкните водяной знак, чтобы выделить его.

Выберите «Дизайн» > «Фон страницы» > «Водяной знак» > «Сохранить выделенное в галерее водяных знаков».

Назовите собственный водяной знак и нажмите кнопку ОК.
Когда вы будете готовы добавить пользовательский водяной знак в другой документ, выберите водяной знак в разделе «Общие» в галерее водяных знаков.
Дважды щелкните область заголовка, наведите курсор наводяной знак, а затем нажмите, чтобы выбрать водяной знак.
Выберите «Макет страницы» > «Фон страницы» > «Водяной знак» > «Сохранить выделенное в галерее водяных знаков» и назовите водяной знак.Нажмите OK, чтобы сохранить водяной знак.
Как редактировать текстовый или графический водяной знак в Word
Водяной знак обычно является частью заголовка в документе Word, даже если он отображается в середине страницы.Ниже приведены шаги по редактированию водяного знака в Word.
Дважды щелкните область заголовка страницы, чтобы открыть ее, и щелкните водяной знак, чтобы выбрать его.По умолчанию водяные знаки располагаются по центру страницы, но вы можете перетащить водяной знак в любое место на странице.
Выберите водяной знак, а затем используйте вкладку”Инструменты WordArt” или вкладку”Инструменты для работы с рисунками”, чтобы изменить шрифт, размер, стиль или цвет водяного знака.

Как вставить водяной знак в Word для Интернета
С водяными знаками лучше всего работать в настольном приложении Word, а не в мобильном приложении или Word Online.
Если вы используете Word для Интернета, вы можете видеть водяные знаки, уже имеющиеся в документе, но не можете вставлять новые водяные знаки или изменять их.Однако, если у вас есть настольное приложение Word, вы можете открыть документ с помощью команды «Открыть в Word» или «Открыть в настольном приложении» и вставить или изменить водяной знак оттуда.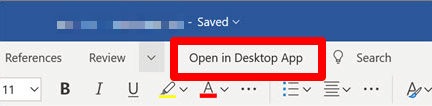
После этого сохраните документ, и он будет храниться там, где вы его открыли в Word для Интернета, а ваши водяные знаки появятся при повторном открытии документа.
Как удалить водяной знак в Word
Если вам не нравится водяной знак в документе или он вам больше не нужен, вы можете удалить его, выполнив несколько простых действий.
В Word для Windows выберите «Дизайн» > «Водяной знак» > «Удалить водяной знак».

Вы также можете дважды щелкнуть область заголовка, поместить курсор на водяной знак и нажать, чтобы выбрать водяной знак.Нажмите «Удалить» на клавиатуре и повторите процесс, чтобы удалить все водяные знаки.
На Mac выберите «Дизайн» > «Водяной знак» > «Без водяного знака».

Как добавить водяной знак в Документы Google
В Документах Google отсутствует встроенная утилита для создания водяных знаков, такая как Word, но вы можете использовать Google Drawings, чтобы сначала создать водяной знак, прежде чем вставлять его в документ.
Вставить текстовый водяной знак в Документы Google
Текстовый водяной знак обычно размещается за содержимым вашего документа и помогает другим узнать, какая версия документа используется.
Откройте Google Drawings и выберите «Вставка» > «Текстовое поле».

Выберите значок текстового поля в строке меню, а затем перетащите курсор, чтобы создать текстовое поле для водяного знака.В текстовом поле введите текст водяного знака, а затем отредактируйте его, чтобы изменить размер, шрифт, цвет или ориентацию.
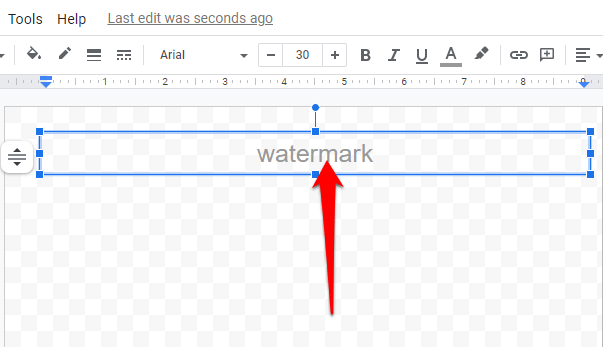
Назовите водяной знак.Откройте документ Google, в который вы хотите добавить водяной знак, выберите «Правка» > «Выделить все», а затем нажмите Ctrl + C, чтобы скопировать текст.
Затем вернитесь на страницу Google Рисунков и выберите”Вставка” >”Текстовое поле”.

Нажмите и перетащите из верхнего левого края страницы в нижний правый край или туда, где вы хотите, чтобы ваш текст начинался и заканчивался, а затем нажмите Ctrl + V, чтобы вставить текст.
Нажмите правой кнопкой мыши водяной знак или текст, который вы только что вставили в Google Drawings, а затем выберите «Порядок», чтобы разместить водяной знак перед текстом или за ним.
![]()
Откройте пустой документ Google Docs и выберите «Вставка» > «Рисунок» > «С диска».
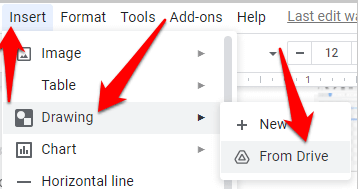
Выберите водяной знак и выберите «Выделить» > «Связать с источником» или «Вставить несвязанное».
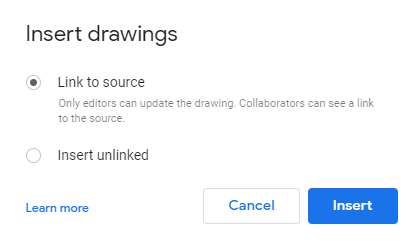
Выберите «Вставить».
![]()
Вставить водяной знак изображения в Документы Google
С помощью Google Рисунков вы можете создать водяной знак в виде изображения, а затем импортировать его в Документы Google.
Откройте Google Drawings, выберите «Вставить» > «Изображение» и выберите свое изображение.

Перетащите изображение по экрану, чтобы настроить его положение, изменить размер или повернуть.
Выберите «Формат» > «Параметры формата» > «Коррекция», чтобы изменить изображение перед добавлением его в качестве водяного знака.Вы также можете изменить прозрачность, чтобы водяной знак не перекрывал текст.
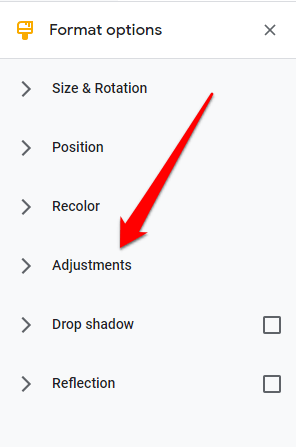
Назовите водяной знак, а затем выполните шаги 3–9 из предыдущего раздела, чтобы вставить водяной знак с Диска в Документы Google.
Вставьте водяной знак в Word или Google Docs с помощью программного обеспечения для создания водяных знаков

Вы также можете вставить водяной знак с помощью таких программ, как Snagit, uMark или Arclab Watermark Studio.Все эти инструменты водяных знаков совместимы с компьютерами Windows и Mac.Все три варианта являются платными инструментами с бесплатными пробными версиями, за исключением iWatermark, который предлагает бесплатную версию, поэтому вы можете протестировать каждый из них, прежде чем совершать ежемесячную подписку.
Добавить водяные знаки в любой документ
Независимо от того, хотите ли вы предотвратить несанкционированное использование ваших документов или хотите стандартизировать свои официальные документы, создать и добавить водяной знак не так уж сложно.
Оставьте комментарий и сообщите нам, помогло ли это руководство вставить водяной знак в Word или Google Docs.