Windows 11 была выпущена уже некоторое время назад, но, как известно, многие пользователи не могут установить или обновить Windows 11 без проблем из-за несовместимости программного и аппаратного обеспечения. Когда вы завершаете установку или обновление и перезагружаете компьютер, он может внезапно не загрузиться в Windows или появиться синий экран смерти. Все эти проблемы относятся к неудачному обновлению, поскольку оно может привести к тому, что необходимые службы или программы не будут установлены.
Для компьютера Mac встроенная программа BootCamp иногда не справляется со своей ролью при создании загрузочного USB из ISO-образа, и может возникнуть множество неизвестных ошибок. В этом разделе мы рассмотрим, как создать загрузочный USB-накопитель Windows 11 без использования Boot Camp.
Оглавление
Как создать загрузочную флешку с Windows 11 из mac с помощью терминала
Если вы погуглите, то обнаружите, что более 99% решений либо используют Bootcamp, либо направлены на двойную загрузку macOS и Windows, что не является хорошим решением для вас, поэтому я не буду рекомендовать Boot Camp, так как вы знаете, что он может столкнуться с ошибками. И наоборот, я покажу вам, как я создаю загрузочный USB с Windows 11 с помощью терминала/командной строки, это работает, но немного сложно, так как для этого требуется один сторонний инструмент под названиемwimlib.
Прежде чем приступить к работе, вам\ понадобится следующее:
- Компьютер Mac под управлением macOS (версии 10.12, 11 или более поздней).
- Файл ISO-образа Windows 11.
- USB-накопитель емкостью 16 ГБ.
Шаг 1. Откройте терминал
Подключите USB-накопитель к компьютеру mac, затем откройте утилиту Terminal.
Шаг 2. Определите свой USB-накопитель
Прежде всего, выясните, какое устройство является вашим USB-накопителем, потому что Mac отображает идентификатор USB в другом имени, чем Windows. Так, имя вашего USB-накопителя\ может быть /dev/disk2 или/dev/disk3. Просто введите diskutil list, эта команда покажет список подключенных дисковых накопителей на вашем Mac.
$ diskutil list
Будьте внимательны и проверьте, какой путь указан к вашему USB-накопителю. В моем случае USB назван disk4 и имеет размер 34 ГБ.
Шаг 3. Отформатируйте USB-накопитель
Теперь нам нужно отформатировать USB-накопитель в FAT или FAT 32, поскольку это широко совместимая файловая система. Также необходимо создать имя для диска для дальнейшего использования. Вот\ эта команда:
$ diskutil eraseDisk MS-DOS WIN11 MBR /dev/disk4
Шаг 4. Смонтируйте ISO-файл Windows 11
Теперь нам нужно смонтировать ISO-образ Window 11. Предположим, что вы\ скачали ISO-образ Windows 11 в папку загрузки. Введите следующую команду hdiutil mount в терминале, затем перетащите файл Windows 11 ISO в терминал.
$ hdiutil mount ~/Downloads/Win11_English_x64.iso
После ввода вышеуказанной команды запустите ее. После монтирования Windows 11 ISO будет выведен путь к смонтированному ISO-образу и имя тома, имя пути будет примерно таким: /Volumes/CCCOMA_X64FRE_EN-GB_DV9.
Этот напечатанный путь понадобится нам в следующем шаге.
Шаг 5. Скопируйте ISO-файлы Win 11 на USB-накопитель
Наконец, скопируйте все файлы ISO из Windows 11 на ваш USB-накопитель. Вот\ эта команда:
$ rsync -avh –progress –exclude=sources/install.wim /Volumes/CCCOMA_X64FRE_EN-US_DV9/ /Volumes/WIN11
Но важно заметить, что файл install.wim должен быть исключен из копирования, если он больше 4 Гб. Как упоминалось ранее, FAT32 имеет ограничение, что размер каждого файла может быть 4 ГБ или меньше. Очевидно, что установочный файл Windows 11 install.wim будет больше 4 Гб, но не волнуйтесь. Мы можем справиться с этим с помощью инструмента wimlib.
Шаг 6. Обработайте файл Install.wim размером более 4 ГБ
Если вы проигнорируете тот факт, что файл install.wim больше 4 ГБ, вы обязательно получите сообщение об ошибке \ “cp: /Volumes/W10/sources/install.wim: Файл слишком большой\”. Но это не проблема, ее\ легко исправить. Вам понадобится инструмент wimlib, чтобы разделить этот большой файл на 2 части. Но сначала вам нужно установить инструмент Homebrew.
Установите Homebrew и Wimlib
Если ваш Mac не установил Homebrew, просто выполните следующую команду, чтобы загрузить и установить его на Mac.
$ /bin/bash -c \”$(curl -fsSL https://raw.githubusercontent.com/Homebrew/install/master/install.sh)\”
После успешной установки Homebrew снова откройте утилиту Terminal, затем выполните команду brew install wimlib, чтобы установить инструмент wimlib.
$ brew install wimlib
Разделите файл install.wim на 2 части.
Разделите большой файл install.wim из образа .iso на USB-диск, выполнив следующую команду.
wimlib-imagex split /Volumes//Volumes/CCCOMA_X64FRE_EN-GB_DV9/sources/install.wim /Volumes/WIN11/sources/install.swm 3000
Шаг 7. Размонтируйте USB-накопитель
Теперь нам нужно подождать, пока разделенные файлы будут скопированы на ваш USB-накопитель, это может занять от нескольких минут до нескольких часов в зависимости от скорости записи на вашем USB. В моем случае, когда я впервые делал это с USB 2.0, это заняло около 2 часов. Но с USB 3.0 или внешним жестким диском это заняло всего 18 минут.
Наконец, выполните команду diskutil unmount $DRIVE_MOUNT. После этого загрузочный USB-установщик Windows 11 будет успешно создан, и теперь вы можете установить Windows 11 на свой компьютер.
diskutil unmount $DRIVE_MOUNT
Метод 2. Создание загрузочного флешку с Windows 11 из ISO на macOS с помощью UUByte ISO Editor
Большинство из нас – новички в работе с компьютером, и они неуклюже пользуются вышеописанным методом. Но Wonderiso – это программа с графическим интерфейсом, которая поможет вам создать загрузочный USB-установщик Windows 11 для большого количества ISO-файлов простым способом без выполнения сложных команд. Этот инструмент полностью поддерживает создание MBR и UEFI загрузки для различных компьютеров, поэтому не бойтесь, что ваш загрузочный USB диск не смог загрузиться с компьютера с UEFI + GPT. ISO Editor инструмент является комплексным программным обеспечением, которое предоставляет множество функций: Burn ISO, ISO Creator, ISO Extractor, ISO Editor и Copy from DISC, но “Гореть” является наиболее используемой функцией при переустановке системы.
Главным преимуществом программы является то, что она может автоматически разделить файл install.wim размером более 4 Гб на небольшие части, это\ довольно безопасно и не несет никаких ошибок в системе.
Что вам нужно:
- Компьютер Mac под управлением macOS (версии 10.12, 11 или более поздней, даже mac Big sur).
- Файл ISO-образа Windows 11.
- Флэш-накопитель USB емкостью 16 ГБ.
- Программное обеспечение UUByte ISO Editor for Mac. Вы можете скачать ниже.
ШАГИ: Давайте посмотрим, как использовать ISO Editor для создания загрузочного USB Windows 11 на Mac Big sure 11.2.
Шаг 1. Скачайте “ISO Editor for Mac” и установите его на свой компьютер Mac. Она поддерживает все версии macOS, включая macOS Big Sur и macOS monterey. После установки запустите программу.
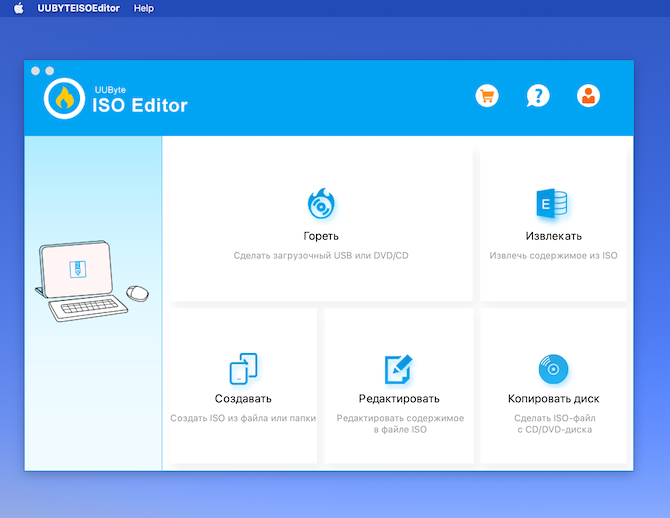
Шаг 2. Выберите “Гореть”, затем войдите в окно настройки BURN.
- Нажмите кнопку “Обзор”, чтобы загрузить ISO-файл Windows 11.
- Отметьте опцию “Создать загрузочный USB”.
- Выберите режим загрузки MRB или GPT в выпадающем списке.
- Выберите FAT32 в качестве системного файла.
Шаг 3. После того, как вы пройдете через настройки, нажмите кнопку Гореть. После этого USB будет отформатирован в FAT 32, а Windows 11 ISO будет скопирован на USB, чтобы вы могли использовать его для загрузки.
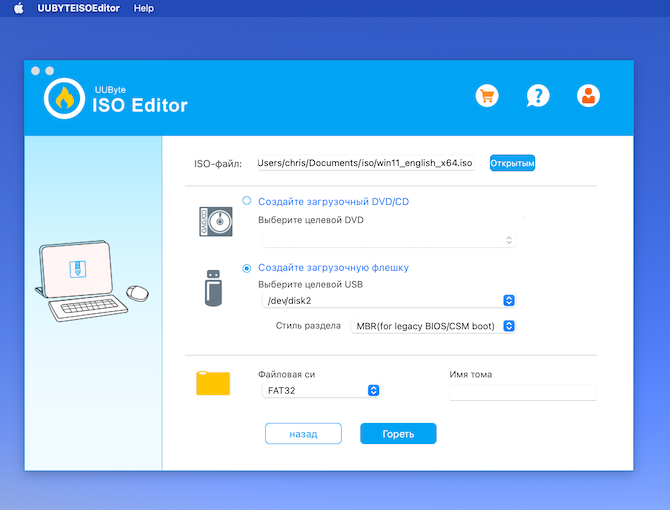
Шаг 4. После завершения копирования файлов программа автоматически обработает большой файл (install.wim), разделив его на две маленькие части. Мне потребовалось около 8 минут, чтобы завершить разбивку файла. Не трогайте USB-накопитель, чтобы не нарушить процесс разделения файлов.

Через некоторое время в новом окне должно появиться сообщение “Запись прошла успешно”. Затем извлеките загрузочный USB-накопитель и подключите его к компьютеру для установки Windows 11.
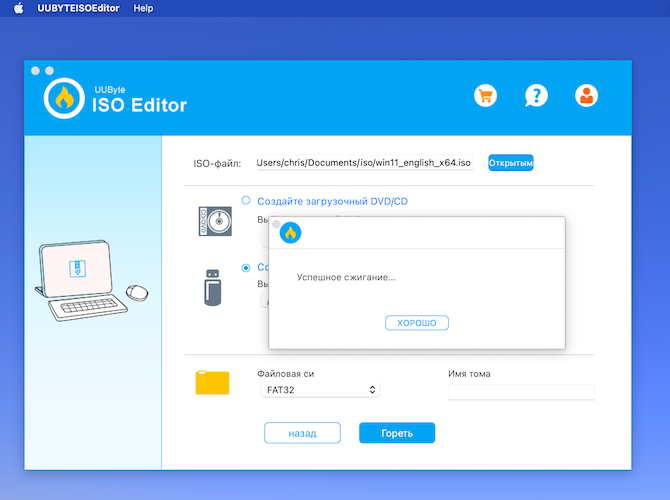
Создание загрузочного флешку с Windows 11 из ISO с помощью Deepin Boot Maker
“Deepin Boot Maker” на данный момент является одним из лучших приложений с открытым исходным кодом, которое позволяет быстро создать загрузочный USB диск Windows 11 из ISO образа. Она предоставляет только часть функциональности Rufus, интерфейс довольно приличный и простой по сравнению с другими конкурентами, такими как Rufus. Вам не нужно ничего настраивать, кроме как импортировать ISO файл и нажать кнопку Burn. Программа не позволяет указать схему разделов (MBR или GPT), файловую систему, размер кластера.

Я понятия не имею, поможет ли вам этот инструмент преуспеть в создании загрузочного USB с Windows 11, возможно, он у вас не работает. Но в моем тесте, после многих попыток, я наконец смог создать загрузочный USB из Windows 11 ISO. Поскольку нет никаких аргументов, это приводит к ошибкам. Попутно замечу, что инструмент должен работать со всеми живыми установочными ISO Ubuntu, стоит попробовать!
ШАГИ
- После установки программы на Mac, запустите ее.
- Нажмите “…” чтобы импортировать файл ISO-образа Windows 11.
- Подключите USB-накопитель, в списке появится имя накопителя.
- Отметьте Традиционный режим, если ваш компьютер использует метод загрузки MBR.
- Нажмите кнопку Burn, чтобы начать запись ISO-файла.
ПРИМЕЧАНИЕ:
1. В моем тесте он не запустился на macOS Big sur, но работает на macOS 15.4.
2. Он не требует никаких зависимостей.
3. Процент успешного запуска составляет менее 40%.
Создание загрузочного флешку с Windows 11 с помощью BalenaEtcher
Etcher – это инструмент с открытым исходным кодом, разработанный для того, чтобы помочь пользователям безопасно записывать файлы образов на USB-накопители и SD-карты, а также делать их загрузочными. Этот инструмент имеет удобный интерфейс, состоящий из одного окна, в котором можно четко добавить образ и выбрать USB-накопитель. Еще одним преимуществом является поддержка нескольких файлов образов, включая ISO, IMG или ZIP форматы файлов, но она не предоставляет некоторые полезные опции конфигурации, как Rufus.
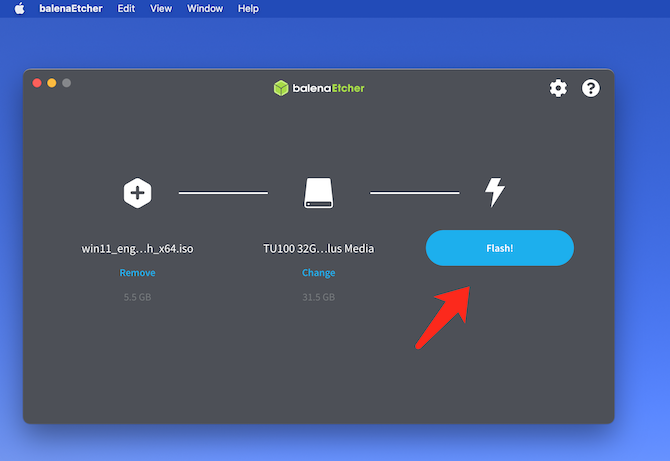
Однако, в моем тестировании эта программа оказалась неудачной при попытке записать загрузочный ISO-файл Windows 11 на USB 2.0, хотя она не выдала никаких ошибок при записи ISO, но при проверке пишет “диск не читается” и заставляет меня форматировать его каждый раз.
ШАГИ
- Скачайте и установите программу Etcher на свой Mac.
- Найдите ISO файл Windows 11, программа может выдать сообщение об ошибке “Missing partition table“, просто проигнорируйте его и продолжите.
- Выберите USB-накопитель из списка и нажмите кнопку “Flash“, чтобы начать.
Сравнение успешности каждого метода
В следующей таблице объективно представлены основные характеристики и показатели тестирования для каждого программного обеспечения, надеюсь, она будет вам полезна.
|
Объекты |
Терминал |
ISO Editor |
Deepin Boot Maker |
BalenaEtcher |
|---|---|---|---|---|
| Поддержка ОС | Windows 7, 8, 10, 11 | Windows xp, 7, 8, 10, 11, сервер | Windows 7/8/10/1 | Windows 10, 11 и macOS, Linux |
| Используемое время | 30 – 40 минут | 10 – 15 минут | 30-35 минут | 20 – 30 минут |
| Сложность | Высокая сложность (без графического интерфейса) | Очень легко (GUI) | Легко | Легко (GUI) |
| Совместимость | macOS | Windows и macOS | macOS | Windows, macOS и Linux |
| Показатель успешности | 69% | 99% | 72% | 76% |
Заключение
Что бы вы ни хотели установить новую систему Windows, устранить неполадки или провести диагностику, наличие загрузочного установочного носителя должно быть быстрым и простым решением любых системных проблем. Если вы ищете простой инструмент, который поможет вам создать загрузочный USB-носитель Windows 11 из ISO на macOS без каких-либо осложнений, я думаю, вам стоит попробовать UUByte ISO Editor for Mac.
