Если у вас возникли серьезные проблемы с компьютером и вы не можете полностью загрузиться в Windows 10, вам необходимо либо отремонтировать, либо переустановить операционную систему, чтобы все снова заработало. Для этого вам понадобится загрузочный USB-накопитель Windows 10, и лучшим способом создать его с нуля является использование другого ПК.
Но что делать, если под рукой есть только Mac? Как вы, возможно, уже узнали, программа Microsoft Media Creation Tool не работает на macOS. А большинство новых ПК больше не поставляются с DVD-приводами. Так что установка Windows на новый компьютер может стать мучением.
Сегодня мы рассказали о том, как создать загрузочный USB-накопитель Windows 10 на Mac, как с помощью BootCamp, так и без него.
Оглавление
Скачать ISO-файл Windows 10
Вы можете скачать ISO-файл прямо с сайта Microsoft. Именно так – все, что мы собираемся здесь сделать, на 100% легально и санкционировано Microsoft.
Давайте начнем с загрузки ISO с сайта Microsoft. Это можно сделать отсюда . Когда вы откроете эту ссылку на macOS, она должна показать вам возможность загрузить ISO, а не инструмент создания медиафайлов, который отображается при открытии той же ссылки на ПК с Windows.

Выберите вариант для Windows 10, затем выберите предпочтительный язык, выберите “64-bit Download” и дождитесь завершения загрузки, чтобы получить файл .iso на Mac.
Метод 1: Как создать загрузочную флешку с Windows 10 из mac без BootCamp
Новые компьютеры Apple Mac с кремниевыми чипами не поставляются с установленным BootCamp. Это связано с разницей в архитектуре чипов ARM, которая не позволяет устанавливать традиционную Windows. Таким образом, Apple навсегда избавилась от BootCamp, что означает, что создать загрузочный диск тоже невозможно (как это было раньше).
К счастью, существуют сторонние решения. И лучшее из них – создание загрузочного USB-диска Windows с помощью UUByte ISO Editor for Mac.
Убедитесь, что у вас есть USB-диск объемом не менее 16 ГБ для создания загрузочного диска. Поскольку USB-накопитель будет отформатирован для создания загрузочного диска, убедитесь, что вы создали резервную копию всех важных данных, прежде чем приступать к работе.
Чтобы создать загрузочный флеш-накопитель Windows 10 на Mac с помощью UUByte ISO Editor:
Шаг 1: Скачайте UUByte ISO Editor Mac edition и откройте его на вашем Mac.
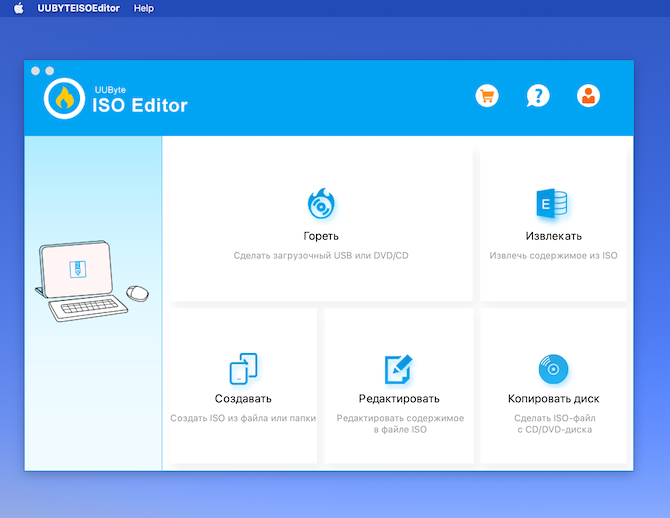
Шаг 2: Подключите ваш USB-диск. UUByte ISO Editor должен автоматически обнаружить его.
Шаг 3: Импортируйте Windows 10 ISO в программу, подтвердите, что выбран правильный диск, и нажмите кнопку Записать. Это приведет к форматированию USB-накопителя и копированию файлов с Windows 10 ISO на USB.
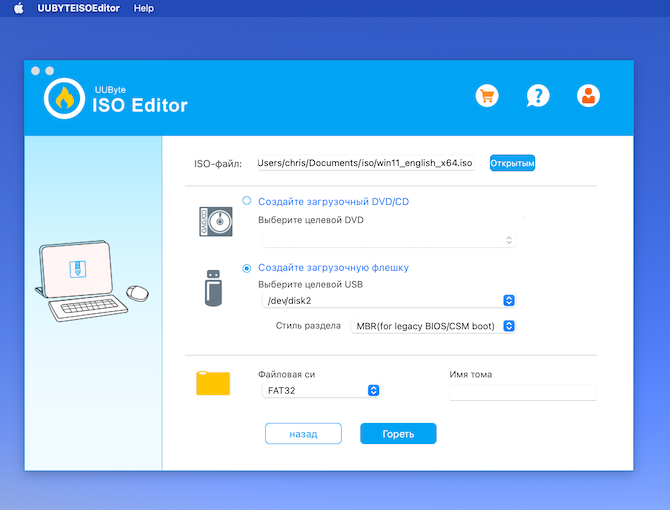
Шаг 4: После завершения процесса копирования файлов UUByte ISO Editor по умолчанию разделит большой файл install.wim. Вам следует подождать некоторое время.

Шаг 5: После завершения процесса вы получите сообщение с подтверждением, а также инструкции по загрузке ПК с Windows на диск восстановления.
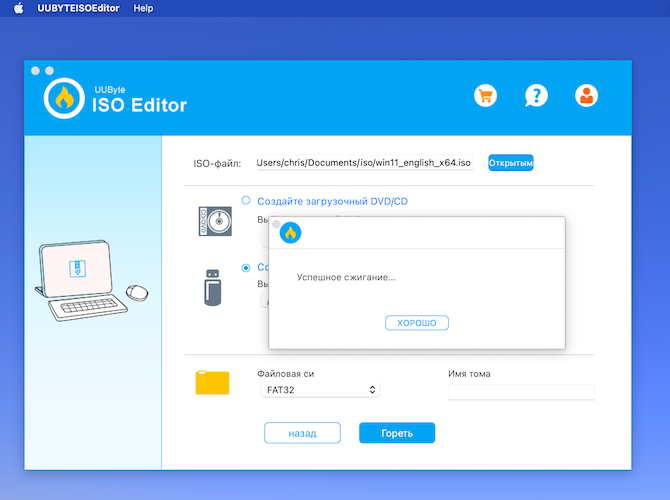
Вот и все! Теперь вы можете использовать загрузочный диск для переустановки свежей версии Windows на вашем ПК или Mac.
Если первый способ не сработал, воспользуйтесь бесплатным приложением UNetbootin, которое позволяет создать загрузочный USB-накопитель для Windows 10 на Mac. Пользоваться приложением очень просто, однако, в отличие от первого метода, перед началом работы вам потребуется загрузить Windows ISO с сайта Microsoft.

После того как вы установите ISO на Mac и подготовите USB-диск, просто выполните следующие действия:
1. Подключите USB-диск к компьютеру Mac.
2. Откройте Disk Utility на компьютере Mac. Выберите USB-диск
в меню слева и запишите идентификатор диска.
3. Загрузите утилиту UNetbootin и откройте ее.
4. UNetbootin попросит вас ввести пароль. Это необходимо для проверки подлинности любых изменений на USB-диске, которые вы будете делать позже. Введите пароль, и должно открыться главное окно программы.
5. Выберите ISO из Diskimage и нажмите …, чтобы указать местоположение ISO на диске.
6. Установите USB-накопитель в Тип и выберите имя USB-накопителя, которое вы записали ранее.
7. Нажмите OK и подождите, пока USB будет отформатирован в загрузочный диск.
Метод 2: Как создать загрузочную флешку с Windows 10 из mac помощью BootCamp Assistant
Если у вас Mac с процессором Intel, вы также можете использовать программу BootCamp Assistant для создания загрузочного USB-диска для установки Windows. Это простой метод, не требующий установки дополнительного программного обеспечения. Вы также можете установить дополнительное программное обеспечение для поддержки Windows, что будет полезно, если вы планируете использовать загрузочный диск для установки Windows на Mac.
Примечание: Вы не можете использовать Boot Camp Assistant на компьютерах Mac с чипами Apple M1.
Для этого метода вам также понадобится USB-диск емкостью 16 ГБ, а также ISO-файл Windows. Чтобы создать загрузочный диск Windows с помощью BootCamp:
1. Вставьте флэш-накопитель USB в Mac. Убедитесь, что его объем составляет не менее 8 ГБ, что обычно отмечается на USB-накопителе. Вы также можете проверить это, щелкнув правой кнопкой мыши USB-накопитель на рабочем столе и нажав Получить информацию. Проверьте, что число рядом с надписью Capacity (Емкость) составляет не менее 8 ГБ. Все файлы на накопителе будут удалены, поэтому убедитесь, что на нем нет важных документов.
2. Откройте программу Boot Camp Assistant. Проще всего запустить его через Spotlight Search, который можно вызвать, нажав Command и пробел. Нажмите Enter, чтобы запустить приложение.
3. Установите флажок “Создать установочный диск Windows 7 или более поздней версии” и снимите флажок “Установить Windows 10 или более позднюю версию”.
4. Нажмите “Продолжить”, чтобы продолжить.
5. Boot Camp Assistant автоматически найдет ISO-файл из папки загрузок, но убедитесь, что это правильный файл. Нажмите кнопку “Выбрать…” и найдите ISO-файл. Убедитесь, что целевым диском является вставленный USB-накопитель.
6. Нажмите “Продолжить”. Форматирование и настройка программы установки USB на Mac может занять около 20 минут.
7. Когда Boot Camp Assistant закончит работу, USB-диск будет переименован в WININSTALL. Нажмите Quit, чтобы закрыть приложение, а затем извлеките USB-накопитель.
Вот и все! Теперь у вас есть загрузочный USB-накопитель с программой установки Windows 10. Вы можете использовать его для настройки новых ПК с Windows 10 с нуля. Мы же говорили, что это просто!
Метод 3: Как создать загрузочную флешку с Windows 10 из mac помощью Терминала
Последний метод, который мы здесь представим, – это приложение Terminal, утилита командной строки для создания загрузочного USB на Mac.
К сожалению, с некоторых пор создание загрузочной Windows 10 из macOS с помощью приложения Terminal стало немного сложнее. Основная причина этого заключается в том, что macOS поддерживает только FAT32 как файловую систему, совместимую с Windows (а также ExFat, но с ней возникают проблемы при загрузке). FAT32 имеет ограничение на размер файла в 4 ГБ, а установочный ISO содержит один файл большего размера.
Чтобы преодолеть это, нам понадобится инструмент wimlib, который способен разделить этот файл на две части. Подробнее об этом позже.
Шаг 1: Подготовьте USB-накопитель
Пока ISO загружается, мы можем подготовить наш USB-накопитель. Вам понадобится накопитель объемом не менее 8 ГБ. Вставьте накопитель в Mac и запустите Disk Utility.
В “Дисковой утилите” выберите “Показать все устройства”:
Затем слева в списке выберите USB-накопитель и нажмите кнопку Стереть в правом верхнем меню. В диалоговом окне введите имя накопителя (здесь W10), выберите формат “MS-DOS (FAT)” и “Master Boot Record” в качестве схемы. Наконец, нажмите “Стереть”, чтобы завершить процесс.
Шаг 2: Скопируйте все мелкие файлы на USB-накопитель
После предыдущего шага наш USB-накопитель подготовлен. После того как ISO-файл будет загружен, дважды щелкните по нему, чтобы смонтировать его. Затем откройте его в Finder. Как вы видите, папка sources содержит один большой файл: install.wim, который имеет размер более 4 ГБ и не поместится на USB-накопитель, отформатированный в FAT32.
Мы позаботимся об этом позже, поэтому пока скопируйте все оставшиеся файлы на USB-накопитель с помощью Finder. Обычно я начинаю с копирования всех отдельных файлов и папок, кроме папки sources.
Затем я создаю папку sources и копирую в нее все файлы из sources, за исключением install.wim.
Шаг 3: Подготовка к разделению install.wim
До сих пор все было довольно просто, и если бы не этот большой файл, все было бы просто замечательно. К сожалению, нам придется обойти это, разделив файл на две части, меньшие, чем предел нашей файловой системы на USB-накопителе.
Для этого мы можем использовать Wimlib. Это инструмент, разработанный для работы с файлами .wim и их модификации. Самый простой способ установить его на Mac – использовать Brew (https://brew.sh).
После установки Brew на Mac, скопируйте и вставьте указанную строку в терминал и выполните ее для установки wimlib и разделения файла install.wim.
brew install wimlib
wimlib-imagex split /Volumes/CCCOMA_X64FRE_EN-GB_DV9/sources/install.wim /Volumes/WINUSB/sources/install.swm 3300
После выполнения этой команды вы увидите, что теперь на USB-накопителе было создано два файла.
Программа установки Windows 10 знает, как с ними работать, и будет работать нормально. Это все, что вам нужно для создания загрузочного USB-накопителя с Windows 10 на Mac.
Последняя мысль
Многие пользователи думали, что создание загрузочного USB-диска Windows 10 на Mac без BootCamp невозможно, но существуют различные сторонние решения, которые не менее эффективны. Надеюсь, с помощью этого метода вы смогли создать загрузочный диск для установки Windows 10 на PC или Mac.
