Существует множество причин, по которым вы можете захотеть сделать снимки экрана на Mac: от сохранения свидетельства покупки в Интернете до захвата изображения сообщения об ошибке, когда что-то идет не так.
Какова бы ни была причина, большинство из нас делают снимок экрана одним и тем же способом: нажмите Command + Shift+3, при этом снимку экрана присваивается имя, и он сохраняется в папке по умолчанию.Однако вы можете изменить имя и местоположение, а также несколько других параметров при создании снимков экрана.
Оглавление
Куда попадают скриншоты Mac?
По умолчанию при создании снимка экрана ему присваивается название «Снимок экрана», за которым следует дата и время его создания.И он сохраняется на рабочем столе.Поэтому, чтобы найти его, вам просто нужно посмотреть на рабочий стол или открыть окно Finder, выбрать «Рабочий стол» на боковой панели и найти его там.
Проверьте свой рабочий стол
- Чтобы перейти на рабочий стол, нажмите Fn + F11 (на Mac с сенсорной панелью).
- Для всех остальных компьютеров Mac просто нажмите F11.
- Либо откройте Finderи выберите вкладку”Рабочий стол” на боковой панели.
Если вы используете последнюю версию macOS и включили стопки в меню «Вид» Finder, все сделанные вами скриншоты будут храниться вместе в стопке под названием «Скриншоты».Чтобы увидеть их все, просто нажмите на Стек.
Кончик
Помимо скриншотов (количество которых может вырасти астрономически, если их не проверять), на вашем Mac хранятся неработающие загрузки, неиспользуемые архивы .DMG и всевозможный цифровой мусор.Вы можете открыть эти файлы с помощью бесплатной версии CleanGeeker от TunesBro.Это нотариально заверенное Apple программное обеспечение.
CleanGeeker может помочь вам найти их и избавиться от ненужных, а также от других больших и старых файлов с помощью утилиты, предназначенной именно для этой цели.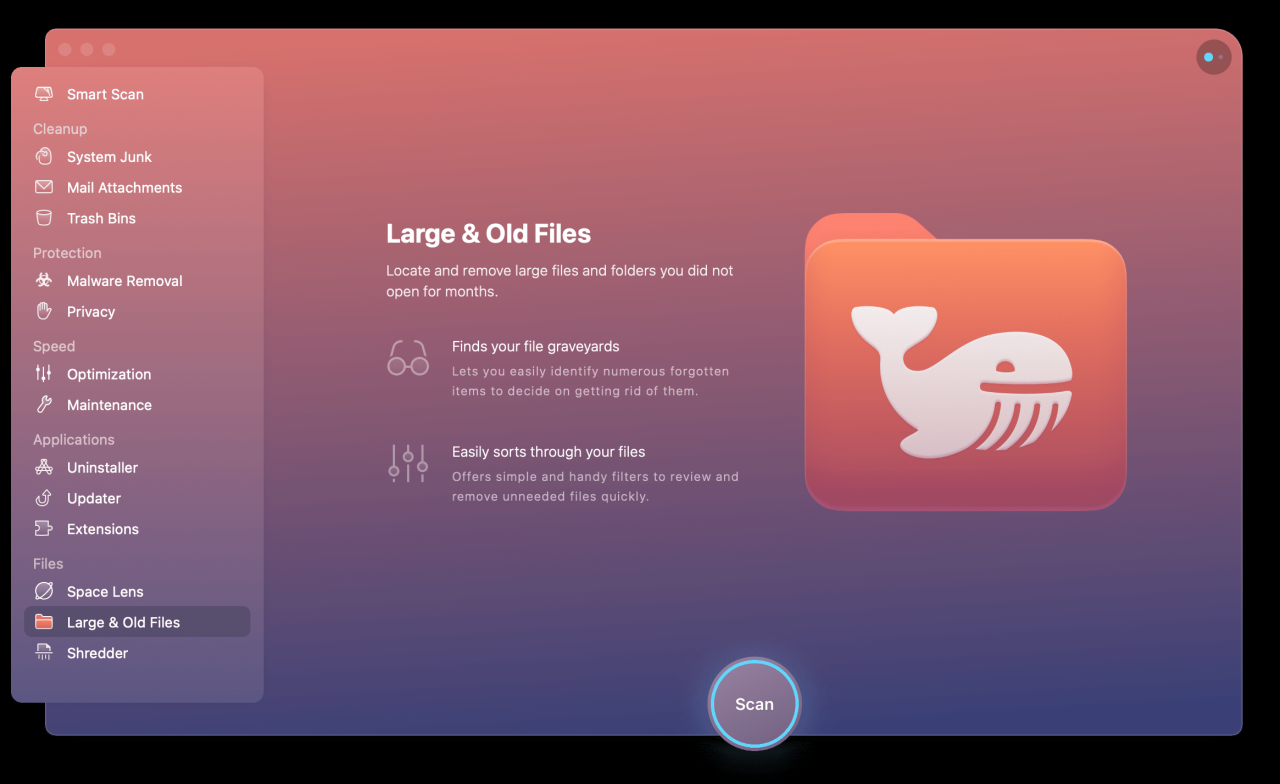
– Загрузите бесплатную версию CleanGeeker.
– Установите CleanMyMac, следуя инструкциям, затем запустите его из папки «Приложения».
– Выберите «Большие и старые файлы» на боковой панели.
– Нажмите Сканировать.
– Щелкните правой кнопкой мыши любой файл, чтобы просмотреть его расположение в Finder, просмотреть его или выбрать для удаления.После того, как вы выбрали все файлы, от которых хотите избавиться, нажмите «Удалить».
Как изменить расположение снимков экрана по умолчанию
Существует несколько способов изменить расположение снимков экрана по умолчанию.Если вы используете macOS Mojave или более позднюю версию, вы можете использовать приложение «Снимки экрана».
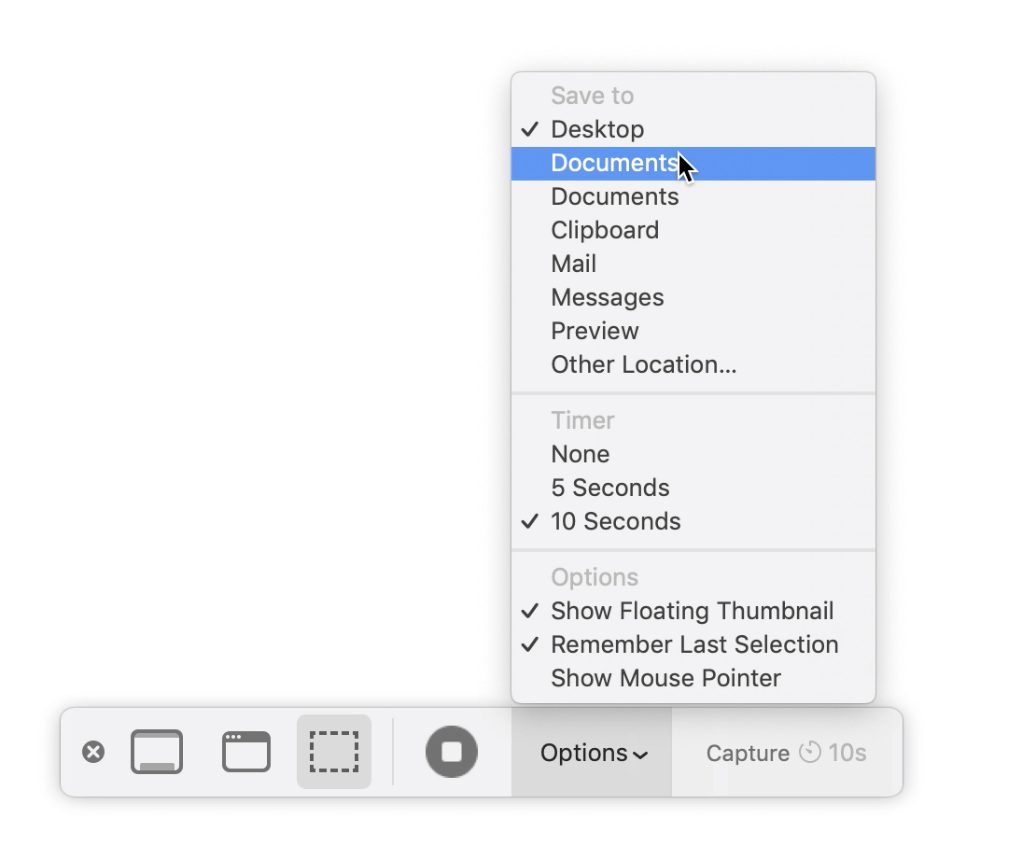
Если вы не используете macOS Mojave или более позднюю версию, есть несколько вариантов.Вы можете использовать сторонний инструмент, такой как MacPilot, который позволяет вам изменять параметры, которые обычно недоступны через графический интерфейс пользователя Mac.Или вы можете использовать команду терминала.
Как изменить местоположение снимка экрана по умолчанию с помощью терминала
Снимки экрана теперь будут по умолчанию сохраняться в выбранной вами папке.Чтобы вернуться к сохранению их на рабочем столе, используйте следующие команды.
- Введите: com.apple.screencapture location ~/Desktop
- Нажмите Enter.
- Введите: killall SystemUIServer
- Нажмите Enter.
Как сделать скриншот окна на Mac
Не обязательно делать скриншот всего экрана, вы можете сделать снимок окна или части экрана.
- Нажмите Command-Shift-4.
- Чтобы захватить часть экрана, перетащите перекрестие на эту часть и отпустите.
- Чтобы захватить окно, нажмите пробел, перетащите значок камеры на окно, которое хотите захватить, и нажмите кнопку мыши.
- В обоих случаях снимок экрана будет сохранен в местоположении по умолчанию.
- Нажмите Command + Shift + 5, чтобы запустить приложение”Снимок экрана”.
- Используйте меню”Параметры”, чтобы выбрать, где сохранить видео, а также использовать ли таймер или записывать звук с микрофона Mac..
- Нажмите кнопку записи для всего экрана или его части.Если вы выберете последний вариант, перетащите перекрестие на раздел, который хотите записать.
- Нажмите «Запись».
- Чтобы закончить запись, нажмите кнопку записи в строке меню Finder.
- Выберите «Приложения» > «Утилиты» и запустите QuickTime Player.
- Перейдите в меню «Файл» и выберите «Новая запись экрана».
- Выполните шаги 2–5 выше.
В macOS Mojave или более поздней версии вы также можете использовать приложение «Снимок экрана», чтобы сделать снимок окна или части экрана, нажав Command-Shift-5 и выбрав нужный параметр на панели инструментов.
Как записать видео с вашего экрана на Mac
Помимо снимков экрана вашего Mac, вы можете записывать видео с помощью приложения для снимков экрана или QuickTime Player.
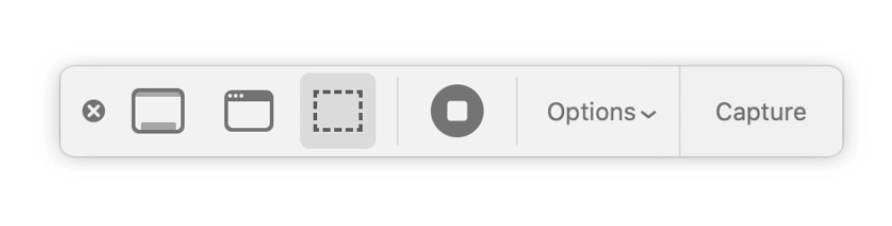
Запись будет сохранена под именем по умолчанию «Запись экрана», за которым следуют дата и время.Если вы не указали место, оно будет сохранено в том же месте, что и скриншоты.
Запись экрана в QuickTime Player
Теперь вы должны знать ответ на вопрос «где сохраняются снимки экрана Mac». Когда вы делаете снимок экрана или записываете экран на своем Mac, он по умолчанию сохраняется на рабочем столе и получает имя, включающее дату и время его создания.чтобы помочь вам идентифицировать его.Однако вы можете легко изменить расположение по умолчанию и делать снимки экрана разных типов.Если вам нужно отследить скриншоты, записи или другие большие файлы, используйте инструмент «Большие и старые файлы» CleanGeeker.Кстати, это приложение включает в себя еще несколько полезных утилит для Mac — вот ссылка на бесплатную версию, так что ознакомьтесь с ней.
