Google Диск – одно из самых популярных облачных хранилищ на рынке.Изначально у него было две версии для macOS и ПК: онлайн и настольная.
В октябре 2021 года Google заменила настольное приложение”Автозагрузка и синхронизация” на инструмент”Диск для ПК”.Он заменяет Google Диск и Google Фото и предлагает более комплексный подход к резервному копированию данных.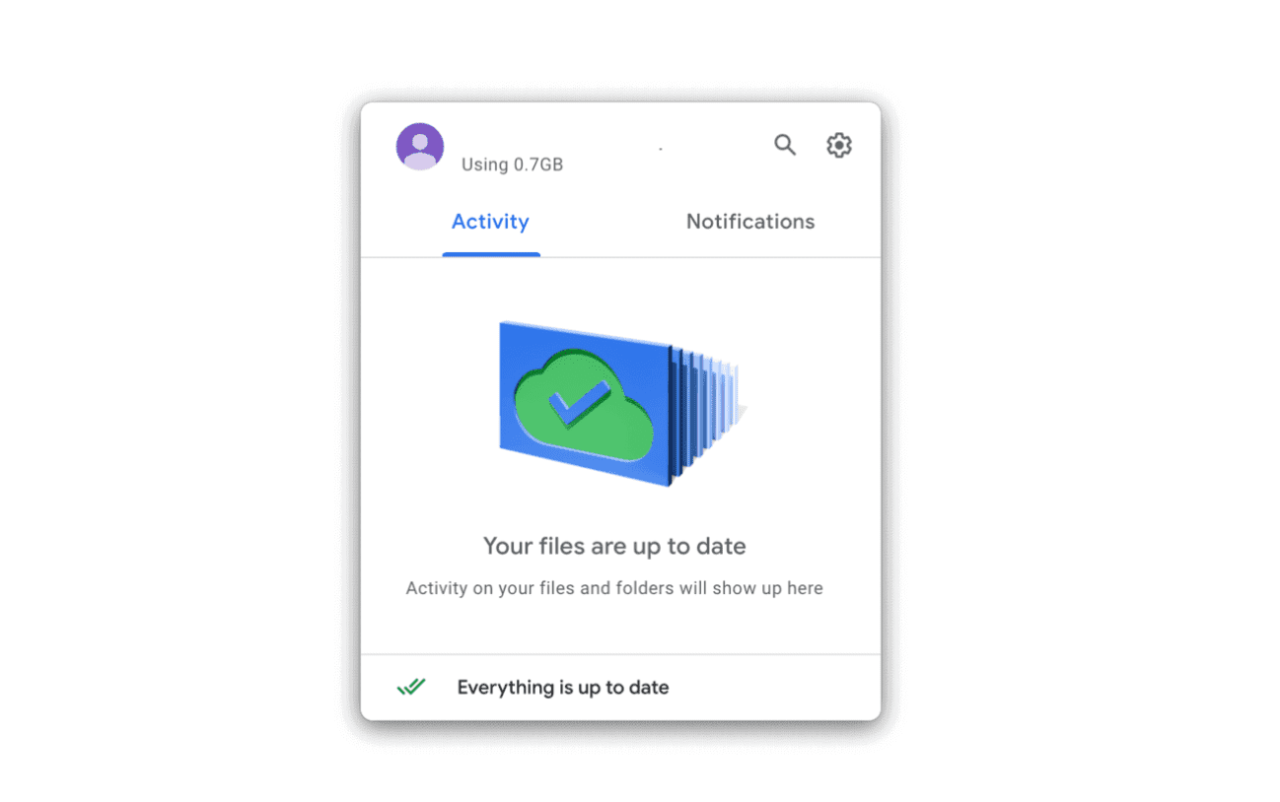
Если по какой-то причине вы хотите удалить Google Диск с Mac, я покажу вам несколько советов и рекомендаций, как это сделать.
Оглавление
Как вручную удалить папку Google Диска с Mac?
Чтобы удалить выделенную папку из Finder, удалите приложение Google Диск.Все в папке Диска автоматически синхронизируется с drive.google.com.Итак, сначала вам нужно отключить свою учетную запись, чтобы остановить синхронизацию и защитить свои файлы в облаке.
Вот как удалить Google Диск с Mac, не удаляя файлы из облака:
Шаг 1. Отключите свой аккаунт
Совет:
Если в строке меню нет значка, перейдите в папку «Приложения» и запустите приложение Google Диск.Значок должен появиться.
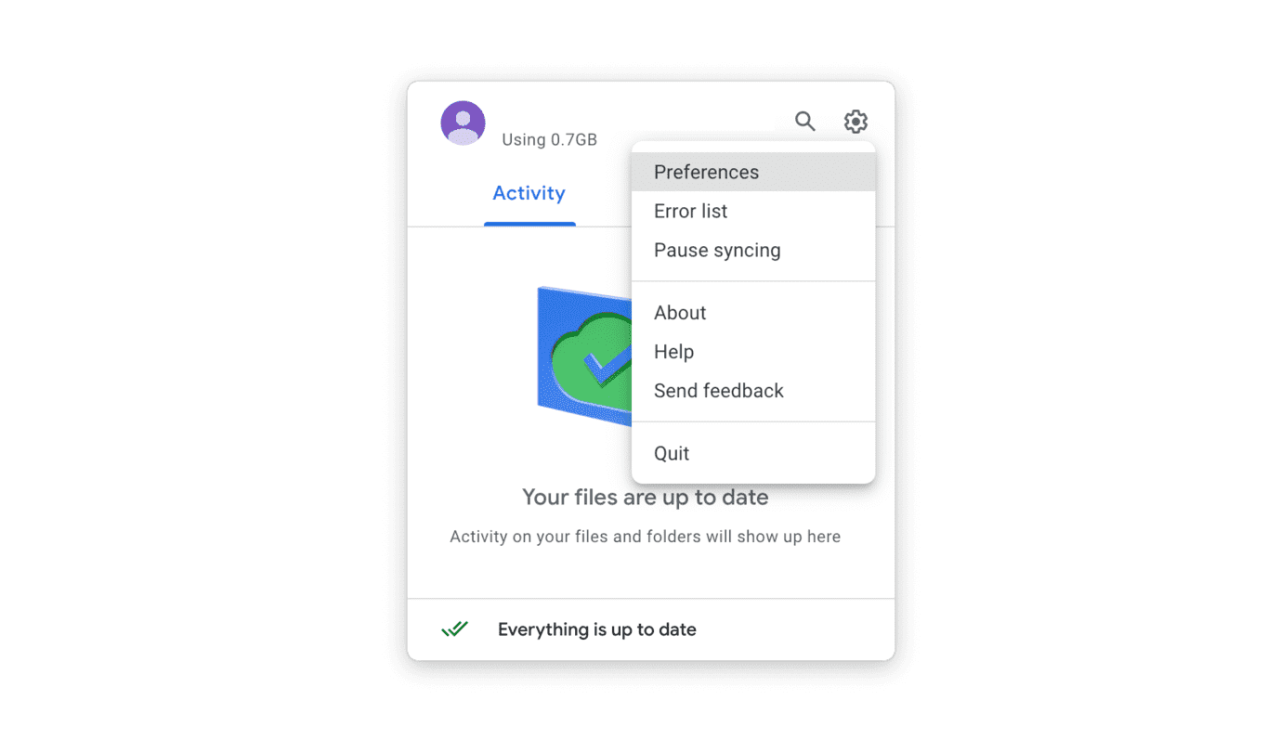

Готово!Вы успешно отключили свой аккаунт от приложения”Диск для компьютера”, что означает, что ваша папка Google Диска больше не синхронизируется.Теперь вы можете удалить приложение со своего компьютера, не затрагивая облачные данные.
Шаг 2. Удалите приложение Google Диск
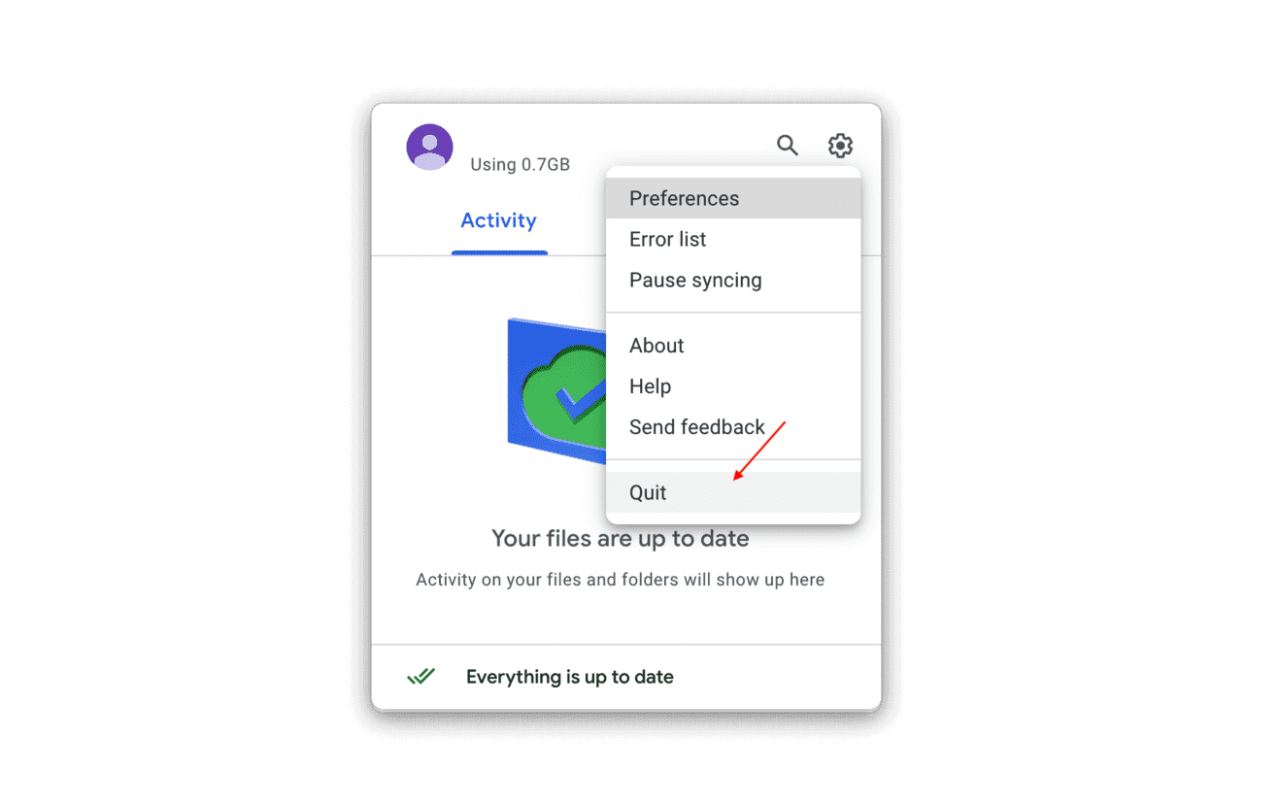
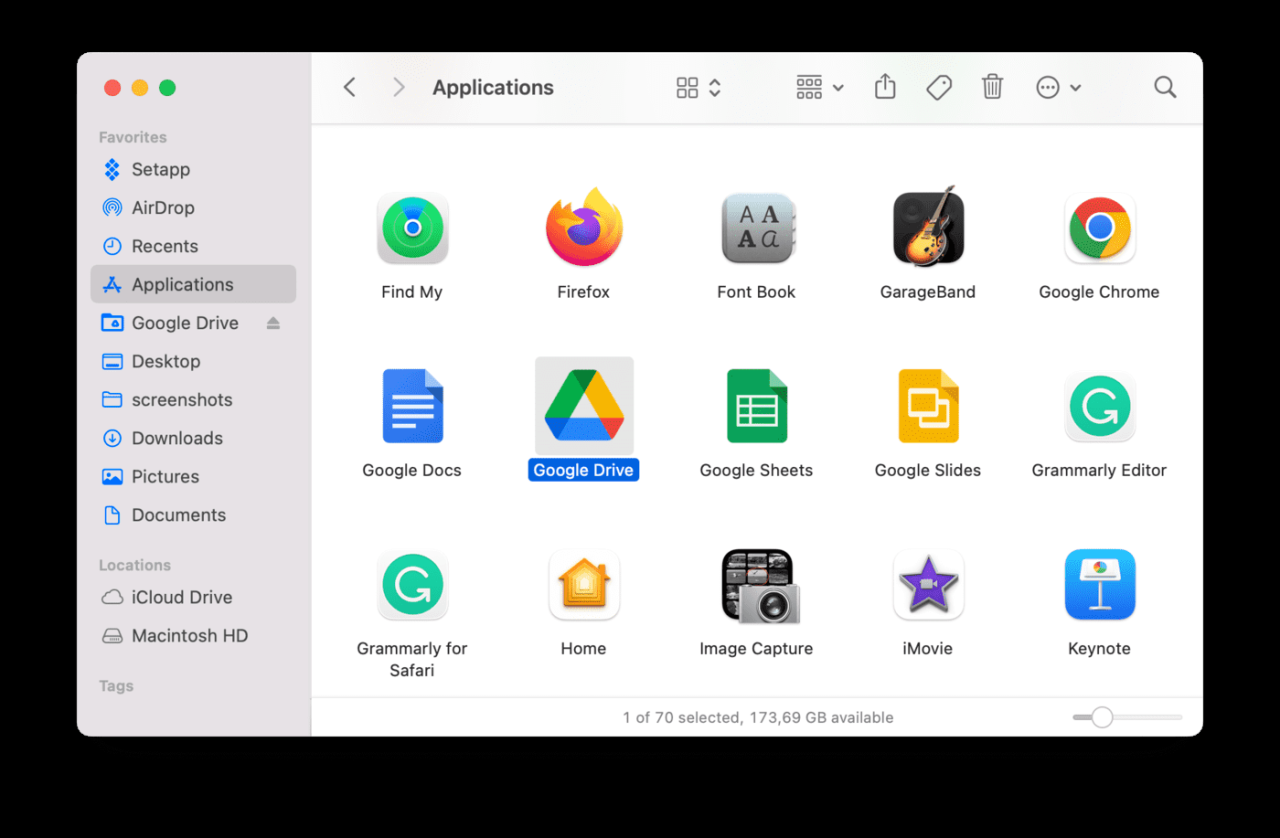
Примечание.
Не можете удалить приложение Google Диск или видите сообщение об ошибке?Запустите Монитор активности, чтобы проверить, работает ли что-нибудь, связанное с Google Диском, в фоновом режиме.Если вы заметили некоторые связанные процессы, выберите их и нажмите кнопку «Принудительный выход».После этого попробуйте снова удалить приложение.
Наконец-то пришло время избавиться от остатков Google Диска.Весь этот мусор загромождает вашу систему и снижает производительность Mac.Чтобы устранить их, выполните следующие действия.
Шаг 3. Избавьтесь от остатков

Примечание.
Будьте осторожны с тем, что вы перемещаете в корзину.Удаление файлов, важных для производительности компьютера, может стоить вам системного сбоя.
Теперь вы полностью удалили приложение”Диск для компьютера” и удалили файлы Google Диска с Mac.Кажется, много работы?К счастью, есть гораздо более прямой и быстрый способ справиться с этой задачей.
Как удалить файлы Google Диска с Mac с дополнительной помощью?
Если вы хотите избавиться от приложения и всех его остатков одним выстрелом, лучше всего использовать сторонний деинсталлятор.CleanGeeker — идеальный вариант, чтобы попробовать.Я полагался на него в течение нескольких месяцев, и он впечатлил меня простым в использовании интерфейсом и богатым набором функций.
Вот как принудительно удалить Google Диск с помощью модуля удаления:
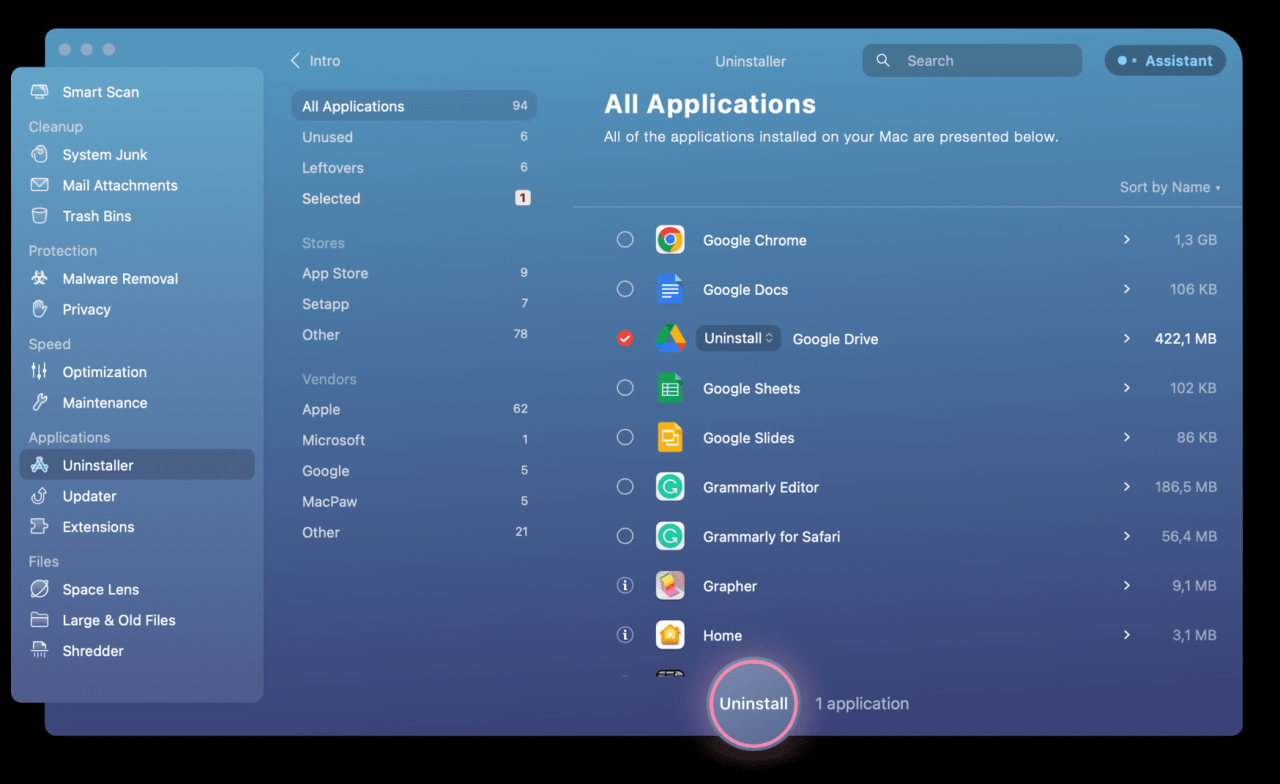
Чтобы проверить наличие оставшихся агентов запуска и элементов входа, перейдите в модуль оптимизации CleanGeeker.Выберите элементы, которые хотите удалить, и нажмите «Удалить».Теперь на вашем компьютере нет следов приложения.
Возможно, вы использовали Google Диск, чтобы сэкономить место на своем Mac.Чтобы сэкономить еще больше драгоценного места и поддерживать компьютер в хорошем состоянии, используйте CleanGeeker.Он не только очистит весь системный хлам и освободит место, но также повысит производительность и сделает работу вашего компьютера более плавной.Посмотрите, как это работает на вашем Mac!
