Ищете лучшую программу для записи ISO на USB для Mac? Это возможно, но ISO не является родным типом файлов в Mac OS X или среде macOS, поэтому для этого нужно использовать обходные пути или воспользоваться сторонней утилитой для записи ISO на Mac. В этой статье рассматриваются три способа записи ISO на USB-накопитель на компьютере Mac, работающем под управлением macOS Monterey, Big Sur, Catalina и более ранних систем Mac OS X.
Прежде всего, нужно знать, что на Mac нельзя использовать файл образа диска ISO, поскольку Apple в основном использует формат DMG. Однако если вы просто хотите записать ISO на USB-накопитель, это возможно. Единственное, что вы не сможете сделать, это запустить ISO-файл на компьютере Apple. Давайте рассмотрим различные способы записи ISO на USB на компьютере Mac.
[Уведомление]: Существуют различные типы ISO-образов (Windows, Linux, Raspbian OS и т.д.), и в них применяются различные схемы загрузки. Поэтому, по сути, не существует идеального программного обеспечения, которое могло бы успешно записать все ISO-образы. Вам следует попробовать другой способ, если один из них не сработал.
Оглавление
Способ 1: Как записать ISO на USB на Mac с помощью приложения Terminal
Terminal – это эквивалент командной строки от Apple, аналог Command Prompt в Windows и Terminal в Linux. Используя эту утилиту командной строки, вы можете записать ISO-файл на внешний DVD или USB-диск. Если у вас не было опыта работы с текстовыми командами, то делать это не рекомендуется, так как слишком велик риск повредить локальный диск неправильным вводом. Терминал позволяет выполнять несколько операций на системном уровне, поэтому не вводите ничего, кроме команд, указанных в схеме процесса, показанной ниже:
Шаг 1: Щелкните значок Терминала в Dock. Или перейдите в папку Applications на Mac и найдите приложение Terminal в папке Utilities.
Шаг 2: Скопируйте ISO-файл в удобное место, чтобы ваша команда не была слишком длинной. Сохранить его на рабочем столе или в папке загрузок – обычно хорошая идея. Убедитесь, что вы запомнили имя ISO-файла, поскольку оно будет использоваться в команде.
Шаг 3: Если ISO-файл находится на рабочем столе, выполните следующую команду (нажмите Enter после ввода команды):
cd desktop
Шаг 4: Теперь выполните следующую команду (нажмите Enter после ввода):
hdiutil burn filename.iso
Шаг 5: После выполнения команды ваш ISO-файл будет записан на USB-накопитель в оптическом приводе по умолчанию. Если вы не вставили диск, вам будет предложено сделать это. Нет необходимости запускать команду снова после вставки USB.
Плюсы:
- Нет необходимости устанавливать стороннее приложение или пакет.
- Полностью бесплатна.
- Более гибкие возможности записи.
Минусы:
- Опасно и небезопасно для новичков.
- Резкая кривая обучения.
- Плохая поддержка устройств USB 2.0.
- Низкий процент успеха.
Если вы хотите избежать любой работы с командной строкой и если вы используете одну из новых версий macOS, то лучше использовать стороннее программное обеспечение, подобное тому, что описано в части 2 ниже.
Метод 2: Простая запись ISO на USB на Mac с помощью UUByte ISO Editor
Программное обеспечение с графическим интерфейсом всегда приветствуется из-за удобной работы. Поэтому второе предложение здесь – программа для записи ISO UUByte под названием ISO Editor for Mac. Она считается лучшей программой для записи ISO для Mac. Она позволяет записывать, извлекать, редактировать, копировать и создавать ISO почти так же, как если бы это был родной формат файла на Mac. Утилита была полностью протестирована на широком спектре марок носителей, а также на всех версиях macOS и Mac OS X, включая Monterey, Big Sur.
Самым большим преимуществом является то, что для использования этого программного обеспечения вам не нужны никакие технические знания. Она очень интуитивно понятна, и за несколько минут вы сможете записать ISO на USB или DVD. Что еще более важно, USB является загрузочным по умолчанию. Такая гибкость делает программу самым удобным приложением для Mac, позволяющим работать с образами дисков ISO несколькими способами. В следующем разделе вы узнаете, как легко и быстро записать любой файл ISO на диск или накопитель, чтобы создать загрузочный USB на вашем Mac.
Шаг 1: Загрузите и установите ISO Editor for Mac на свой компьютер и запустите программу. Нажмите на модуль Burn на первой странице, после чего вы попадете в утилиту записи ISO.
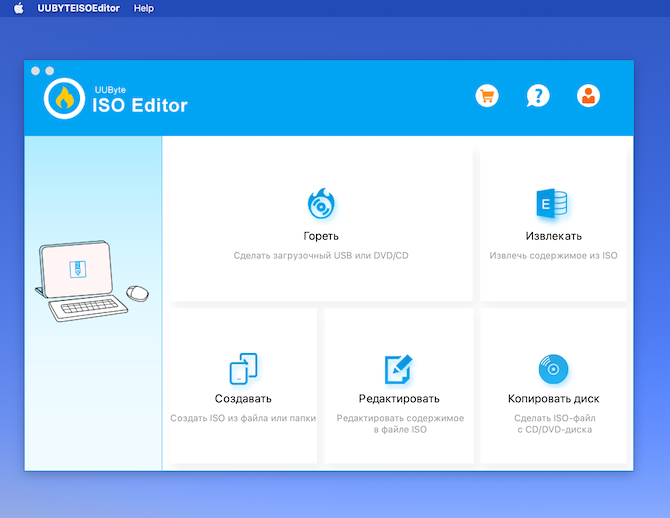
Шаг 2: Вставьте USB-накопитель в Mac. Выберите ISO-файл для записи на носитель. Если вам нужен другой стиль разделов или файловая система, внесите эти изменения на этой странице. Если вы не знаете, что они означают, оставьте их в режиме по умолчанию.
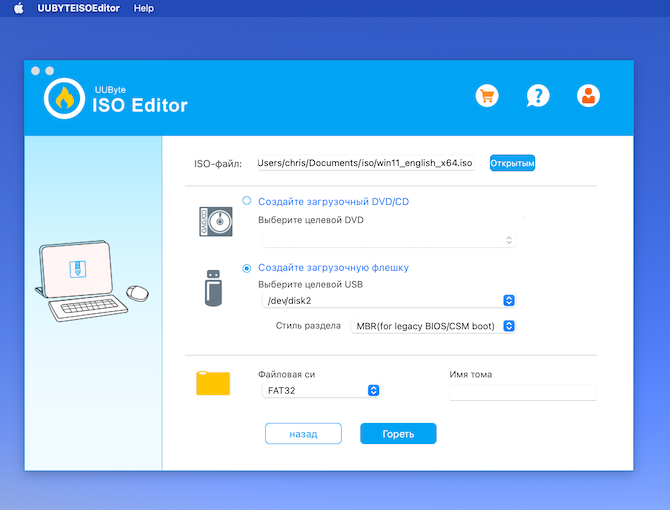
Шаг 3: Нажмите “Записать”, и ISO-файл будет записан на USB-накопитель примерно через 5 минут. Пожалуйста, подождите и будьте терпеливы. Убедитесь, что компьютер не переходит в спящий режим во время процесса записи.
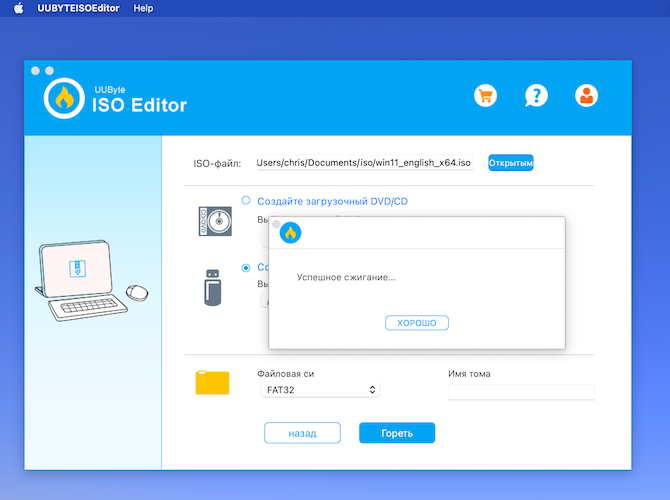
[Обновление]: Если файл ISO-образа Windows слишком большой (более 5 ГБ), вы увидите следующий снимок экрана. Этот процесс разрежет файл install.wim на маленькие части, чтобы его можно было скопировать на раздел FAT32. Вам придется подождать несколько минут, пока эта задача будет выполнена.
UUByte ISO Editor for Mac имеет в целом 95% процент успеха, поэтому при использовании этой программы вам не придется тратить диски или время впустую. Надежность, гибкость и скорость работы программы сделали ее лучшим приложением для Mac для работы с файлами образов дисков ISO.
Плюсы:
- Мощное управление ISO.
- Чрезвычайно высокая скорость записи ISO.
- Поддержка всех ISO-файлов Windows, включая последнюю версию Windows 10.
- Довольно удобный пользовательский интерфейс с инструкциями на экране.
- Поддержка Legacy BIOS и загрузки UEFI.
- Работает на всех версиях macOS, включая macOS Big Sur.
Минусы:
- Проблемы с запуском на старых компьютерах с OS X.
- Невозможно записать ISO-образы Linux.
Метод 3: Запись ISO на USB на Mac с помощью приложения Disk Utility
Disk Utility – это встроенный инструмент, который поставляется с Mac OS X и macOS. С ее помощью вы можете легко записать ISO на диск после его монтирования. Disk Utility в первую очередь предназначена для просмотра и ремонта жестких дисков и других накопителей, но также имеет дополнительные функции. Следуйте приведенному ниже процессу, чтобы записать ISO на записываемый DVD или CD.
Шаг 1: Перейдите в папку “Приложения” с помощью Finder или нажав на ярлык в правом нижнем углу экрана. Оттуда перейдите в папку Utilities и нажмите на Disk Utility, чтобы запустить приложение.
Шаг 2: Откройте ISO-файл и смонтируйте его как виртуальный диск. Это будет сделано автоматически при нажатии на Файл > Открыть образ диска… в верхнем меню.
Плюсы:
- Стоковое приложение в macOS.
- Простота в использовании.
Минусы:
- Функция прожига недоступна в современной macOS.
Метод 4: Используйте приложение Etcher для записи ISO на USB на Mac
Недавно мы нашли еще одно отличное бесплатное приложение, которое отлично работает на macOS, когда дело доходит до записи ISO-файлов на базе Linux. Его название – balenaEtcher, полнофункциональное кроссплатформенное приложение, которое поддерживает Windows, macOS и Linux. Это одно из лучших программ для прошивки файлов образов ISO на USB-накопители или SD-карты, идеально подходит для Linux, Unix и Raspberry Pi OS.
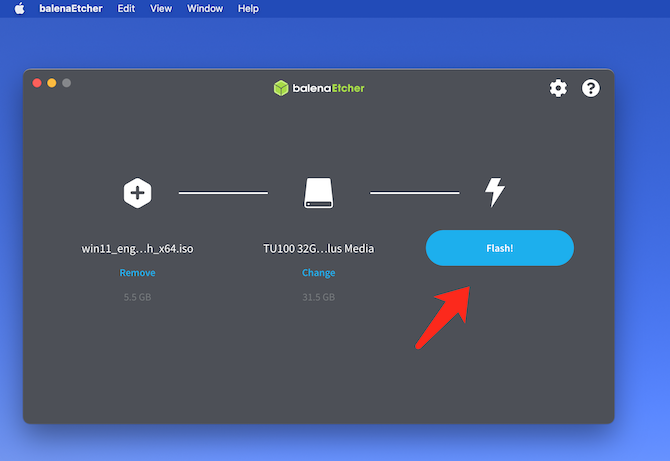
Шаг 1: Приготовьте флэш-накопитель USB и загрузите balenaEtcher с его официального сайта.
Шаг 2: Дважды щелкните по файлу, чтобы приложение установилось на ваш компьютер.
Шаг 3: Откройте утилиту Etcher и выберите файл образа ОС с локального жесткого диска.
Шаг 4: Теперь выберите USB-накопитель, который вы только что вставили, и нажмите кнопку Flash, чтобы начать запись ISO-образа на USB-накопитель. Подождите пару минут. Вот и все!
Плюсы:
Простота в использовании.
- Образцовый дизайн пользовательского интерфейса.
- Быстрая скорость записи ISO.
- Бесплатно.
- Поддержка различных операционных систем.
Минусы:
- Требует высокопрофильного оборудования для бесперебойной работы.
- Поддерживает только ограниченный набор образов ОС.
- Отсутствие поддержки схемы загрузки UEFI.
Часто задаваемые вопросы
В: Почему процесс копирования файлов завершился неудачно?
USB будет отформатирован в FAT32, чтобы создать рабочий раздел Windows на Mac. Это означает, что вы не сможете скопировать файл размером более 4 ГБ. Это одна из самых больших проблем с файловой системой FAT32. Мы заметили, что последний Windows 10 ISO, загруженный с сайта Microsoft.com, имеет размер более 5 ГБ, а файл install.wim явно больше 4 ГБ. Поэтому процесс копирования файлов не работает во время записи. Решением является загрузка старой версии Windows 10 из других источников.
В: Почему мой USB-накопитель не загружается при использовании команды hdiutil?
Это обычный случай для ISO-образов Windows, поскольку эта команда не записывает загрузчик Windows на USB-накопитель. Сначала необходимо отформатировать накопитель в FAT32 в Disk Utility.
В: Не удается выбрать USB-накопитель в UUByte ISO Editor?
Если USB-накопитель распознается на Mac, но не распознается в UUByte ISO Editor, то вполне возможно, что ваш Mac находится в темном режиме. Чтобы исправить это, пожалуйста, переключитесь в режим Light.
В: Должен ли я форматировать USB-накопитель в NTFS?
Нет. Mac может видеть только USB-накопители, отформатированные в exFAT или MS-FAT. NTFS не поддерживается Mac по умолчанию. Поэтому вы не сможете записать ISO-образ на USB-накопитель NTFS на Mac. Рекомендуется использовать FAT32!
В: Сколько времени требуется для записи ISO на USB?
Для высокоскоростного USB-накопителя (3.0 или 3.1) это можно сделать в течение 10 минут. Для низкоскоростных USB-накопителей это займет гораздо больше времени (более 20 минут).
В: Можно ли использовать UNetbootin для записи ISO Windows 10?
Нет. USB не будет загрузочным, если вы используете UNetbootin для записи ISO на USB на Mac.
В: Могу ли я использовать Etcher для записи Windows ISO?
Нет. Вы получите ошибку “Partition table missing” при импорте Windows ISO в приложение Etcher на Mac.
Резюме
Честно говоря, раньше запись ISO на USB была совсем не сложной задачей на Mac. Но ситуация изменилась после выхода macOS. Многие приложения не поддерживаются и не обновляются до Monterey или Big Sur. Поэтому для нового компьютера Mac, UUByte ISO Editor – лучший вариант в 2022 году.
