Учетная запись Microsoft – это, скорее всего, вход во все крутые сервисы Microsoft. Наличие учетной записи Microsoft имеет первостепенное значение, если вы хотите пользоваться всеми сервисами Microsoft в полной мере, например, Windows (Windows 8, 8.1 и 10), Microsoft Store, Skype, OneDrive, MS Office и т. д.
Используете Windows 10? Учетная запись Microsoft является неотъемлемой частью всей Windows 10. Наличие учетной записи Microsoft обеспечивает беспрепятственную интеграцию с продуктами и службами Microsoft. Однако многие пользователи (включая меня) предпочитают иметь классическую учетную запись локального пользователя по многим причинам.
В этой статье мы рассмотрим, как удалить учетную запись Microsoft из Windows 10 и перейти на учетную запись локального пользователя.
- Часть 1. Как удалить учетную запись Microsoft из Windows с паролем
- Метод 1. Преобразование учетной записи Microsoft в локальную учетную запись пользователя
- Метод 2. Удалить учетную запись Microsoft в Windows 10 из панели управления
- Метод 3. Удалить учетную запись Microsoft из Windows 10 с помощью Netplwiz
- Часть 2. Как удалить учетную запись Microsoft в Windows 10 без пароля
Оглавление
Часть 1. Как удалить учетную запись Microsoft из Windows с паролем
Метод 1. Преобразование учетной записи Microsoft в локальную учетную запись
Пока у вас есть доступ к учетной записи Microsoft, переключиться на локальную учетную запись гораздо, гораздо проще. В Windows 10 есть встроенная функция перехода на локальную учетную запись из учетной записи Microsoft. Все, что вам нужно сделать, это нажать несколько кнопок и ввести некоторую информацию. Готовы? Давайте сразу перейдем к самому простому руководству по удалению учетной записи Microsoft из Windows 10!
Сначала перейдите в меню Пуск >> Настройки.

В приложении “Настройки” нажмите “Учетные записи”.
 .
.
 .
.
Как видите, я уже вошел в свою учетную запись Microsoft. Чтобы перейти на локальную учетную запись, щелкните опцию “Войти с локальной учетной записью вместо этого”.
Появится окно с предупреждением, в котором нужно подтвердить, действительно ли вы хотите перейти. Нажмите “Далее”, чтобы продолжить.
 .
.
Если вы установили PIN-код для входа, введите его, чтобы подтвердить, что это вы выполняете действие.

Введите учетные данные для локальной учетной записи пользователя.


Воаля! Вы успешно перешли на локальную учетную запись! Нажмите “Выйти и завершить”, чтобы завершить процесс.
И наконец, войдите в свою локальную учетную запись.

Метод 2. Удаление учетной записи Microsoft в Windows 10 из панели управления
Еще один способ, как удалить учетную запись Microsoft в Windows 10 и перейти на локальную учетную запись. В этом способе мы создадим альтернативную локальную учетную запись с правами администратора. Затем мы удалим ранее существовавшую учетную запись Microsoft из системы навсегда.
Примечание: При использовании этого метода вы можете потерять доступ к важным файлам, которые хранились в определенных для учетной записи местах (Рабочий стол, Документы, Загрузки и т.д.). Прежде чем продолжить, убедитесь, что вы создали резервные копии необходимых файлов и папок.
Готовы? Давайте начнем!
Сначала нам нужно получить доступ к Панели управления. Найдите “Панель управления” в меню Пуск.
 .
.
Перейдите в “Учетные записи пользователей”.
Нажмите “Управление другой учетной записью”.

Панель управления покажет короткий список всех доступных на данный момент учетных записей пользователей в системе. В данном примере, поскольку существует только одна учетная запись пользователя, мы не можем удалить текущего пользователя. Сначала мы должны создать новую учетную запись пользователя. Нажмите “Добавить нового пользователя в настройках ПК”.

Панель управления откроет приложение “Настройки”. Чтобы добавить локальную учетную запись, нажмите “Добавить другого пользователя на этот ПК”.
 .
.
По умолчанию Windows предложит войти в учетную запись Microsoft. Однако это не наша цель. Щелкните ссылку “У меня нет информации о входе этого человека”.
 .
.
Нажмите кнопку “Добавить пользователя без учетной записи Microsoft”.
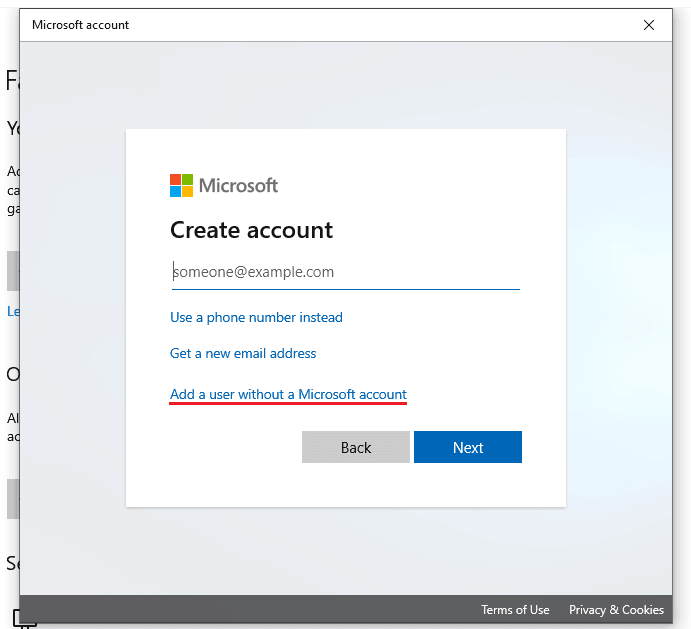 .
.
Запустится форма для нового пользователя. Введите учетные данные для новой учетной записи пользователя.

Сейчас нам нужно назначить учетную запись администратором. Нажмите на учетную запись в разделе “Другие пользователи” и выберите “Изменить тип учетной записи”.

В выпадающем меню выберите “Администратор” и нажмите “OK”.

Воаля! Новая учетная запись администратора успешно создана! С этого момента это будет ваша новая учетная запись. Теперь Windows позволит удалить учетную запись Microsoft в качестве этого пользователя. Выйдите из текущего пользователя и войдите в новый. Войдя в систему, перейдите в Панель управления >> Учетные записи пользователей >> Управление другой учетной записью.

Двойным щелчком выберите учетную запись, которую вы хотите удалить. В данном случае это учетная запись Microsoft.

Нажмите “Удалить эту учетную запись”.

Windows предложит вам различные варианты. Есть возможность сохранить файл(ы) и папку(и) пользователя. Выберите вариант, который вам больше всего подходит.
Нажмите “Удалить учетную запись”, чтобы подтвердить действие.
Выберите “Удалить учетную запись”.

Воаля! Вы успешно удалили учетную запись Microsoft с ноутбука или настольного компьютера и перешли на учетную запись локального пользователя!
Метод 3. Удаление учетной записи Microsoft из Windows 10 с помощью Netplwiz
Следующий метод будет немного более критичным, чем предыдущие. Здесь мы собираемся удалить учетную запись Microsoft с помощью специального инструмента Windows. Однако это, вероятно, самый короткий метод во всем этом руководстве. Давайте посмотрим, как удалить учетную запись Microsoft из Windows 10 с помощью netplwiz.
Примечание: Как и в методе №2, мы будем удалять учетную запись Microsoft из системы и переходить на учетную запись локального пользователя. Для этого потребуется существующая учетная запись администратора, к которой у вас есть доступ. Если такой учетной записи нет, создайте ее (см. способ № 2). Не забудьте создать резервную копию основного файла (файлов) из учетной записи, которую вы собираетесь удалить!
Готовы? Давайте приступим. Запустите инструмент “Выполнить”, нажав “Win + R”.
 .
.
Введите “netplwiz” (без кавычек) и нажмите Enter.
Появится окно со списком всех учетных записей пользователей в системе. В данном случае мы хотим удалить учетную запись Microsoft. Выберите учетную запись и нажмите “Удалить”.
 .
.
Появится предупреждение с просьбой подтвердить действие. Нажмите “Да”, чтобы одобрить действие.

Воаля! Учетная запись Microsoft успешно удалена! Рекомендую перезагрузить систему, чтобы изменения вступили в силу.
Часть 2. Как удалить учетную запись Microsoft в Windows 10 без пароля
Все методы, описанные ранее, применимы, если у вас есть доступ к учетной записи Microsoft в системе. Что делать, если вы потеряли доступ к учетной записи? Если вы потеряли доступ к учетной записи Microsoft, вы можете просто выполнить сброс пароля по этой ссылке. Даже если это недоступно для вас, тогда у вас есть небольшие проблемы. Удалить учетную запись Microsoft из системы все еще возможно. Однако в такой ситуации вы не сможете сохранить пользовательские файлы и папки.
В этом разделе я покажу, как удалить учетную запись Microsoft из системы, даже если у вас нет пароля этой учетной записи, без потери данных. Мы будем использовать TunesBro WinGeeker для сброса пароля входа в учетную запись Microsoft. Как только пароль будет сброшен, вы сможете удалить учетную запись (см. способ №1). Давайте перейдем непосредственно к тому, как удалить учетную запись Microsoft из Windows 10 без пароля и потери данных.
1. Получение TunesBro WinGeeker
Перед тем как перейти к руководству, необходимо позаботиться о нескольких вещах. Во-первых, TunesBro WinGeeker – это не бесплатный инструмент. Он поставляется по определенной цене. В зависимости от того, какая функция вам нужна, цена будет разной. Инструмент поставляется в 4 различных редакциях, каждая из которых имеет свою цену и свой набор функций. Выберите версию в соответствии с вашими потребностями.
Это одноразовая покупка. После покупки вы можете пользоваться инструментом столько, сколько захотите. В данном примере я возьму пробную версию TunesBro WinGeeker Professional edition.
2. Подготовка загрузочного устройства
Способ работы этого инструмента заключается в том, что вы создаете загрузочный носитель и с его помощью разблокируете доступ к учетной записи Windows 10. Для этого сначала нужно установить программное обеспечение. Возьмите программу установки.
Запустите программу установки. Сначала появится страница приветствия. Нажмите “Далее”.
Нажмите “Я согласен”, чтобы согласиться с лицензионным соглашением.
Выберите место установки программы. Затем нажмите “Установить”.
Нажмите “Готово”, чтобы завершить процесс установки.
3. Создание загрузочного носителя
TunesBro WinGeeker предлагает два типа загрузочных носителей: USB-накопитель и CD/DVD. Выберите один из них.
3.
 .
.
Сначала давайте посмотрим, как создать загрузочный USB-накопитель.
Подключите USB-накопитель и запустите программу.
Утилита автоматически обнаружит USB-накопитель. Нажмите кнопку “Начать запись”. В процессе записи все данные на накопителе будут удалены, поэтому не забудьте заранее предпринять необходимые действия.
Создайте загрузочный USB-накопитель.

Когда появится запрос на подтверждение, нажмите “Да”.
После завершения создания появится сообщение об успехе. Нажмите “OK”.
 .
.
Ну а теперь давайте посмотрим, как создать загрузочный CD/DVD. Сначала вставьте чистый диск в CD/DVD ROM. Теперь запустите программу. Она автоматически обнаружит диск.
Нажмите “Начать запись”
Появится подтверждающее сообщение. Нажмите “Да”.
Дождитесь завершения процесса. Это может занять некоторое время. После завершения появится сообщение об успехе.
4. Сброс пароля Windows 10
Теперь мы готовы сбросить пароль входа в учетную запись Microsoft. Подключите загрузочный носитель к компьютеру и нажмите клавишу загрузки (попробуйте “F12” или “Esc”, или проведите исследование, так как они отличаются у разных брендов), чтобы войти в меню загрузки. Затем выберите загрузочный носитель и нажмите Enter.
На загрузку может уйти минута или две. После загрузки вы сразу попадете на главный экран.
Все объясняется просто. Сначала выберите подходящую операционную систему. В следующей части будут показаны все учетные записи пользователей, имеющиеся в системе. Выберите целевую учетную запись Microsoft и нажмите “Сбросить”.

Примечание: В некоторых ситуациях процесс может быть не успешным. В этом случае вам следует сбросить пароль учетной записи Администратора и использовать его для удаления учетной записи Microsoft. Если вы не знали, учетная запись администратора – это самая мощная учетная запись пользователя в экосистеме Windows, которая имеет право доступа и выполнения даже самых важных для системы мест и функций.
Когда вы закончите, нажмите “Перезагрузка”.
Сейчас, когда у вас есть доступ к учетной записи, обратитесь к методу №1 по удалению учетной записи Microsoft.
Последние мысли
Существует множество способов удалить учетную запись Microsoft из Windows 10 и перейти на локальную учетную запись. В зависимости от вашей ситуации, не стесняйтесь следовать тому методу, который кажется вам подходящим. Если у вас есть доступ к учетной записи, то просто следуйте методу 1. В противном случае вам придется воспользоваться помощью сторонних инструментов, таких как TunesBro WinGeeker, чтобы просто удалить учетную запись Microsoft без пароля.
Удовольствия!
