Иметь защищенный компьютер, который защищается паролем на экране блокировки, – насущная необходимость, особенно если вы сохранили в системе жизненно важную информацию или данные. Рекомендуется часто менять пароль и создавать его таким образом, чтобы никто не мог его легко угадать. Как изменить пароль на экране блокировки Windows 10?
Если вы хотите сохранить свою профессиональную и личную информацию в безопасности от нежелательного доступа или манипуляций, очень важно иметь надежный пароль на вашей ОС Windows 10. Но как изменить пароль экрана блокировки в Windows 10, может быть не совсем понятно. Поэтому здесь мы рассказали о двух наиболее приемлемых и проверенных методах, позволяющих решить эту проблему без проблем.
Но прежде чем приступить к рассмотрению методов, давайте вкратце разберемся, что такое пароль экрана блокировки на компьютере с Windows. Он считается первым уровнем безопасности вашего компьютера. Если вы включили пароль экрана блокировки на компьютере, то при каждом включении система будет запрашивать пароль, чтобы продолжить работу.
Таким образом, пароль экрана блокировки в определенной степени служит спасителем, если посторонний человек пытается получить доступ к вашему компьютеру без вашего разрешения. Итак, давайте узнаем о способах изменения пароля экрана блокировки Windows 10 далее в статье:
- Вариант 1. Изменить пароль экрана блокировки в Windows 10 с помощью пароля
- Вариант 2. Изменение пароля экрана блокировки в Windows 10 без пароля
Вариант 1. Смена пароля экрана блокировки в Windows 10 с паролем
Использование компьютера без пароля экрана блокировки дает возможность манипуляторам заглянуть в вашу систему при любой возможности. Поэтому рекомендуется хранить надежный пароль на учетной записи пользователя, чтобы предотвратить такую ситуацию. Если вы знаете пароль учетной записи Microsoft, то сменить пароль экрана блокировки Windows 10 станет проще.
Итак, давайте рассмотрим, как сменить пароль экрана блокировки Windows 10, если вы помните пароль учетной записи Microsoft, связанной с системой:
Шаг 1: Перейдите в левый нижний угол экрана компьютера с Windows 10 и нажмите на кнопку Windows/Пуск.
Шаг 2: Выберите и нажмите на опцию “Настройки”, расположенную в углу интерфейса.
Выполните следующие действия.
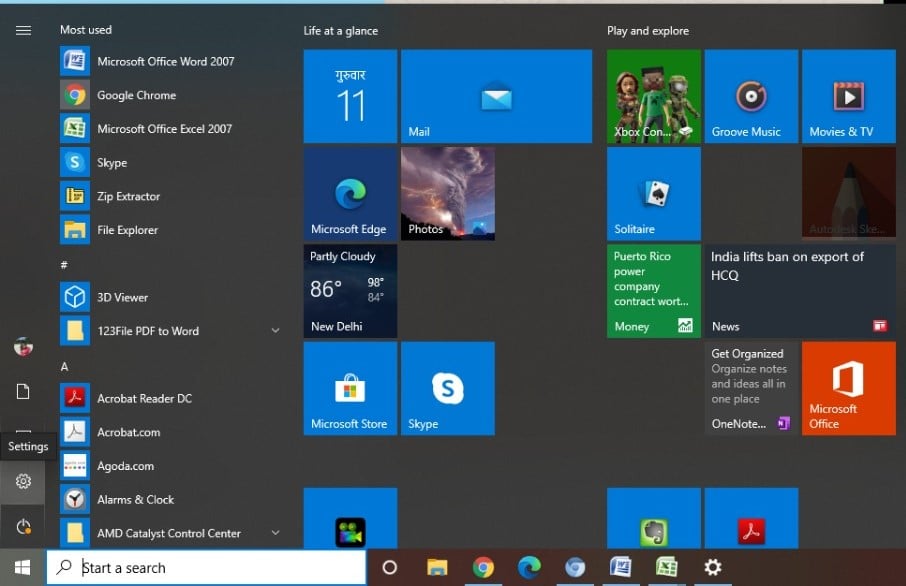
Шаг 3: Когда вы нажмете кнопку Настройки, появится список различных опций. Нажмите на опцию Учетные записи, а затем перейдите к кнопке Вход в систему, расположенной в левой части интерфейса.
Шаг 3.
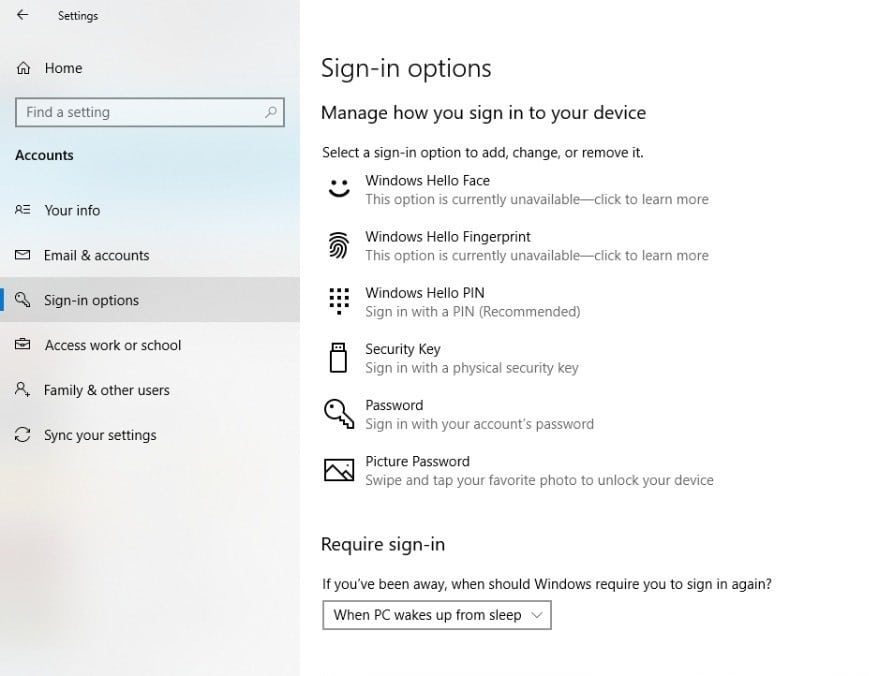
Шаг 4: В правом разделе появится список различных опций. Выберите “Пароль” из данного меню, а затем нажмите на опцию Изменить, чтобы изменить пароль экрана блокировки вашей компьютерной системы Windows 10.
Шаг 4: В правом разделе появится список различных опций.
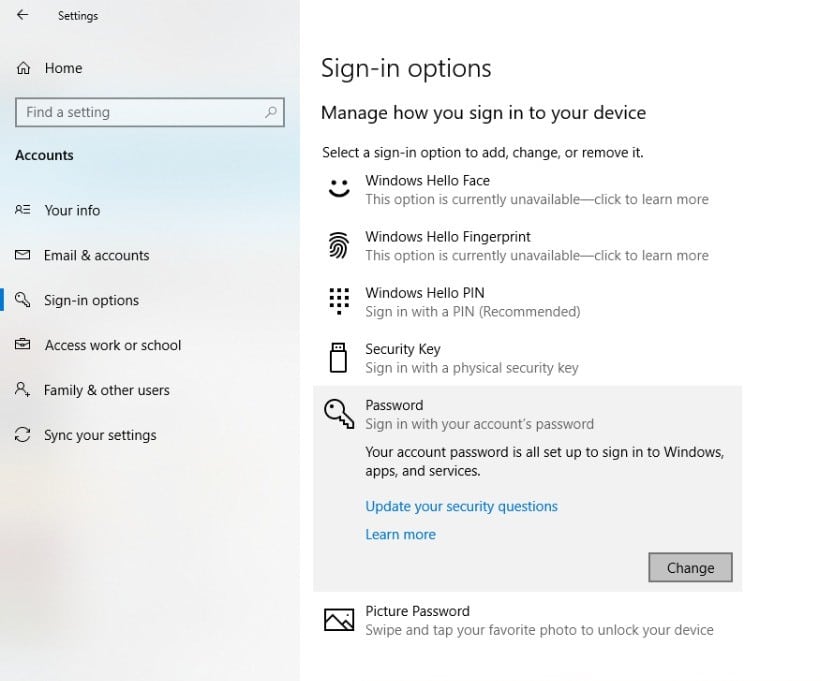
Шаг 5: Система запросит текущий пароль учетной записи Microsoft для подтверждения личности. В диалоговом окне введите текущий пароль учетной записи Microsoft на вашем компьютере и нажмите на кнопку “Войти”.
Шаг 5.
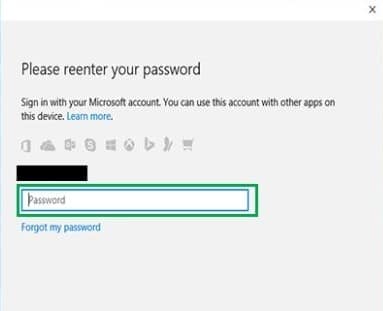
Шаг 6: При входе в систему с учетной записью Microsoft она попросит вас выбрать способ отправки одноразового кода. Если вы выбрали контактный номер, связанный с этой учетной записью, вам необходимо указать последние четыре цифры для проверки.
Шаг 7: Когда вы нажмете Enter, Microsoft мгновенно отправит вам код в указанном режиме. Введите его в указанную текстовую строку.
Шаг 7.
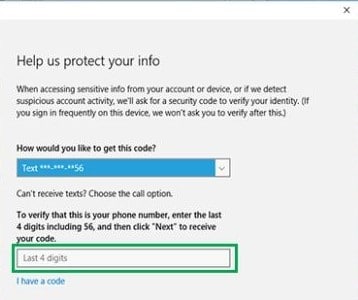
Шаг 8: Теперь вы можете легко сменить старый пароль на новый, указав необходимые данные в данном поле. Введите новый пароль по своему выбору и повторите его для подтверждения. Нажмите Enter, чтобы завершить процесс и сохранить настройки сброса пароля.
Шаг 8: Теперь вы можете легко изменить старый пароль на новый.
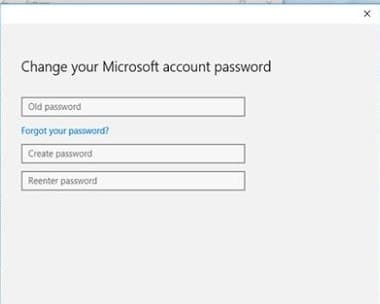
Как только вы нажмете Enter, Microsoft мгновенно изменит пароль экрана блокировки Windows 10 на вновь созданный пароль. Теперь каждый раз, когда вы захотите войти на заблокированный экран вашего компьютера, он будет просить вас ввести новый пароль.
Вариант 2. Смена пароля экрана блокировки в Windows 10 без пароля
Если вы потеряли пароль или потеряли его, то дальнейшая процедура смены пароля экрана блокировки в Windows 10 становится затруднительной. Таким образом, возникает необходимость в инструменте TunesBro WinGeeker, который предназначен для решения подобных проблем в считанные секунды без повреждения данных.
Это универсальная программа, которая позволяет пользователю создать диск сброса пароля (CD/DVD/USB). Она позволяет восстановить доступ к компьютерной системе благодаря возможности сброса пароля учетной записи Microsoft, пароля локального пользователя или пароля администратора. Простой и понятный интерфейс помогает пользователям понять и без труда выполнить каждый шаг и дает простое решение, как изменить пароль на экране блокировки Windows 10.
TunesBro WinGeeker работает на платформе Windows 10, 8.1, 8, 7, Vista, XP, 2000, 2003, 2008, 2012 и 2016, как на 32-битных, так и на 64-битных системах. Как только вам удастся сбросить утерянный пароль, изменить пароль экрана блокировки Windows 10 на вашем компьютере станет очень просто. Итак, давайте ознакомимся с шагами по использованию этого универсального решения:
Чтобы сбросить пароль учетной записи Microsoft с помощью TunesBro WinGeeker, сначала необходимо создать загрузочный CD/DVD или USB-накопитель.
Шаг 1: Загрузите программу на любой доступный вам компьютер. Установите и запустите программу на системе.
Шаг 2: Теперь создайте диск сброса пароля или загрузочный CD/DVD/USB-накопитель, выполнив следующие действия:
a. Вставьте USB- или CD/DVD-диск в компьютер, открыв программу.
b. В программе сделайте выбор, нажав на опцию с USB-устройства или CD/DVD, в зависимости от того, какое устройство вы вставили.
b.
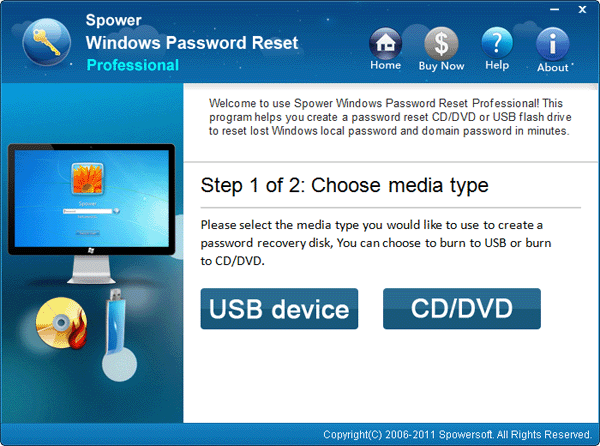
c. В следующем окне нажмите “Начать запись”, что запустит процесс создания диска сброса пароля.
.
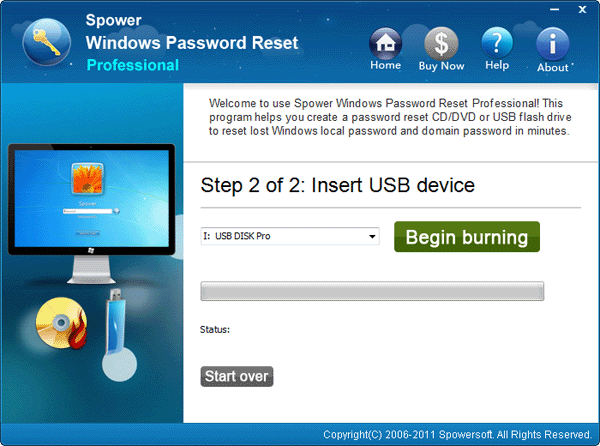
d. После завершения процесса извлеките устройство, которое использовалось для сброса пароля заблокированного компьютера.
Шаг 3: Включите заблокированный компьютер и настройте его на загрузку с CD/DVD-ROM или USB-накопителя, в соответствии с устройством, которое вы использовали для создания диска или диска сброса пароля.
Шаг 4: Вставьте диск сброса пароля в систему и перезагрузите компьютер.
Шаг 5: После перезагрузки компьютера на экране автоматически появится окно TunesBro WinGeeker. В нем появится окно с надписью “Four Steps to Reset Windows Password.”
Шаг 6: Выберите Windows 10 в раскрывающемся меню Step 1, а затем в меню Step 2 интерфейса выберите учетную запись пользователя, которая требуется для сброса пароля.
Шаг 7: После выбора Шага 1 и 2 на макете программы нажмите на кнопку “Сброс”, указанную в Шаге 3, чтобы установить пароль на Blank для ОС Windows 10. Затем, выполнив Шаг 4, нажмите на кнопку “Перезагрузка”, чтобы перейти к перезагрузке или перезапуску компьютерной системы.
.
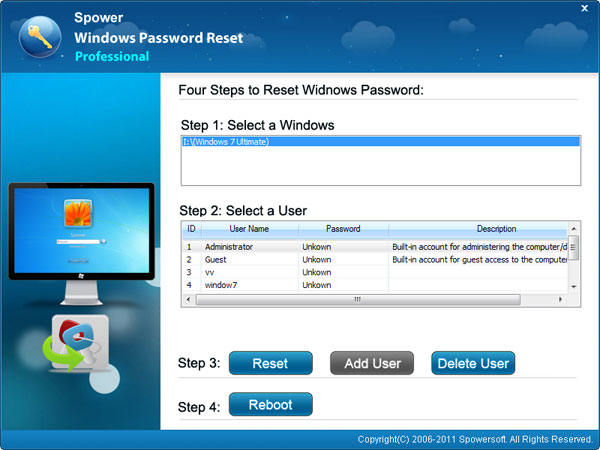
После перезагрузки компьютера вы сможете беспрепятственно войти в систему без необходимости вводить пароль. Теперь, чтобы изменить пароль экрана блокировки Windows 10 или установить новый пароль по своему выбору, выполните следующие действия:
Шаг 1: Перейдите в меню “Пуск” компьютера и нажмите на опцию “Настройки”
Шаг 2: В меню настроек нажмите на “Учетные записи”, чтобы создать новый пароль.
Шаг 3: На левой боковой панели экрана нажмите на “Параметры входа” и затем нажмите на опцию “Пароль”, которая появится на правой панели экрана после этого.
Шаг 4: В разделе “Пароль,” нажмите на кнопку с названием “Изменить.”
Шаг 5: Вы сразу же окажетесь перед окном, в котором вам будет предложено создать новый пароль для экрана блокировки.
Шаг 6: Введите пароль по своему выбору (предположительно не менее 8 цифр, буквенно-цифровой) и повторно введите его в следующей текстовой строке. Нажмите “Далее”, чтобы сохранить изменения. Укажите подсказку пароля на случай, если вы иногда путаетесь. Теперь новый пароль экрана блокировки установлен для вашей системы.
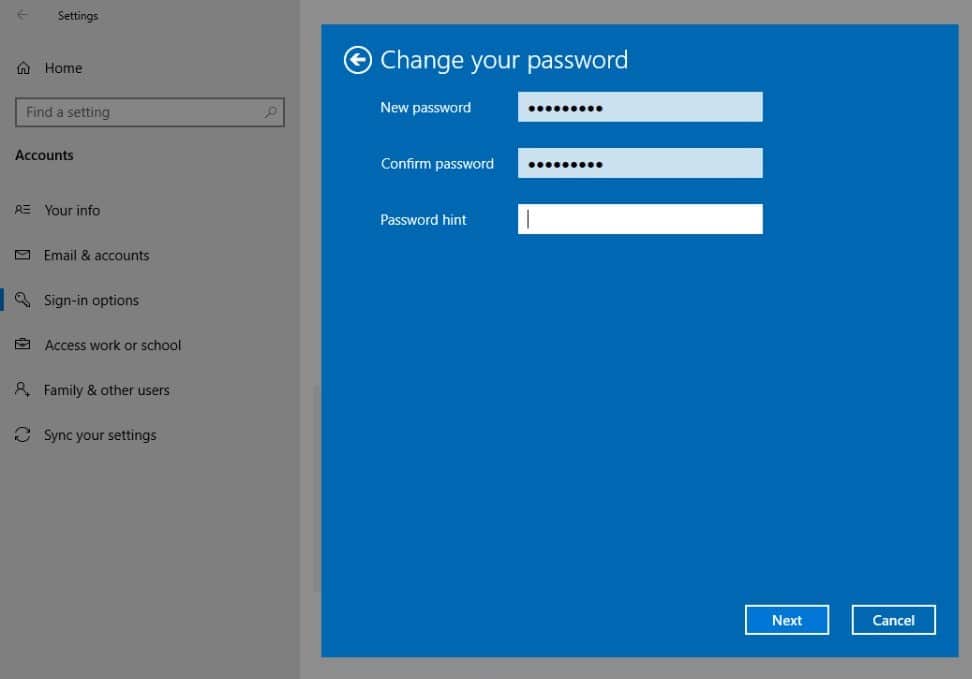
Таким образом, вы получите идеальное решение, как изменить пароль экрана блокировки в Windows 10 с помощью TunesBro WinGeeker, даже если вы забыли старый пароль вашего компьютера.
Вывод
Те, кто время от времени меняет пароль экрана блокировки Windows 10, лучше защищены от нежелательных действий по изменению, краже или манипулированию данными и файлами без разрешения. Таким образом, вариант 1 в этой статье предоставляет простое решение для изменения пароля экрана блокировки Windows 10 с помощью пароля учетной записи Microsoft на вашем компьютере.
Но если вы забыли или потеряли доступ к существующему паролю, вы можете воспользоваться помощью надежного инструмента TunesBro WinGeeker. Она поможет найти решение, как изменить пароль на экране блокировки Windows 10, стерев старый пароль, после чего вы сможете создать новый надежный код безопасности для своего компьютера.
Как изменить пароль на экране блокировки Windows 10?
