Учетные записи администраторов Windows – это учетные записи с повышенными правами. Некоторым пользователям может потребоваться изменить имя учетной записи администратора в Windows 10. Например, один из пользователей написал следующее в сообщении на форуме Microsoft: “Когда я установил Windows 10, она использовала имя компьютера в качестве имени учетной записи пользователя; как мне его изменить?”
Если вы, как и процитированный пользователь, задаетесь вопросом, как изменить имя учетной записи администратора в Windows 10, есть разные способы сделать это. Однако обратите внимание, что для переименования учетной записи администратора в Windows вам потребуется административный доступ. Поэтому убедитесь, что вы вошли в систему под учетной записью администратора. Затем вы можете изменить имя учетной записи администратора в Windows 10 с помощью следующих способов.
- 1. Изменение имени учетной записи администратора в Windows 10 из панели управления
- 2. Изменить имя учетной записи администратора в Windows 10 из раздела Локальные пользователи и группы
- 3. Изменить имя учетной записи администратора в Windows 10 из редактора локальной групповой политики
- 4. Изменить имя учетной записи администратора в Windows 10 с помощью командной строки
- 5. Изменить имя учетной записи администратора в Windows 10 с помощью PowerShell
- Как изменить забытый пароль администратора в Windows 10?
Оглавление
1. Изменение имени учетной записи администратора в Windows 10 из панели управления
Шаг 1: Сначала нажмите клавишу Windows + X, в результате чего откроется меню.
.

Шаг 2: Далее выберите “Run”, чтобы открыть этот аксессуар.
Шаг 3: Введите Control Panel в Run, и нажмите клавишу Enter.

Шаг 4: Нажмите “Учетные записи пользователей” в Панели управления, чтобы открыть опции, показанные на снимке ниже.

Шаг 5: Затем нажмите на опцию “Изменить имя вашей учетной записи”
.

Шаг 6: Введите альтернативное имя учетной записи администратора, чтобы изменить имя администратора в Windows 10.
Шаг 7: Нажмите кнопку “Изменить имя”.
Если вам нужно переименовать учетную запись, в которую вы не входите, вам нужно нажать опцию “Управление именем другой учетной записи”. Затем выберите учетную запись для изменения и нажмите кнопку “Изменить имя учетной записи”.
Обратите внимание, что вы не можете переименовать учетные записи пользователей Microsoft с помощью описанной выше опции панели управления “Изменить имя учетной записи”. Чтобы изменить имя учетной записи администратора Microsoft, с которой вы входите в Windows, вам нужно отредактировать ее профиль на странице учетной записи Microsoft в браузере. Нажмите “Другие действия” > “Изменить профиль” > “Изменить имя” на вкладке “Учетная запись Microsoft” для учетной записи пользователя, которую нужно переименовать.

2. Изменение имени учетной записи администратора в Windows 10 с помощью утилиты Local Users and Groups
Здесь описано, как изменить имя администратора в Windows 10 Pro и Enterprise редакций с помощью утилиты Local Users and Groups.
Шаг 1: Сначала нажмите правой кнопкой мыши на кнопку “Пуск” Windows 10 и выберите в меню “Выполнить”.
Шаг 2: Введите lusrmgr.msc в Run и нажмите “ОК”, чтобы открыть окно “Локальные пользователи и группы”.
Выполните следующие действия.

Шаг 3: Выберите “Пользователи” в левой части окна.
Шаг 4: Щелкните правой кнопкой мыши по учетной записи администратора, которую нужно переименовать, чтобы открыть контекстное меню.
Шаг 5: Выберите опцию “Переименовать”.
Шаг 6: Введите новое название учетной записи администратора и нажмите клавишу Enter.
3. Изменение имени учетной записи администратора в Windows 10 из редактора локальной групповой политики
Шаг 1: Это еще один метод, направленный на решение вопроса о том, как изменить имя учетной записи администратора в Windows 10 Pro и Enterprise редакций, которые включают редактор локальной групповой политики. Нажмите кнопку панели задач Windows 10 “Введите здесь для поиска”, чтобы открыть окно поиска.
Шаг 2: Введите ключевое слово gpedit.msc в текстовое поле для поиска редактора локальной групповой политики.
Шаг 3: Нажмите gpedit.msc, чтобы открыть редактор локальной групповой политики.

Шаг 4: Нажмите “Конфигурация компьютера” в левой части окна редактора групповой политики, чтобы развернуть его.
Шаг 5: Затем нажмите “Параметры Windows” > “Параметры безопасности” > “Локальные политики”, чтобы развернуть их.
Шаг 6: Выберите “Параметры безопасности”, чтобы открыть политики, показанные непосредственно ниже.

Шаг 7: Нажмите “Учетные записи: Переименовать учетную запись администратора”, чтобы открыть окно, показанное на рисунке ниже.
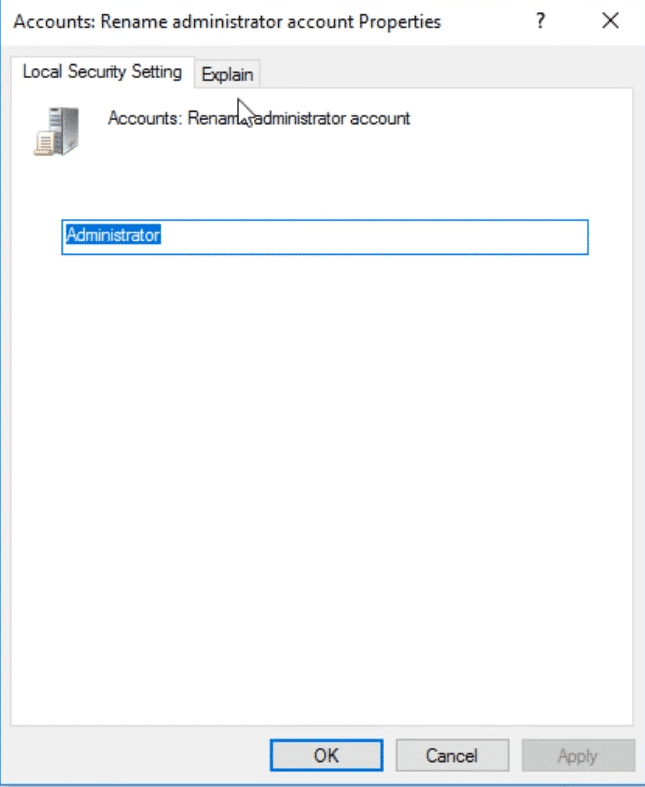
Шаг 8: Удалите название учетной записи администратора.
Шаг 9: Затем введите новое имя учетной записи администратора в текстовое поле.
Шаг 10: Не забудьте нажать кнопку “Применить”.
Шаг 11: Нажмите “ОК”, чтобы выйти из окна.
Шаг 12: Закройте окно редактора локальной групповой политики и перезагрузите настольный компьютер и ноутбук.
Обратите внимание, что этот метод редактора групповой политики изменяет имя встроенной учетной записи администратора Windows 10. Встроенная учетная запись администратора – это учетная запись, которую можно включить с помощью команды командной строки net user administrator /active:yes. Вы также можете переименовать учетную запись администратора с помощью утилиты Local Users and Groups, командной строки и PowerShell.
4. Изменение имени учетной записи администратора в Windows 10 с помощью командной строки
Шаг 1: Откройте окно поиска Windows 10, нажав кнопку панели задач “Введите здесь для поиска”.
Шаг 2: Введите cmd в строке поиска, чтобы найти Командную строку.
Шаг 3: Щелкните правой кнопкой мыши Командную строку, чтобы выбрать для нее пункт контекстного меню “Запуск от имени администратора”.
Шаг 4: Затем введите wmic useraccount where name=’Administrator’ call rename name=’newAdministratorName‘ в окно командной строки. Замените newAdministratorName в этой команде на имя, которое вы предпочитаете для учетной записи.

Шаг 5: Приведенная выше команда переименует встроенную учетную запись администратора. Чтобы изменить имя администратора Windows 10 для другой учетной записи администратора, вам нужно заменить Administrator в приведенной выше команде на альтернативное имя учетной записи администратора.
Шаг 6: Нажмите клавишу Enter, чтобы инициировать команду.
5. Изменение имени учетной записи администратора в Windows 10 с помощью PowerShell
Шаг 1: PowerShell – это альтернативная командной строке утилита Командной строки, с помощью которой вы также можете изменить имя учетной записи администратора в Windows 10. Сначала нажмите кнопку “Введите здесь для поиска” (со значком лупы) на панели задач.
Шаг 2: Введите ключевое слово PowerShell в текстовое поле.
Шаг 3: Нажмите Windows PowerShell, чтобы открыть эту утилиту командной строки.
Шаг 4: Теперь введите Get-LocalUser в PowerShell и нажмите клавишу Enter. Эта команда отобразит все учетные записи пользователей на вашем ПК.

Шаг 5: Чтобы переименовать включенную встроенную учетную запись администратора, введите эту команду: Rename-LocalUser -Name Administrator -NewName NewAdminName. Вам нужно будет заменить NewAdminName в этой команде на предпочитаемое имя.

Шаг 6: Если вам нужно переименовать альтернативную учетную запись администратора, замените Administrator в приведенной выше команде на имя учетной записи, которую вам нужно изменить.
Шаг 7: Нажмите клавишу Enter, чтобы инициировать команду.
Как изменить забытый пароль администратора в Windows 10?
Изменение имени учетной записи администратора – это, конечно, хорошо, но это мало чем поможет, если вы забыли пароль учетной записи администратора! Если вы забыли пароль от переименованной учетной записи администратора, обратитесь к TunesBro WinGeeker. Это лучший инструмент для восстановления пароля Windows, с помощью которого вы можете установить диск сброса пароля. Вот как можно обойти пароль Windows 10 с помощью этой программы.
Шаг 1: Войдите в Windows 10 на компьютере, на котором вы еще можете войти в систему. Затем скачайте программу TunesBro WinGeeker и установите ее с помощью мастера установки.
Шаг 2: Откройте окно программы TunesBro WinGeeker.

Шаг 3: Нажмите кнопку “USB устройство” или “CD/DVD” в зависимости от того, с какого загрузочного носителя вы собираетесь установить диск сброса.
Шаг 4: Вставьте флешку или DVD для записи диска сброса.
Шаг 5: Нажмите кнопку “Начать запись”.
Шаг 6: Когда вы настроите диск сброса, вставьте загрузочный носитель в ПК с учетной записью администратора, пароль которой вы забыли.
Шаг 7: Включите заблокированный ПК. ПК загрузится с диска сброса, если вы настроили его на загрузку с него.
Шаг 8: Выберите свою платформу в поле “Выберите Windows”.
Выполните следующие действия.

Шаг 9: Выберите учетную запись администратора, для которой вы забыли пароль. Вы также можете выбрать сброс пароля для встроенной учетной записи администратора, если это необходимо.
Шаг 10: Нажмите кнопку “Сброс”. Эта опция сбросит пароль на пустой.
Шаг 11: Нажмите “Да” в открывшемся диалоговом окне перезапуска.
Шаг 12: После этого вы сможете войти в учетную запись администратора с пустым паролем.
Вывод
Так, вот как изменить имя учетной записи администратора в Windows 10 и сбросить пароль для учетной записи администратора или локальной учетной записи Windows. Теперь вы можете переименовать свою учетную запись администратора на что-то более предпочтительное. TunesBro WinGeeker также может пригодиться, если вы когда-нибудь забудете пароль учетной записи администратора.
