Установка пароля администратора гарантирует, что файлы и данные на компьютере защищены и никто не сможет получить доступ к ним без вашего разрешения. Но иногда все идет не так, как вы думаете. Многие пользователи забывают пароль Windows 7 и ищут способ его восстановить.
Если вы один из тех, кто забыл пароль Windows 7 без диска сброса, то в этом подробном руководстве вы узнаете, что делать с Windows 7 professional forgot password no reset disk.
Если у вас нет с собой диска сброса пароля, не волнуйтесь, потому что здесь мы упомянули о четырех различных решениях для забытого пароля администратора Windows 7 без диска сброса. Давайте рассмотрим различные методы или решения этой проблемы.
Оглавление
Методы сброса забытого пароля Windows 7 без диска сброса
На рынке представлено множество инструментов, утверждающих, что они успешно сбросят пароль Windows 7 без диска. Но важно выбрать надежный, эффективный и безопасный инструмент или метод.
- Метод 1. Забыли пароль Windows 7 без диска? Использование внутренней учетной записи администратора для сброса
- Метод 2. Забыли пароль Windows 7 без диска сброса? Использование TunesBro WinGeeker
- Метод 3. Забыли пароль Windows 7 без диска сброса? Использование установочного DVD-диска Windows 7 или диска восстановления системы
- Метод 4. Забыли пароль Windows 7 без диска сброса? Использование Offline NT Password & Registry Editor
Давайте разберемся в процессе каждого метода по очереди:
Метод 1. Забыли пароль Windows 7 без диска сброса? Использование внутренней учетной записи администратора для сброса
Забыли пароль входа в Windows 7 без диска сброса? Сброс пароля Windows 7 с помощью внутренней учетной записи администратора – один из лучших методов. Чтобы воспользоваться этим методом, вам не придется проходить сложные процессы. Все, что вам нужно сделать, это тщательно выполнить несколько простых шагов.
По сравнению с другими методами сброса пароля Windows 7 без диска, этот метод является более эффективным, простым и недорогим. Здесь вам не придется платить ни копейки, чтобы сбросить пароль администратора. Но если вы установили пароль для внутренней учетной записи администратора, то этот метод может вам не подойти. Чтобы восстановить забытый пароль Windows 7, внимательно выполните следующие шаги:
Шаг 1: Чтобы начать процесс, сначала включите компьютер с Windows 7 и нажмите клавишу “F8” при загрузке компьютера.
Шаг 2: Затем появится новый экран. Вы увидите экран с “Advanced Boot Options”. Там вам нужно выбрать “Безопасный режим” среди двух других вариантов, доступных в разделе “Восстановление компьютера”.
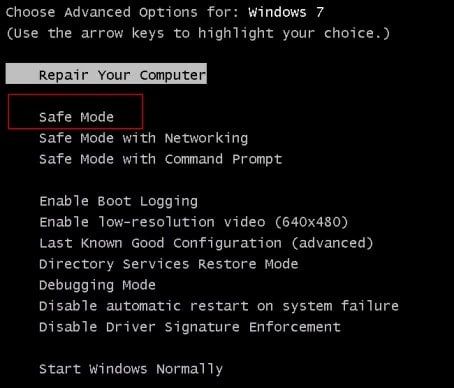
Шаг 3: После входа в безопасный режим на вашем компьютере с Windows 7, появится новый экран, показывающий скрытые учетные записи на вашем компьютере. Как только вы увидите экран входа в скрытые учетные записи, просто войдите в систему, чтобы продолжить.
.

Шаг 4: Теперь вы можете легко сбросить пароль учетной записи администратора. Для этого достаточно зайти в “Панель управления” и открыть “Учетные записи пользователей”. После этого вы сможете увидеть заблокированную учетную запись пользователя Windows 7. Теперь выберите заблокированную учетную запись администратора, чтобы сбросить ее пароль.
Таким образом, с помощью этого метода вы сможете сбросить забытый пароль Windows 7 без диска сброса пароля. Этот метод считается простым, легким, быстрым и недорогим. Но единственной проблемой в этом методе является то, что если вы установили пароль на учетную запись внутреннего администратора, то этот метод не сработает.
Метод 2. Забыли пароль Windows 7 без диска сброса? Использование TunesBro WinGeeker
TunesBro WinGeeker – еще один отличный метод, позволяющий легко сбросить забытый пароль Windows. Первый метод сброса пароля с помощью внутренней учетной записи администратора может быть простым, быстрым и недорогим, но, как мы видели, этот метод будет эффективен только в том случае, если вы не установили пароль на внутреннюю учетную запись администратора.
Таким образом, если вы уже установили пароль на внутреннюю учетную запись администратора и у вас нет с собой диска для сброса пароля, то этот метод для вас. Этот инструмент не запрашивает ни диск сброса пароля, ни другие пароли вашего компьютера с Windows 7.
Помимо Windows 7, с помощью этого метода вы сможете восстановить пароль любой версии Windows, будь то Windows 7, 8, 8.1, 10, XP, Vista, 2000, 2003, 2006, 2008, 2012 или 2016.
Читайте также: Лучшие инструменты для сброса пароля Windows 7
Этот инструмент позволяет выбрать одну из четырех различных редакций в соответствии с вашими требованиями. Это пять редакций: Professional, Ultimate, Special и Raid. Давайте рассмотрим шаги, которые необходимо выполнить для сброса забытого пароля Windows 7 с помощью TunesBro WinGeeker: Итак, следуйте приведенным ниже шагам по сбросу пароля с помощью TunesBro WinGeeker, чтобы восстановить пароль Windows без каких-либо проблем:
Шаг 1: Чтобы начать процесс сброса пароля, вам необходимо загрузить TunesBro WinGeeker на компьютер, который может получить доступ и установить программу.
Шаг 2: После завершения процесса установки на доступном компьютере, добавьте пустой USB-накопитель или CD/DVD. После открытия установленного инструмента необходимо выбрать вариант, подходящий для ваших условий. Например, если вы собираетесь использовать USB-устройство, то выберите опцию “USB-устройство” и нажмите “Начать запись”, чтобы продолжить.
Следующий шаг.
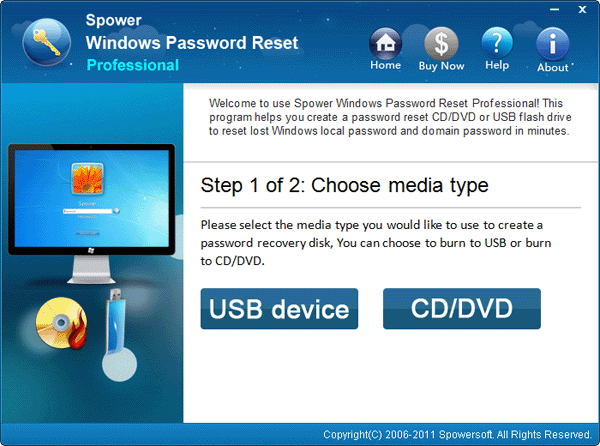
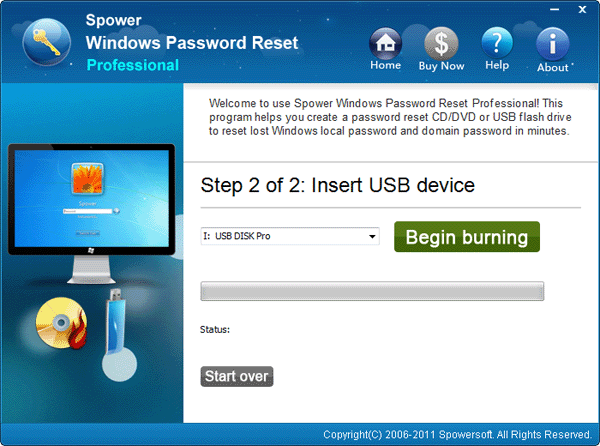
Шаг 3: Теперь загрузите заблокированный компьютер с Windows 7 с USB или CD/DVD:
- Непрерывно нажимайте кнопку Boot Key, пока отображается логотип производителя, чтобы войти в меню Boot Menu. Клавиша загрузки зависит от марки вашего устройства:

- в меню загрузки выберите USB или CD/DVD для загрузки.
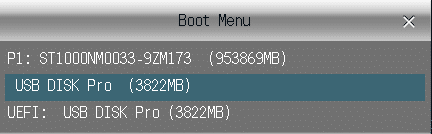
Шаг 4: После этого появится новый экран, на котором будут указаны четыре шага для сброса пароля Windows на заблокированном компьютере. Прежде всего, выполните первые два шага, выберите Windows и выберите пользователя.
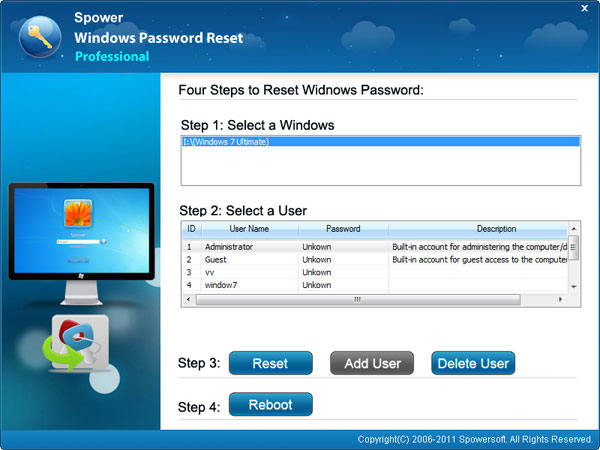
Шаг 5: После выбора версии Windows и пользователя на вашем компьютере, вы выполнили еще 2 шага для успешного сброса пароля Windows. Теперь, на третьем шаге, вам нужно нажать на кнопку “Сброс”, чтобы сбросить пароль Windows. И, наконец, нажмите на кнопку “Перезагрузка”, чтобы перезагрузить компьютер.
После нажатия на кнопку “Перезагрузка” на экране компьютера появится новое всплывающее окно. Во всплывающем сообщении будет подтверждение того, хотите ли вы перезагрузить компьютер или нет. Но не забудьте извлечь USB-накопитель или CD/DVD-устройство перед тем, как нажать на кнопку “Да”.
.
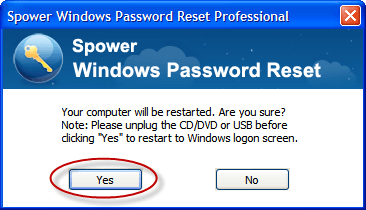
Шаг 6: После того, как вы тщательно выполните все указанные здесь шаги, вы сможете войти в Windows 7 без пароля.
Метод 3. Забыли пароль Windows 7 Нет диска сброса? Использование установочного DVD-диска Windows 7 или диска восстановления системы
Забыли пароль администратора Windows 7 без диска сброса? Сброс пароля Windows 7 с помощью установочного DVD или диска восстановления системы – еще один эффективный метод. Если у вас нет диска восстановления системы Windows 7, его можно создать с любого другого компьютера с Windows 7.
В данной пошаговой процедуре мы исходим из того, что у вас есть установочный диск Windows 7. Чтобы сбросить пароль компьютера с Windows 7, внимательно выполните следующие шаги:
Шаг 1: Чтобы начать процесс, сначала поместите диск восстановления системы в CD/DVD-привод заблокированного компьютера с Windows 7, а затем перезагрузите компьютер.
Шаг 2: Затем в течение нескольких секунд на экране появится сообщение “Press any key to boot from CD or DVD”. В это время вам нужно нажать любую клавишу для загрузки с диска. Но если ваш компьютер все еще загружается с жесткого диска, то вам нужно изменить порядок загрузки в BIOS.
Шаг 3: Затем появится новый экран “System Recover Options”. Там нужно выбрать “Use recovery tools that can help fix problems starting Windows” опцию и нажать “Next”.
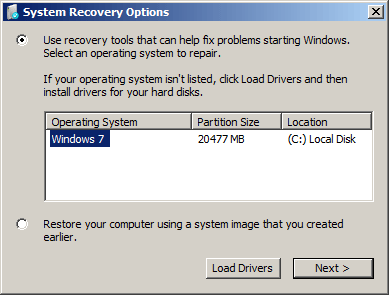
Шаг 4: После нажатия на “Далее” вам будет предложено выбрать один из различных инструментов восстановления системы. Из этих инструментов восстановления системы выберите “Командную строку”.
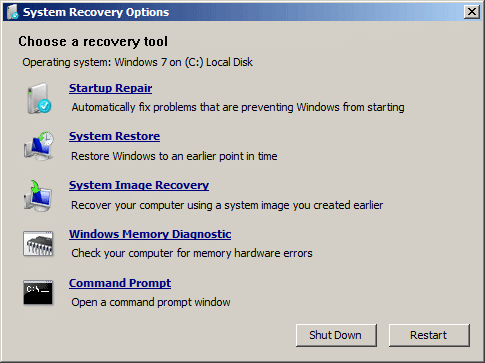
Шаг 5: В командной строке нужно ввести несколько команд, приведенных ниже, одну за другой, чтобы заменить sethc.exe на cmd.exe.
c: cd Windows cd system32 ren sethc.exe sethc.exe.bak copy cmd.exe sethc.exe
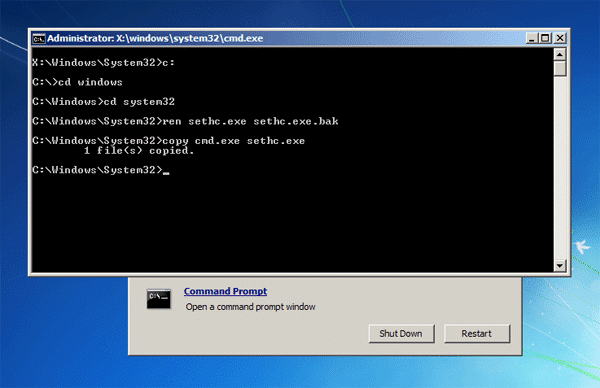
Шаг 6: Теперь закройте командную строку, извлеките диск восстановления системы и перезагрузите компьютер.
Шаг 7: Как только вы попадете на экран входа в систему Windows 7, вам нужно нажать на клавишу “Shift” 5 раз. После этого откроется Командная строка (Command Prompt) вместо приложения с ключами.
Шаг 8: Теперь, чтобы сбросить пароль администратора Windows 7, нужно просто ввести следующую команду, заменив имя пользователя и пароль своей комбинацией.
net user имя пользователя newpassword
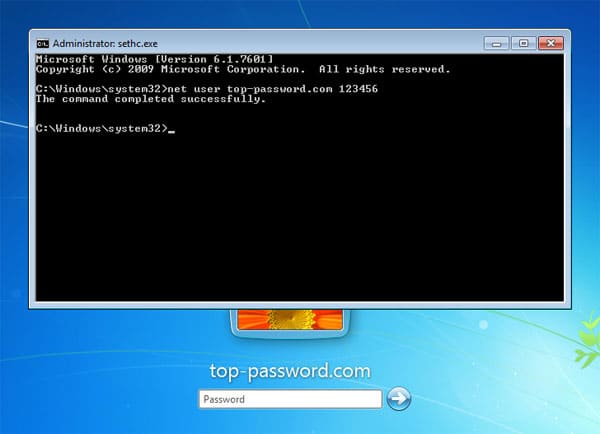
Шаг 9: Закройте командную строку, и теперь вы сможете войти на свой компьютер, используя новый пароль. После запуска Windows 7 не забудьте переименовать файл sethc.exe.bak обратно в sethc.exe.
Вот и все. После правильного выполнения этих девяти шагов вы сможете войти в Windows 7 с новым паролем, который вы установили. Этот способ не очень прост для понимания и выполнения, но если вы тщательно выполните все шаги, то сможете успешно обойти пароль Windows 7.
Метод 4. Забыли пароль Windows 7 Нет диска сброса? Использование Offline NT Password & Registry Editor
Offline NT Password & Registry Editor – это еще один инструмент, который используется для забывания пароля Windows 7 без диска сброса. С его помощью можно удалить пароль с компьютера с Windows 7. Этот инструмент может показаться эффективным и быстрым в сбросе пароля, но у него есть определенные недостатки.
Основным недостатком этого инструмента является то, что он требует значительного объема работы в командной строке. Вы можете ошибиться с этим, если вам это не удобно. Кроме того, для создания USB-устройства или live CD вам потребуется отдельная программная утилита для записи ISO. Следовательно, прежде чем использовать этот инструмент, убедитесь, что вы знаете о двух его основных ограничениях.
Здесь описана пошаговая процедура сброса пароля компьютера Windows 7 с помощью Offline NT Password & Registry Editor:
Шаг 1: Прежде всего, посетите официальный сайт Offline NT Password & Registry Editor. Затем скачайте и распакуйте заархивированный ISO-файл Offline NT Password & Registry Editor.
Шаг 2: Далее запишите ISO-файл Offline NT Password & Registry Editor на диск и перезагрузитесь с диском NT Password & Registry Editor в дисководе.
Шаг 3: Нажмите “Enter” при загрузке: Командная строка
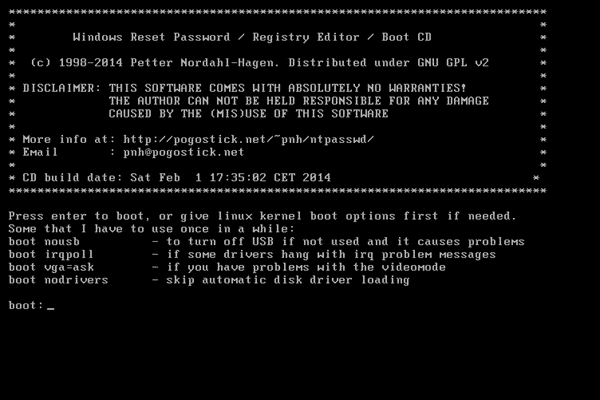
Шаг 4: Затем необходимо дождаться загрузки программы. Когда Offline NT Password & Registry Editor загрузится должным образом, выберите нужный раздел жесткого диска и выберите опцию сброса пароля.
Шаг 5: В командной строке вы увидите различные опции, выберите “Edit User Data and Passwords”.
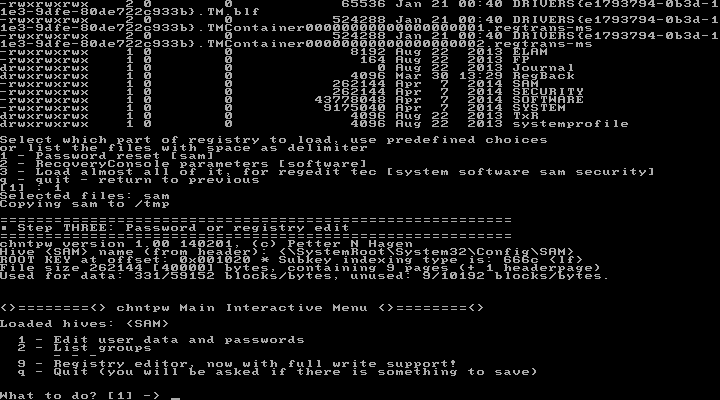
Шаг 6: Введите имя пользователя для редактирования и выберите “Очистить (пустой) пароль пользователя”.
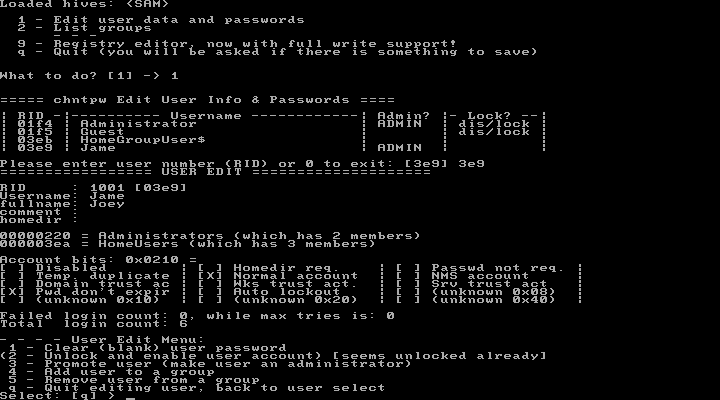
Шаг 7: Там введите “!” чтобы выйти или выключить инструмент Offline NT Password & Registry Editor. Введите “q”, чтобы выйти или выключить инструмент и подтвердить изменения пароля.
Шаг 8: Наконец, подтвердите, что вы закончили использовать инструмент Offline NT Password Registry Editor. Наконец, удалите диск с Offline NT Password & Registry Editor и перезагрузите компьютер с Windows 7.
Следуя этому процессу, вы сможете сбросить пароль на компьютере с Windows 7. Однако еще одним недостатком этого инструмента является то, что если у вас компьютер с Windows 8, 8.1 или 10, то этот инструмент может работать некорректно.
Последние мысли
Когда вы забыли пароль Windows 7, это становится очень неприятно. В это время вам нужен простой, надежный и эффективный инструмент для восстановления пароля. На рынке представлено множество инструментов для восстановления пароля Windows, убедитесь, что вы выбрали надежный инструмент.
Здесь мы рассказали о четырех различных методах или инструментах для взлома пароля Windows 7. Следуя пошаговым инструкциям любого из этих четырех методов, вы легко сможете восстановить забытый пароль Windows 7 без использования диска для восстановления пароля.
Следуйте инструкциям, приведенным ниже.
