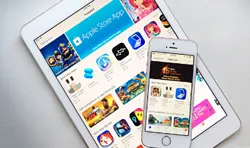Reasons Why You Need to Remove Apple ID
- 1. Old Apple ID can't be used on a new region.
- 2. Sell or give away old iPhone.
- 3. Forget password of old Apple ID.
If you're wondering how to remove your Apple ID from your iPhone, it's very easy. It doesn't matter whether you know the password or not because there are several ways to remove a device's association with an Apple ID. But why would you want to dissociate a device? There could be many reasons. You may be thinking of selling your iPhone and upgrading to a newer model; you might have reached your association limit; or you might not be able to access past purchases from iTunes store. Whatever the reason, the methods described below will help you remove any Apple ID from an iPhone.
- Method 1: Remove Apple ID Using iTunes
- Method 2: Delete Apple ID from iPhone via iOS Content Wiper
- Method 3: Get Rid of Apple ID with iCloud
Method 1: How to Remove Apple ID from iPhone without Password Using iTunes
iTunes is probably the best way to do this, and it's a fairly straightforward process. The reason it's good to do this is because iTunes should ideally be your control panel for all your iOS devices. This is also where you can change account details like associated devices. Follow the steps below to use iTunes to remove an Apple ID from your iPhone:
Step 1. Launch iTunes on your computer and click on "View My Account…" under the "Account" tab on the iTunes window.
Step 2 . If you're not already signed in to your Apple ID, you will be prompted to do so. Sign in when you see the prompt and go to "View Account."
Step 3 . On that page, you will see a section called "iTunes in the Cloud"; you may have to scroll down to see it. Click on where it says "Manage Devices."
Step 4 . You will now see a list of iDevices associated with that Apple ID. Click on the "Remove" button next to the device that you want to dissociate, and it should disappear from that list.

Although this method is simple, it does require your password. Also, removing an ID may require you to wait for up to 90 days to add a new Apple ID. In certain cases where the device is still logged in with the Apple ID, the "Remove" button will be greyed out, and you will need to sign out of that ID on the device before you can remove it in iTunes.
Even if you're willing to do all these extra tasks, what if you don't know the password? If you've bought your iPhone from someone else, their Apple ID might still be associated with the device. How do you remove the Apple ID from your iPhone in such instances?
Method 2: How to Get Rid of Apple ID from iPhone with iOS Content Wiper
If your purpose for removing the Apple ID from your iPhone is to prevent access to data on that device, then the best way is to erase all private data. You will need to take a full backup of your device data because this particular method is so effective that even the FBI will not be able to recover the data once it has been erased.
TunesBro iOS Content Wiper is used by more than a million iPhone users around the world because of its reliable data deletion capability. If you want to preserve your privacy, don't just delete your iCloud account or dissociate the device with the Apple ID. Make sure you do a thorough wipe of the phone. This is only possible with a software like iOS Content Wiper.
Main Features of TunesBro iOS Content Wiper
- Remove everything cleanly from iPhone, including Apple ID.
- Auto-delete junk and cache files from iPhone.
- No chance to recover a single piece of content after deletion.
- Speed up performance on iPhone, iPad and iPod.
Step 1Install TunesBro iOS Content Wiper
Download and install iOS Content Wiper on your Mac or PC. Both versions are available on the official download page.

Step 2Connect iPhone, iPad or iPod
Connect your iPhone using a USB lightning cable and launch TunesBro iOS Content Wiper.

Step 3Reset iPhone to Factory State
Select "Erase All Data" on the left side panel and then on "Erase" in the main window. Now select the security level. High is recommended. Even though it will take a few more minutes, the data wipe will be thorough and your data will be 0% recoverable after the process is executed. Type "delete" in the field provided, and click on "Erase Now".

Once again, please do a full backup of your data before erasing data with this software. The erasure cannot be undone, and all your data will be permanently deleted. This is the ideal solution to remove your Apple ID from iPhone and make sure your data privacy is preserved in case you plan to sell or give away your device to someone else.
Method 3: How to Delete Old Apple ID from iPhone via iCloud
The second way to remove an Apple ID from an iPhone (when you don't have the password) is from the device itself. It's a bit of a workaround but it should work on most devices. If it doesn't, you can always resort to Method 2 that is outlined below this method.
Step 1. Unlock your iPhone and go to the Settings app, and then tap on "iCloud" and go to "Account". You will be asked for a password. Of course, you don't have it, so input any random text and then tap on 'Done' on the top right corner of your iPhone.
Step 2 . You will now see this prompt: "Username or password is incorrect." Now tap on "OK" and tap on "Cancel" and navigate back to the iCloud Account page.
Step 3 . This time, remove the description part of the account and then again tap on "Done", after which you will be able to access the iCloud page without a password.
Step 4 . Scroll down and tap on "Delete" - notice that Find My iPhone is now toggled to the "Off" position. You'll get a warning prompt, where you need to tap on "Delete" again.

Your iPhone is now dissociated with the iCloud account connected to the Apple ID in question. However, that final prompt will have told you that all your iCloud data will be deleted if you delete the account.
Summary
Each method applies to certian conditions so you should check them carefully. Personally, Method works much better for secure reasons. In addition, you can free up more free storage and boost up performance on iPhone with added features from iOS Content Wiper.