Transferir fotos e vídeos do iPhone para o seu Mac pode economizar espaço precioso no seu dispositivo móvel.Além disso, é mais fácil editar e retocar quando você tem uma tela maior com resolução mais alta, sem mencionar que as ferramentas nativas do Mac permitem converter, redimensionar e organizar suas imagens rapidamente.Neste artigo, abordaremos as quatro maneiras mais rápidas de transferir suas imagens.
As melhores maneiras de transferir fotos de um iPhone para um Mac
Como o iPhone e o Mac fazem parte do ecossistema da Apple, há várias maneiras de conectá-los e mover o conteúdo.Alguns envolvem o uso de um cabo USB, outros funcionam sem fio.Esses métodos provaram ser os mais úteis em nossa experiência:
Vamos falar sobre tudo isso com mais detalhes.
Antes de transferir as fotos do seu iPhone para o Mac
Embora os Macs tenham mais armazenamento do que os iPhones, esse armazenamento não é infinito, portanto, evite despejar milhares de fotos desnecessárias no Mac.Estamos falando de selfies de festa borradas, várias fotos do mesmo pôr do sol, tiradas com apenas alguns segundos de intervalo, capturas de tela esquecidas há muito tempo de conversas esquecidas há muito tempo – essas podem somar alguns gigabytes.
Então, antes de iniciar a transferência, escaneie as fotos do seu iPhone com Gemini Photos: Gallery Cleaner.Este aplicativo encontrará toda a desordem que você acumulou ao longo dos anos, como fotos semelhantes e fotos desfocadas, e o ajudará a excluí-las rapidamente.
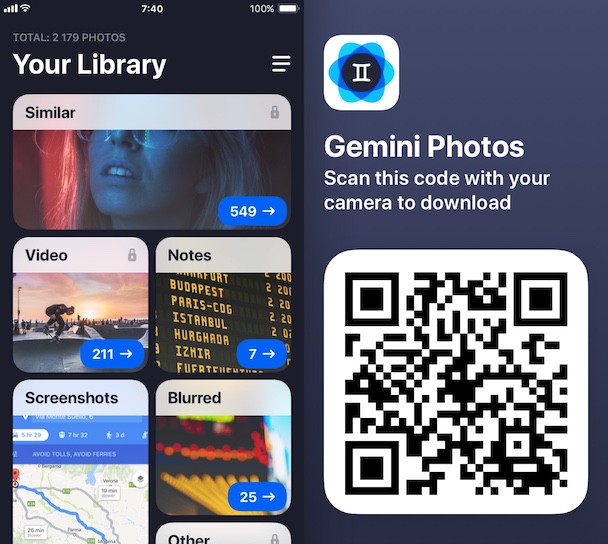
Agora que você fez isso, aqui estão nossas principais maneiras de transferir fotos e vídeos.
Como importar fotos de um iPhone para um Mac com um cabo USB
As formas mais comuns de transferir fotos do iPhone para o Mac envolvem conectar seus dispositivos com um cabo USB.Mas mesmo assim, você tem opções dependendo de qual aplicativo deseja usar.Abaixo, você lerá sobre quatro aplicativos diferentes que ajudarão você a sincronizar suas fotos.
Mova fotos do iPhone para o Mac usando o Finder
A partir do macOS Catalina (10.15) ou posterior, você pode sincronizar seu iPhone com um Mac usando o Finder.Siga estas etapas para sincronizar fotos do seu iPhone com o seu Mac:
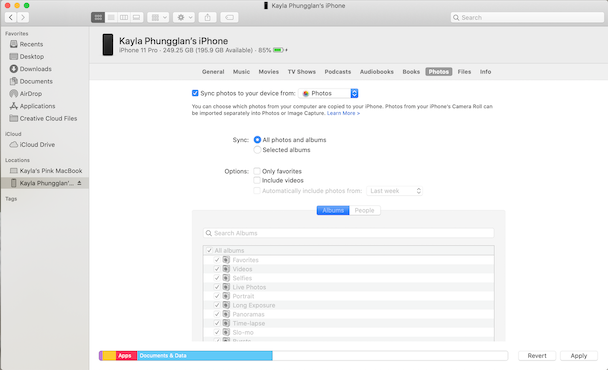
Como transferir fotos do iPhone para o computador com o AnyTrans
iCloud e Fotos são escolhas óbvias para transferência de imagens, mas não estão isentas de falhas.Se você deseja transferir todo o conteúdo do seu iPhone sem ter que esperar para sempre e fazer backup ao mesmo tempo, um utilitário de terceiros como o AnyTrans para iOS faz muito mais sentido.
Uma combinação de ferramenta de backup e downloader de mídia, o AnyTrans ajuda você a migrar conteúdo.Veja como você o usa para mover fotos e tudo mais do seu iPhone:
Seu conteúdo viajará instantaneamente.Além disso, ele será sincronizado com o iCloud – então não há necessidade de se preocupar se suas fotos não têm um backup.
Importar fotos de um iPhone para um Mac usando o Fotos
Um dos métodos mais rápidos é conectar o cabo Lightning para USB que você usa para carregar o iPhone em uma das portas USB do seu Mac.Quando um iPhone é conectado, o aplicativo Fotos do macOS abre automaticamente e sugere a importação de suas fotos.Aqui está o processo de importação, passo a passo.
Quando a importação estiver concluída, você pode pedir ao Fotos para excluir automaticamente as fotos do seu iPhone, dando a você espaço para começar de novo e tirar ainda mais fotos.
Faça upload de fotos do iPhone para o Mac usando o Image Capture
Outro método para transferir suas fotos do iPhone para o Mac é com o aplicativo Image Capture, que vem por padrão no macOS.Siga estas etapas para importar fotos do seu iPhone:
li>
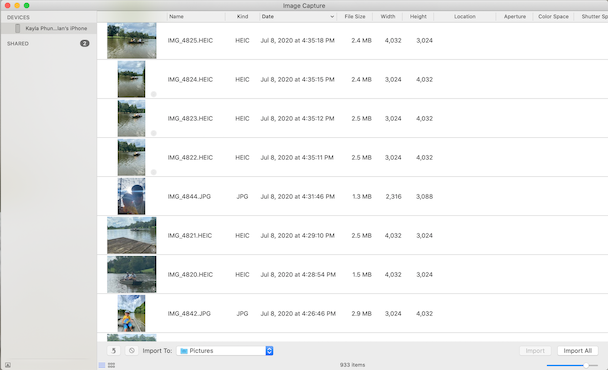
Como transferir fotos de um iPhone para um Mac sem fio
Se você não tiver um cabo USB por perto, não se preocupe.Você ainda pode enviar fotos do seu telefone sem fio.E mesmo se você tiver um cabo próximo, tente um desses métodos para evitar o incômodo de conectar seu iPhone ao computador.
Envie fotos do iPhone para o Mac usando o AirDrop
Se você precisar mover apenas algumas de suas imagens para o Mac, a maneira mais rápida de fazer isso é usando o AirDrop.
Comece trocando o AirDrop no seu iPhone.
Agora ligue-o no seu Mac:
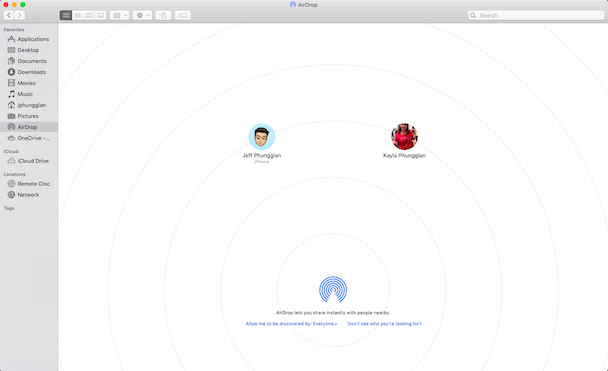
Dê a ambos os dispositivos alguns instantes para se encontrarem.
Agora, veja como você transfere fotos do seu iPhone para o seu Mac com o AirDrop:
Dependendo das configurações do seu Mac, você pode ser perguntado onde deseja salvar as fotos.Quando terminar de transferir, você pode desativar o AirDrop no seu Mac e iPhone.
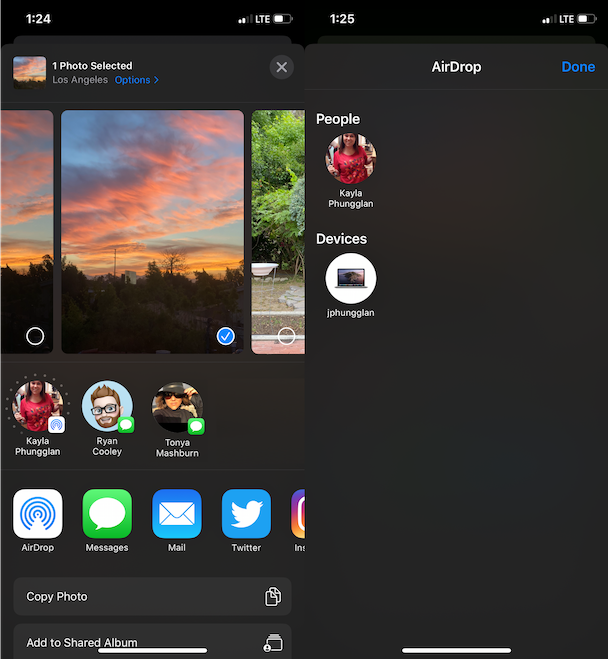
Sincronize fotos de um iPhone para um Mac usando o iCloud
Outra maneira de mover fotos de um iPhone para um Mac é com o iCloud.A Biblioteca de Fotos do iCloud, também conhecida como Fotos do iCloud, pode fazer todo o trabalho pesado.No entanto, se você tiver mais de 5 GB de fotos e vídeos, precisará atualizar seu plano de armazenamento, pagando entre US $ 0,99 por mês por 50 GB a US $ 9,99 por 2 TB de armazenamento em nuvem.
Para configurar a Fototeca do iCloud no seu iPhone, siga estas etapas:
Toque no seu nome na parte superior
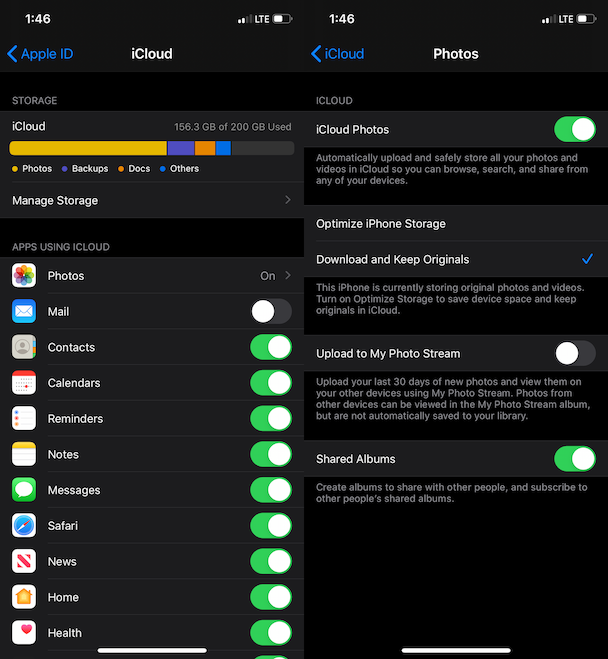
Agora, para configurá-lo no seu Mac:
Desde que você tenha seguido as duas etapas e os dois dispositivos estejam usando o mesmo ID Apple, suas fotos e vídeos serão sincronizados automaticamente entre o iPhone e o Mac.
Lembre-se: enquanto a Biblioteca de Fotos do iCloud estiver ativada, todas as alterações feitas nas fotos de um dispositivo serão sincronizadas automaticamente com o outro.Portanto, se você deseja excluí-los no seu iPhone e mantê-los no seu Mac, desligue a sincronização depois de transferir tudo.
Independentemente do método usado, a Apple facilita a transferência de fotos e vídeos de um iPhone para um Mac.Apenas certifique-se de mover as fotos que você realmente precisa, caso contrário, você está apenas embaralhando a desordem.
