Se tiver problemas sérios com o seu PC e não conseguir arrancar completamente no Windows 10, deve reparar ou reinstalar o sistema operativo para que as coisas voltem a funcionar. Para isso, precisa de uma unidade Flash USB do Windows 10 inicializável, e utilizar outro PC é a melhor maneira de criar um a partir do zero.
Mas e se tiver apenas um Mac à mão? Como já deve ter descoberto, a Ferramenta de Criação de Meios da Microsoft não funciona em MacOS. E a maioria dos novos PCs já não vêm com unidades de DVD. Por isso, pode ser uma chatice instalar o Windows num novo computador.
Hoje abordamos como criar um USB de arranque Windows 10 no seu Mac, tanto com como sem BootCamp para a sua facilidade.
Descarregar ficheiro ISO do Windows 10
Pode descarregar o ficheiro ISO directamente da Microsoft. É verdade – tudo o que vamos fazer aqui é 100% legal e sancionado pela Microsoft.
Comecemos por descarregar o ISO a partir da Microsoft. Isto pode ser feito a partir daqui. Quando se abre este link em macOS, deve mostrar a capacidade de descarregar a ISO em vez da ferramenta Media Creation, que é mostrada quando se abre o mesmo num PC baseado em Windows.

Escolha para Windows 10, depois seleccione a língua preferida, vá para "64-bit Download" e aguarde que o download seja concluído para obter o ficheiro .iso no seu Mac.
Método 1: Criar USB bootável para Windows 10 no Mac sem BootCamp
Os mais recentes Macs de chips de silicone da Apple não vêm com o BootCamp instalado. Isto deve-se à diferença na arquitectura do chip ARM, que não permite as instalações tradicionais do Windows. Assim, a Apple acabou definitivamente com o BootCamp, o que significa que também não está disponível para criar um disco de arranque (como estava antes).
Felizmente, há soluções de terceiros disponíveis. E a melhor delas é fazer um USB de arranque do Windows usando o Editor ISO UUByte para Mac.
Certifique-se de que tem um disco USB mínimo de 16GB para criar o disco de arranque. Uma vez que a unidade USB será formatada para criar o disco de arranque, assegure-se de que fez o backup de todos os dados importantes antes de prosseguir.
Para criar uma unidade flash de arranque do Windows 10 em Mac com UUByte ISO Editor:
Passo 1: Descarregar a edição UUByte ISO Editor Mac e abri-la no seu Mac.
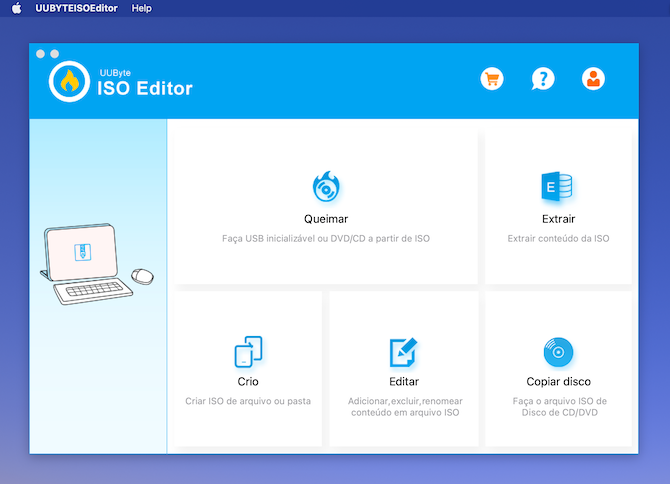
Passo 2: Ligar o seu disco USB. O UUByte ISO Editor deve detectá-lo automaticamente.
Passo 3: Importar ISO do Windows 10 para o programa e confirmar que o disco correcto está seleccionado, e clicar em Gravar. Isto irá formatar a unidade USB e copiar ficheiros a partir da ISO do Windows 10 para USB.
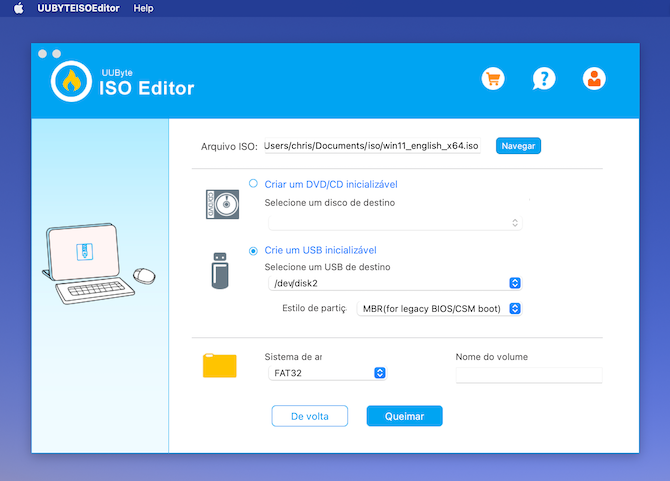
Passo 4: Uma vez terminado o processo de cópia do ficheiro, o UUByte ISO Editor dividirá por defeito o ficheiro install.wim de grandes dimensões. Deverá esperar algum tempo por este momento.
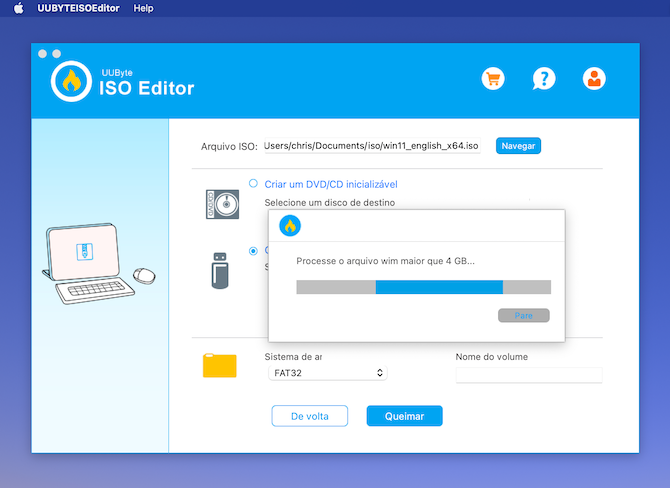
Passo 5: Receberá uma mensagem de confirmação assim que estiver feito, juntamente com algumas instruções sobre como iniciar um PC com Windows para o disco de recuperação.
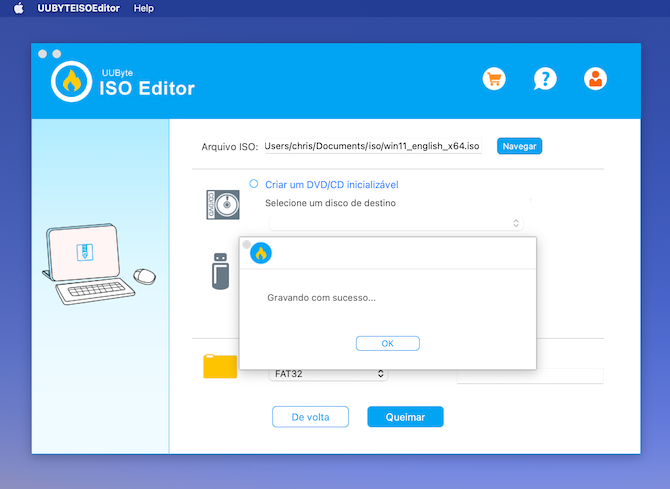
É isso! Pode agora utilizar o disco de arranque para reinstalar uma nova versão do Windows no seu PC ou Mac.
Se o primeiro método não funcionar para si, considere utilizar UNetbootin, é uma aplicação gratuita que lhe permite fazer uma unidade USB de arranque para o Windows 10 no seu Mac. A utilização da aplicação é muito fácil, no entanto, ao contrário do primeiro método, terá de descarregar a ISO do Windows a partir do website da Microsoft antes de iniciar.

Quando tiver o ISO no seu Mac e um disco USB pronto, basta seguir os passos abaixo:
1. Ligar o seu disco USB ao seu Mac.
2. Abra o Utilitário Disco no seu Mac. Seleccione o seu disco USB no menu do lado esquerdo, e anote o identificador do disco.
3. Descarregue o Utilitário UNetbootin e abra-o.
4. A UNetbootin pedir-lhe-á para introduzir a sua palavra-passe. Isto é para autenticar quaisquer alterações ao seu disco USB que faça mais tarde. Introduza a sua palavra-passe, e a janela principal do aplicativo deverá abrir-se.
5. Escolha a ISO do Diskimage, e clique em … para especificar a localização da ISO no seu disco.
6. Definir unidade USB no Tipo, e seleccionar o nome da sua unidade USB que anotou anteriormente.
7. Clique em OK e aguarde que a unidade USB seja formatada para uma unidade de arranque.
Método 2: Criar um disco USB bootável usando o Assistente BootCamp
Se tiver um Mac com processador Intel, também pode usar o Assistente BootCamp para criar um disco USB de instalação do Windows inicializável. Este é um método fácil e não necessita de software adicional para ser instalado. Também pode optar por instalar software adicional de suporte do Windows, o que será útil se estiver a planear utilizar o disco de arranque para instalar o Windows no seu Mac.
Nota: Não pode utilizar o Assistente de Acampamento de Arranque em Macs com chips Apple M1.
Precisará também de um disco USB de 16GB, juntamente com o ficheiro ISO do Windows para este método. Para criar um disco de arranque do Windows usando o BootCamp:
1. Insira uma unidade flash USB no seu Mac. Certifique-se de que tem pelo menos 8GB, que está normalmente marcado na pen USB. Também pode verificar clicando com o botão direito do rato na unidade USB no seu ambiente de trabalho e clicando em Get Info. Verifique se o número ao lado de Capacidade é de pelo menos 8GB. Todos os ficheiros na unidade serão apagados, por isso certifique-se de que não há documentos importantes no interior.
2. Abra o Assistente de Acampamento de Boot. A forma mais fácil de o lançar é através da Pesquisa em Destaque, que pode trazer à tona pressionando o Comando e a Barra de Espaço. Prima Enter para lançar a aplicação.
3. Marque a caixa para "Criar um disco de instalação do Windows 7 ou versão posterior" e desmarque "Instalar Windows 7 ou versão posterior".
4. Clique em Continuar para prosseguir.
5. O Boot Camp Assistant localizará automaticamente o ficheiro ISO a partir da sua pasta de downloads, mas certifique-se de que é o ficheiro certo. Clique no botão "Escolher…" e localize o ficheiro ISO. Certifique-se de que o disco de destino é a unidade USB polegar que inseriu.
6. Clique em "Continuar". Pode levar cerca de 20 minutos para formatar e configurar o instalador USB no Mac.
7. Quando o Boot Camp Assistant estiver pronto, a unidade USB será renomeada para WININSTALL. Clique em Quit para fechar a aplicação e depois Ejectar a unidade USB.
É isso! Tem agora uma unidade USB de arranque com o instalador do Windows 10. Pode utilizá-la para configurar novos PCs com Windows 10 a partir do zero. Dissemos-lhe que era fácil!
Método 3: Criar um Disco USB Inicializável com Terminal
O método mais recente que vamos introduzir aqui é o Terminal app, um utilitário de linha de comando para criar USB de arranque em Mac.
Infelizmente, desde há algum tempo, tornou-se um pouco mais complicado criar o Windows 10 inicializável a partir do MacOS usando a aplicação Terminal app. A principal razão para isto é porque macOS suporta apenas FAT32 como sistema de ficheiros compatível com Windows (e ExFat mas que causa problemas para arrancar a partir de). FAT32 tem um limite de tamanho de ficheiro de 4GB enquanto que a ISO de instalação contém agora um ficheiro maior.
Para ultrapassar isto, teremos de utilizar uma ferramenta, Wimlib, que é capaz de dividir este ficheiro em duas partes. Mais sobre isto mais tarde.
Passo 1: Preparar a unidade USB
Enquanto a ISO está a descarregar, podemos preparar a nossa unidade USB. Vai precisar de uma que tenha pelo menos 8GB. Insira a unidade no seu Mac e inicie o Disk Utility.
No Utilitário de Disco, escolha mostrar todos os dispositivos:
Depois, no lado esquerdo, seleccione a sua unidade USB na lista e clique em Apagar no menu superior direito. No diálogo, introduza um nome para a unidade (W10 aqui), escolha formatar como "MS-DOS (FAT)" e "Master Boot Record" como esquema. Finalmente clicar em "Erase" para completar o processo.
Passo 2: Copiar todos os ficheiros mais pequenos para a unidade USB
Após o passo anterior, a nossa unidade USB está preparada. Uma vez que o ficheiro ISO também seja descarregado, faça duplo clique no ficheiro ISO para o montar. Depois, abra-o no Finder. Como pode ver, a pasta de fontes contém um ficheiro grande: install.wim que tem mais de 4GB e não caberá na unidade USB com formato FAT32.
Trataremos disso mais tarde, portanto, por agora, copie todos os ficheiros restantes para a unidade USB usando o Finder. Normalmente começo por copiar todos os ficheiros e pastas separados, excepto a pasta das fontes.
Depois crio a pasta de fontes e copio todos os ficheiros a partir de fontes, com a excepção de install.wim.
Passo 3: Preparar para dividir install.wim
Até agora as coisas eram bastante simples e se não fosse por aquele grande ficheiro, seria canja. Infelizmente, temos de trabalhar em torno disso, dividindo o ficheiro em duas partes, mais pequenas do que o limite do nosso sistema de ficheiros na unidade USB.
Para o conseguirmos, podemos utilizar Wimlib. Esta é uma ferramenta que é desenvolvida para trabalhar com, e modificar, ficheiros .wim. A forma mais fácil de conseguir isto instalado no seu Mac é utilizando Brew (https://brew.sh/).
Depois do Brew ser instalado no seu Mac, copie e cole a linha mencionada num terminal e execute-o para instalar wimlib e dividir o ficheiro install.wim.
brew install wimlib
Dividir o ficheiro install.wim em 2 partes.
wimlib-imagex split /Volumes/CCCOMA_X64FRE_EN-GB_DV9/sources/install.wim /Volumes/WINUSB/sources/install.swm 3300
Após a conclusão deste comando, é possível ver que agora foram criados dois ficheiros na unidade USB.
O instalador do Windows 10 sabe como lidar com estes e irá simplesmente funcionar bem. Isto deve ser tudo o que precisa para criar uma unidade flash USB de arranque do Windows 10 no Mac.
Pensamento final
Muitos utilizadores pensaram que fazer um USB de arranque do Windows 10 no seu Mac sem o BootCamp não era possível, mas há diferentes soluções de terceiros disponíveis que são tão eficazes. Esperemos que utilizando este método tenha conseguido criar um disco de arranque para instalar o Windows 10 no seu PC ou Mac.
