A maioria de nós executa vários aplicativos ao mesmo tempo em que está usando o Mac, e acompanhá-los é bastante simples.No entanto, os aplicativos não são os únicos em execução no seu Mac.A qualquer momento, ao lado dos aplicativos, há processos em segundo plano, itens da barra de menus, agentes de inicialização e outras tarefas funcionando em segundo plano.
Então, como você verifica tudo o que está sendo executado no seu Mac?Continue lendo e você descobrirá como fazer isso neste artigo.
O que está sendo executado no meu Mac?
Agora você sabe que os apps abertos não são os únicos em execução no seu Mac.Além dos aplicativos que você iniciou, existem agentes para itens em sua barra de menus, tarefas de notificação em segundo plano, drivers para hardware e outras tarefas do sistema para manter seu Mac funcionando sem problemas.
Como ver o que está sendo executado no seu Mac
Vamos lidar com a pergunta mais simples primeiro: como você vê todos os aplicativos em execução no seu Mac?Há várias maneiras para se fazer isso.
Verifique o Dock
Se o seu Dock estiver visível, olhe para o lado direito após o separador de linha vertical.Você verá aplicativos marcados com um ponto embaixo.Esses são os aplicativos que estão em execução no momento.Se o Dock não estiver visível, mova o mouse para a parte inferior da tela ou onde quer que você mantenha o Dock até que ele deslize para fora.Dica
Existe uma maneira fácil de identificar rapidamente aplicativos com uso intensivo de CPU e memória em execução no Mac e encerrá-los se estiverem causando problemas.O menu CleanGeeker possui monitores de CPU e memória que listam os aplicativos intensivos em execução no momento.Você pode nem estar ciente de alguns que estão no seu Mac!Você pode sair de qualquer aplicativo no menu e controlar melhor a carga da CPU e da memória.
Baixe o CleanGeeker gratuitamente aqui.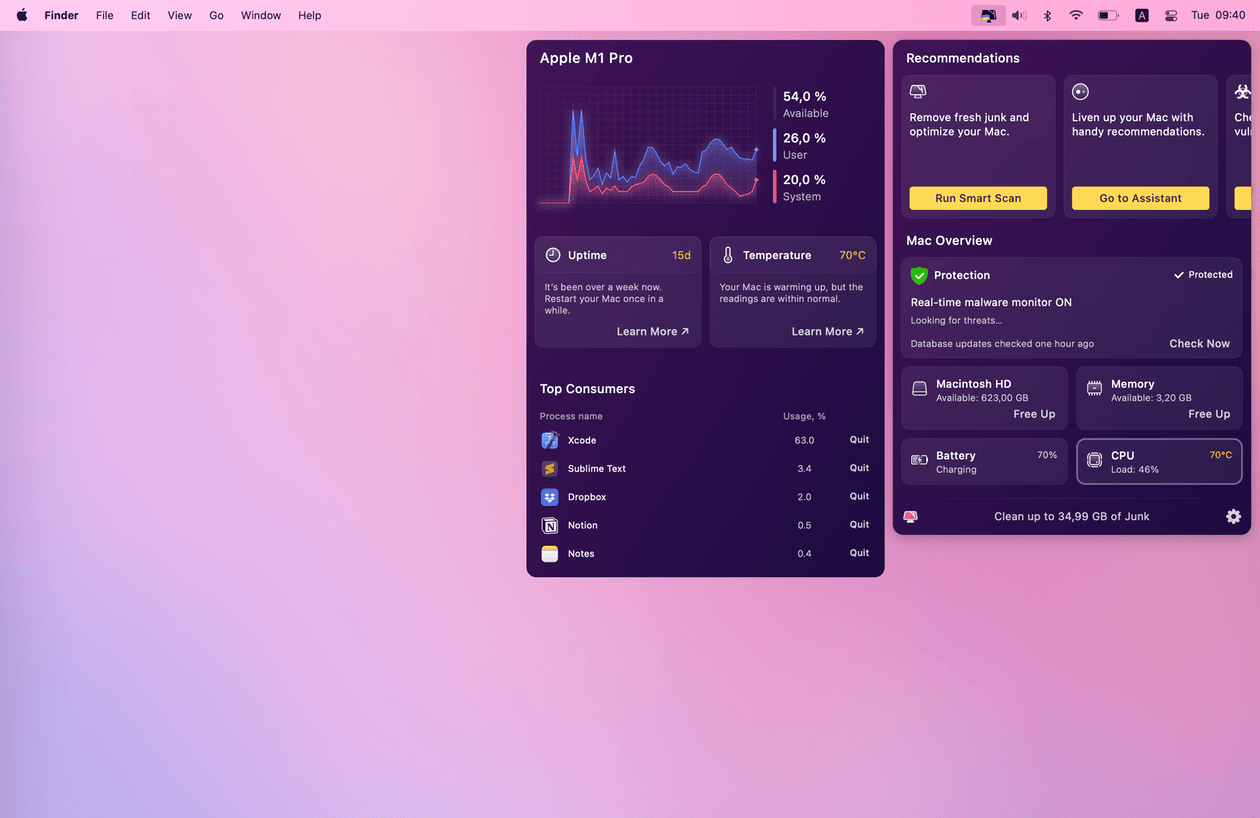
Use o App Switcher para mostrar aplicativos abertos
O App Switcher é um dos recursos mais subutilizados e úteis do macOS.
Mantenha pressionada a tecla Comando e pressione Tab.Você verá uma linha de ícones de aplicativos no meio da tela.Estes são os aplicativos que estão em execução no momento.Pressione Tab repetidamente para passar de um para o outro.
Usar a janela Forçar Encerrar
Este é um pouco extremo.Normalmente, você só verá a janela de encerramento forçado se precisar forçar o encerramento de um aplicativo.Mas, por uma questão de completude, estamos incluindo aqui.Se você invocar o encerramento forçado, pressionando Command-Option-Escape ou escolhendo Force Quit no menu Apple, você verá uma janela com todos os aplicativos atualmente em execução.Você pode então escolher qual forçar o encerramento.
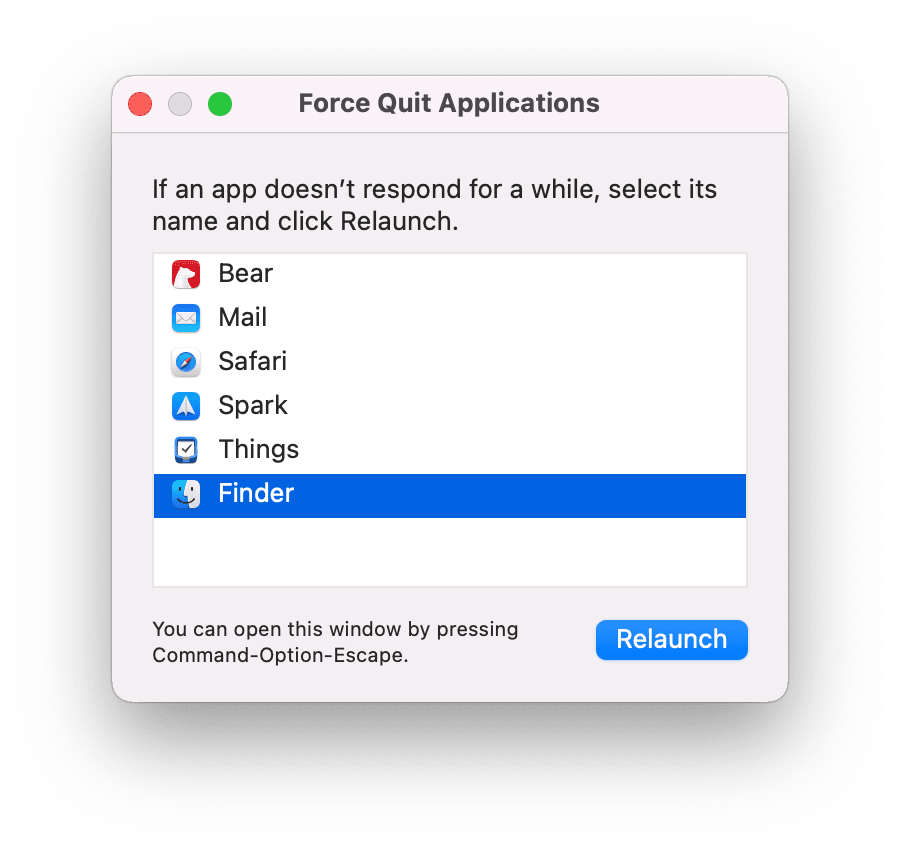
Verifique o Monitor de Atividade
Todos os métodos acima exibirão os aplicativos em execução no momento, mas não mostrarão nenhuma das tarefas ou processos em segundo plano, agentes de inicialização ou daemons em execução.A maneira mais fácil de ver isso é usar o Activity Monitor.
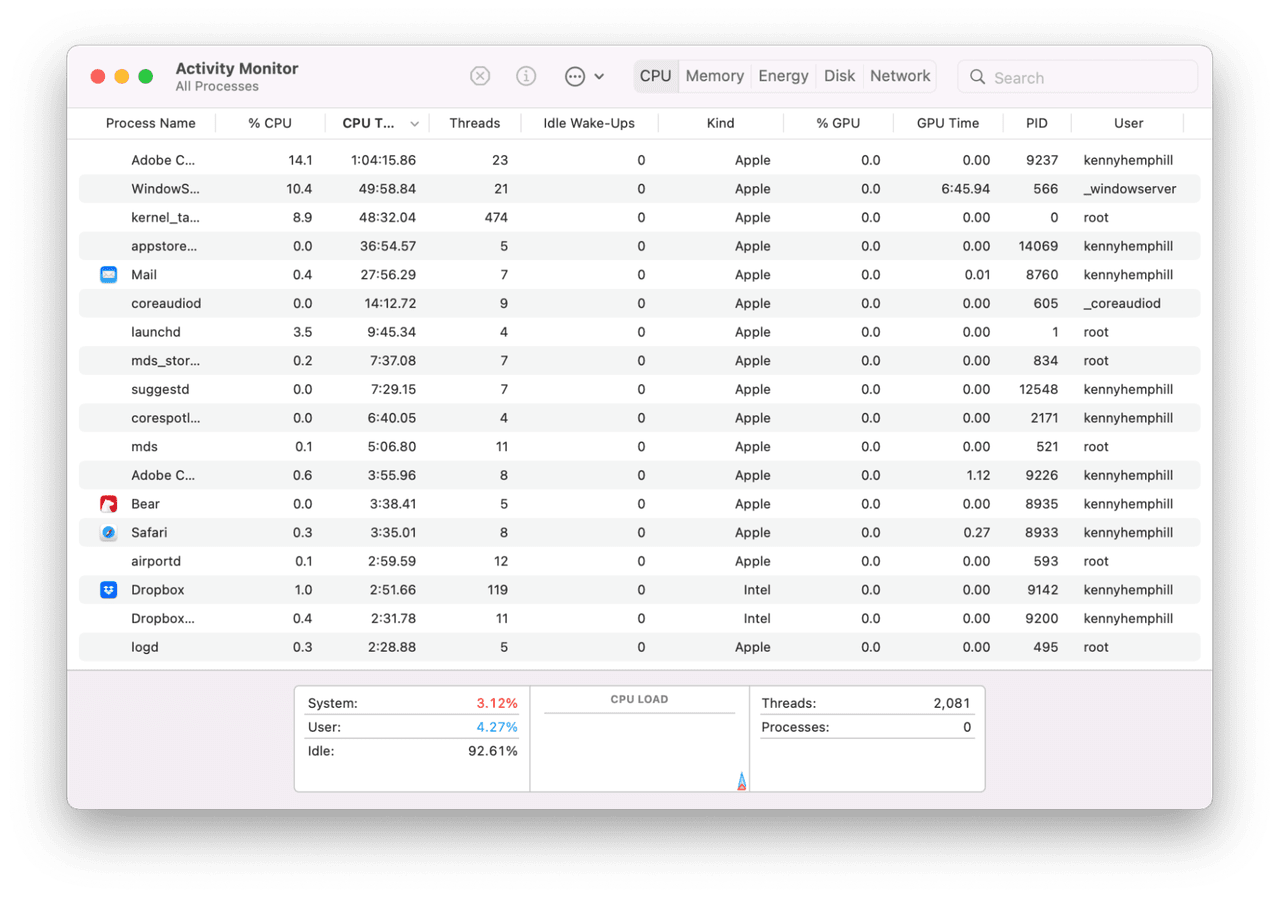
Você também pode usar o Monitor de Atividade para obter uma visão geral do número total de ciclos de CPU em uso, RAM ocupada ou atividade de rede em um determinado momento.E se você precisar encerrar um processo que travou ou está usando muitos ciclos de CPU, você pode usar o botão Quit Process na barra de ferramentas.
Ou use o Terminal
Este é para usuários de Mac que preferem realizar tarefas usando uma linha de comando e que se sentem à vontade usando o Terminal.Se for você, você pode visualizar todos os processos em execução usando o ‘top’ e o ‘ps’ assim:
Usar o comando ‘top’ atualiza a lista de processos conforme eles mudam.O comando ‘ps’, por outro lado, tira um instantâneo dos processos em execução.
Como saber se os aplicativos travaram e fechá-los
Uma razão pela qual você pode querer descobrir quais aplicativos e processos estão sendo executados no seu Mac é identificar aqueles que travaram ou estão consumindo muitos recursos.Você pode fazer isso no Activity Monitor, mas vamos encarar, não é a interface mais amigável.O módulo de otimização do CleanGeeker exibe claramente os aplicativos que travaram ou estão usando muitos recursos, permitindo que você os encerre facilmente.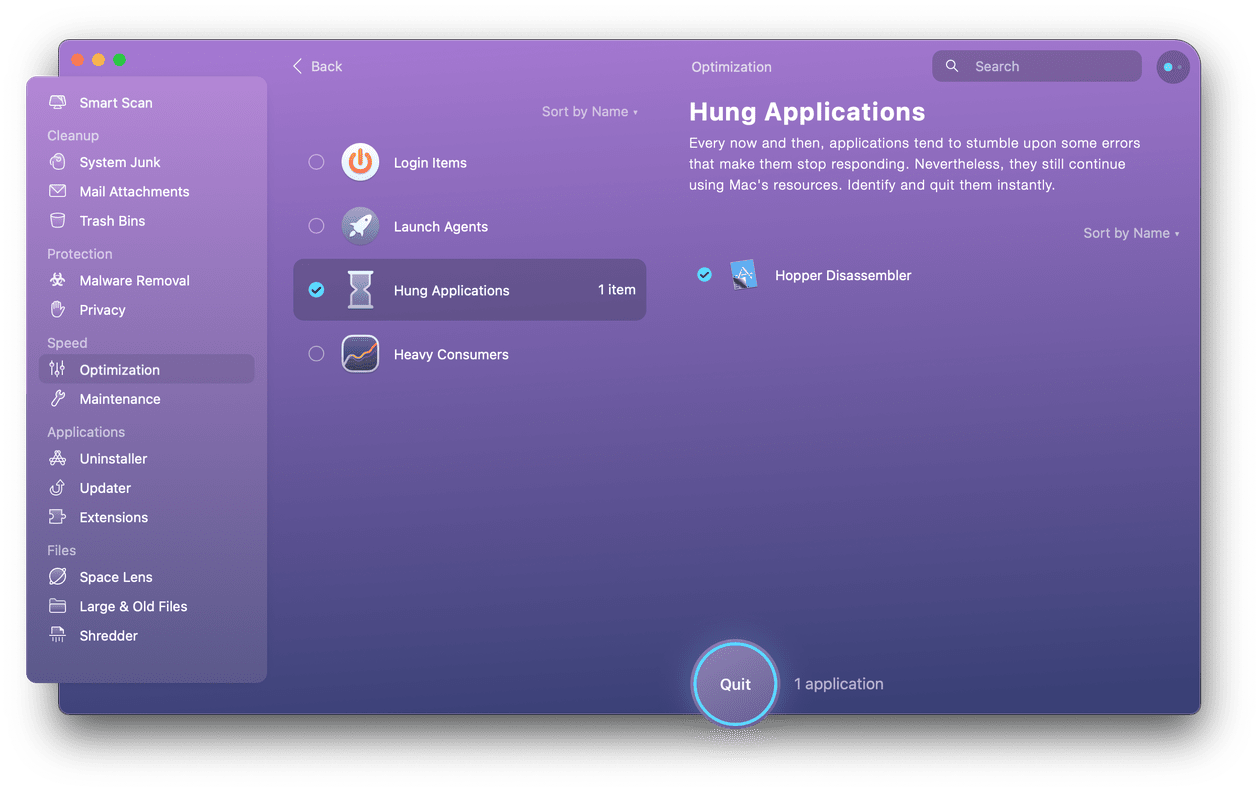
Como encerrar todos os aplicativos no Mac
Não há um único atalho de teclado que você possa usar para encerrar todos os aplicativos em execução simultaneamente – o que talvez seja uma coisa boa, você não gostaria de invocá-lo por acidente.No entanto, existem algumas maneiras rápidas de fazer isso.
Alternador de aplicativos
Forçar Encerrar
Há muitas maneiras diferentes de ver todos os aplicativos e processos em execução no seu Mac.Se você está interessado apenas em aplicativos, o App Switcher é nosso método favorito.Se você quiser ver todos os processos em execução no seu Mac, o Monitor de Atividade é a sua melhor escolha.
