Na maioria das vezes, quando você usa o Mac, tudo funciona como deveria.No entanto, depois de usá-lo por alguns meses ou anos, as coisas podem começar a desacelerar ou se comportar de forma irregular.Às vezes, as coisas podem dar tão errado que a melhor solução é ‘reverter’ o seu Mac até o momento em que os problemas apareceram.Neste artigo, forneceremos um guia simples sobre como você pode fazer isso.
O que significa restaurar o Mac para uma data anterior?
Antes de começarmos, vale a pena explicar o que queremos dizer com restaurar seu Mac para uma data anterior.Na verdade, é exatamente o que parece – você recupera seu Mac para o estado em que estava na data e hora especificadas.Todas as modificações feitas após a data e hora escolhidas são removidas, todos os arquivos e configurações do sistema são revertidos para a versão datada.
Por que restaurar seu computador para uma data anterior?
O principal motivo é que você fez alterações no Mac que afetaram significativamente o desempenho e agora deseja removê-las.Se você não sabe quais foram as alterações, a solução mais simples é recuperar seu Mac de volta ao estado em que estava na última vez em que funcionou corretamente.Outras possíveis razões para fazer isso:
- Você excluiu arquivos e deseja recuperá-los
- Você fez muitas alterações em vários arquivos e deseja desfazê-los
- Você atualizou o macOS oualguns aplicativos e deseja reverter para as versões mais antigas
- Você baixou malware e deseja removê-lo para salvar seu Mac
Dica:
Se estiver preocupado com malware, verifique seu Mac regularmente e remova-o assim que o software antimalware o alertar para isso.CleanGeeker é projetado para ajudá-lo a fazer isso.Seu módulo Malware verifica seu Mac e compara suas descobertas com um extenso banco de dados de malware.Caso encontre algo, ele o alerta e permite removê-lo.Você pode configurá-lo para verificar seu Mac automaticamente ou executá-lo manualmente.Se você deseja restaurar seu Mac para uma data anterior para remover malware, vale a pena tentar o CleanGeeker primeiro.Baixe CleanGeeker gratuitamente aqui.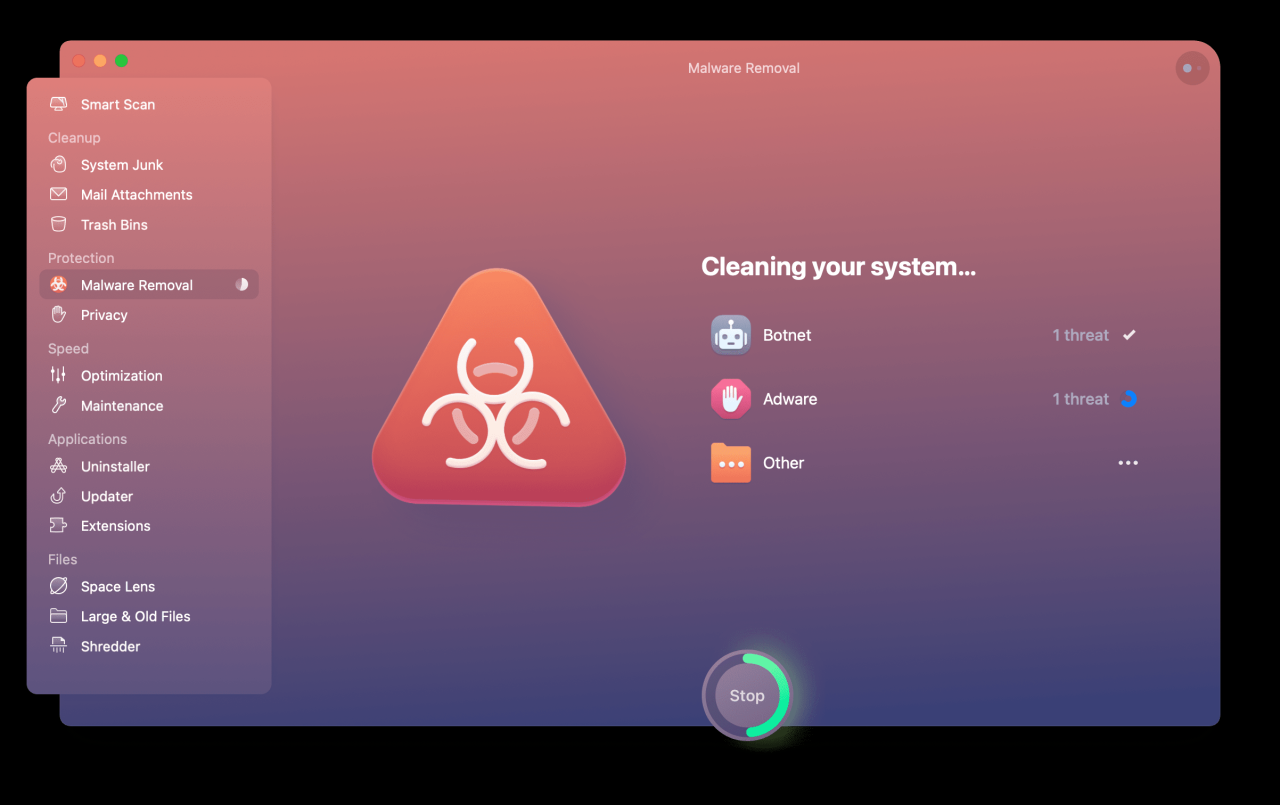
Como restaurar seu Mac para uma data anterior
A primeira coisa a dizer sobre restaurar seu Mac para uma data anterior é que isso só é possível se você estiver executando backups regulares.A maneira como restauramos para uma data anterior é usar um backup antigo.O Time Machine é perfeito para isso.
Então, se você ainda não está fazendo backup do seu Mac regularmente, comece agora.Será tarde demais quando você perceber que é hora de restaurar o seu Mac.
O Time Machine não é a única opção.Existem outras ferramentas de backup disponíveis que você pode usar para restaurar seu Mac para uma data anterior, mas usaremos a primeira como exemplo aqui.
O restante do processo difere dependendo de você ter um Intel ou um Apple Silicon Mac.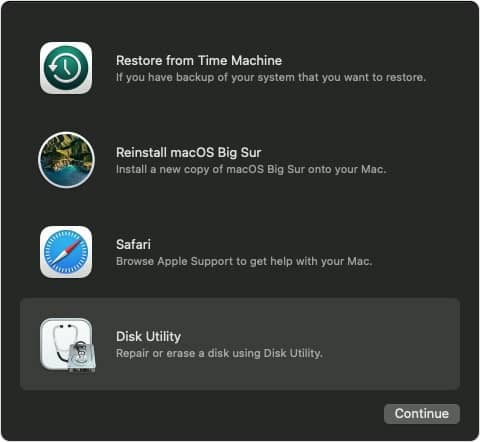
IntelMac
- Pressione o botão liga/desliga e mantenha pressionado Command-R.
- Solte Command-R quando vir o logotipo da Apple ou um globo girando.
- Digite seu adminnome de usuário e senha.
- Escolha Restaurar do backup do Time Machine nos Utilitários do macOS
- Siga as instruções na tela para escolher a hora e a data do backup de onde deseja restaurar.
Maçã Silicone Mac
- Pressione e segure o botão liga/desliga.
- Solte o botão liga/desliga quando vir Opções de inicialização na tela.
- Clique em Opções.
- Digite seu nome de usuário e senha de administrador.
- Selecione Restaurar do backup do Time Machine.
- Escolha a data do backup do qual deseja restaurar e siga as instruções.
>
Restaurar o Mac para uma data anterior é simples.Mas não se esqueça, você precisará de um backup para restaurar.Se você tiver um, basta seguir os passos acima.
