Conta Microsoft é provavelmente a porta de entrada para todos os serviços fixes da Microsoft por aí. Ter uma conta Microsoft é fundamental se, e quiser desfrutar ao máximo de todos os serviços da Microsoft, por exemplo, Windows (Windows 8, 8.1 e 10), Microsoft Store, Skype, OneDrive, e MS Office etc.
Utilizar o Windows 10? A conta Microsoft é uma parte integrante de todo o Windows 10. Ter uma conta Microsoft oferece uma integração perfeita com os produtos e serviços da Microsoft. No entanto, muitos utilizadores (incluindo eu próprio) preferem ter a conta de utilizador local ao estilo clássico por múltiplas razões.
Neste artigo, vamos ver como remover a conta da Microsoft do Windows 10 e mudar para uma conta de utilizador local em vez disso.
-
- Parte 1. Como remover uma conta Microsoft do Windows com Senha
- Método 1. Converter uma conta Microsoft numa conta de utilizador local
- Metodode 2. Remover conta Microsoft no Windows 10 do Painel de Controlo
- Método 3. Remover a conta Microsoft no Windows 10 utilizando o Netplwiz
- Parte 1. Como remover uma conta Microsoft do Windows com Senha
- Parte 2. Como eliminar uma conta Microsoft no Windows 10 sem Palavra-passe
Parte 1. Como eliminar uma conta Microsoft no Windows com Senha
Método 1. Converter uma conta Microsoft numa conta de utilizador local
Desde que tenha acesso à sua conta Microsoft, mudar para uma conta local é muito, muito mais simples. O Windows 10 apresenta uma funcionalidade integrada para mudar para uma conta local a partir de uma conta da Microsoft. Tudo o que precisa de fazer é apenas clicar em alguns botões e introduzir alguma informação. Pronto? Vamos saltar directamente para o guia mais simples para remover uma conta Microsoft do Windows 10!
Primeiro, vá ao menu Iniciar >> Configurações.
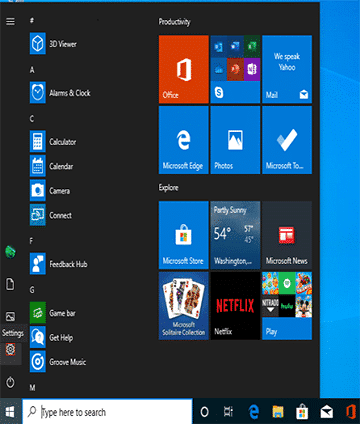
Da aplicação "Configurações", clique em "Contas".
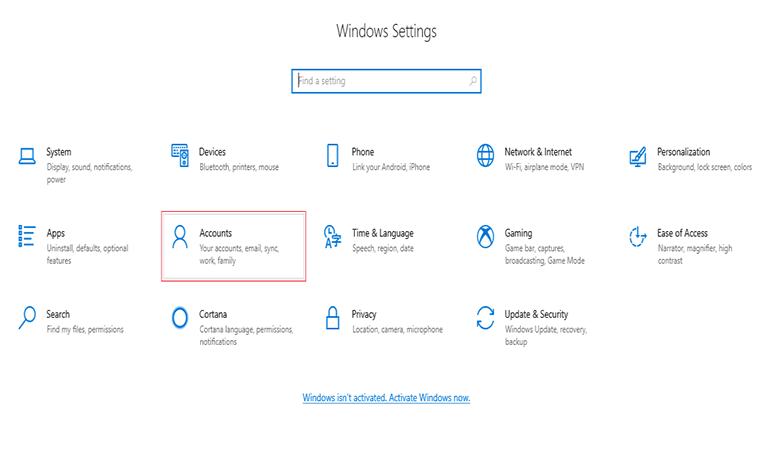
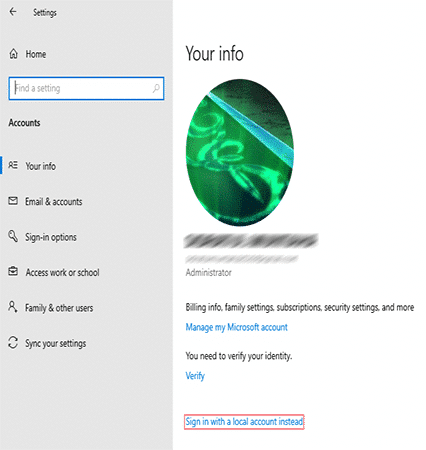
Como podem ver, já estou ligado à minha conta Microsoft. Para fazer a mudança para uma conta local, clique na opção "Entrar com uma conta local".
Uma janela de aviso irá aparecer pedindo confirmação se quiser realmente fazer a mudança. Clique em "Next" (Seguinte) para continuar.
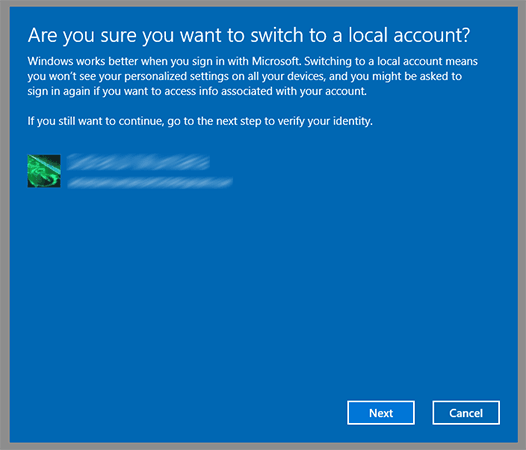
Se tivesse definido um PIN para login, introduza o PIN para confirmar que está a executar a acção.
Entrar as credenciais para a conta de utilizador local.
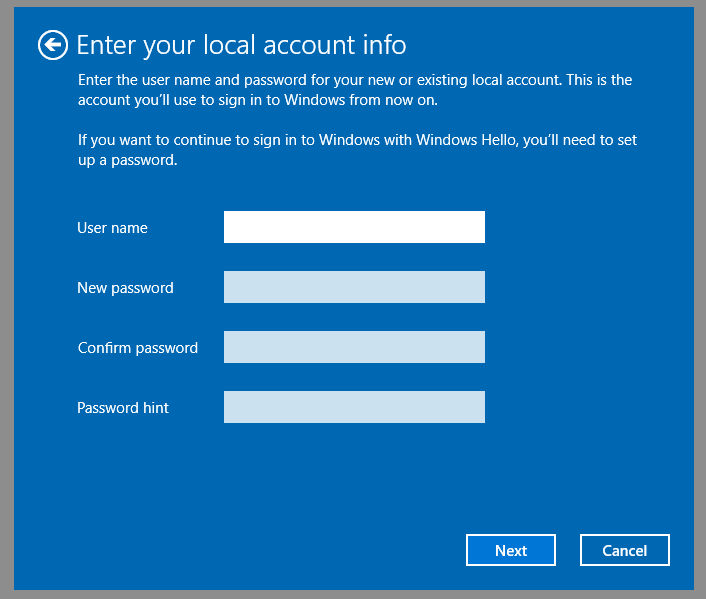
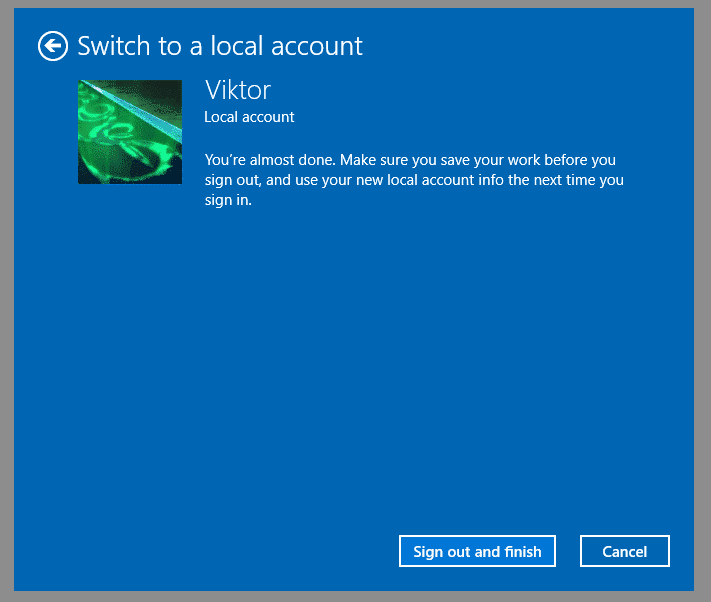
Voila! Fez a transição com sucesso para uma conta local! Clique em "Sair e terminar" para completar o processo.
Finalmente, inicie sessão na sua conta local.
Método 2. Remove Microsoft Account in Windows 10 from Control Panel
Aqui está outra forma de apagar Microsoft Account in Windows 10 e mudar para uma conta local. Neste método, vamos criar uma conta local alternativa com privilégio de administrador. Depois, removeremos a conta Microsoft anteriormente existente do sistema para sempre.
Nota: Neste método, poderá perder o acesso ao(s) seu(s) ficheiro(s) importante(s) que estavam armazenados nos locais específicos da conta (Ambiente de Trabalho, Documentos, Downloads, etc.). Antes de prosseguir, certifique-se de que fez o backup do(s) seu(s) ficheiro(s) e pasta(s) necessários.
Ready? Vamos começar!
Primeiro, precisamos de aceder ao Painel de Controlo. Procure por "Painel de Controlo" no menu Iniciar.
Vá para "Contas de Utilizador".
Click "Gerir outra conta".
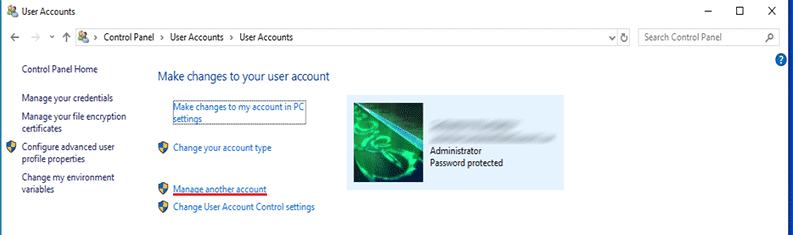
Painel de Controlo mostrará uma lista restrita de todas as contas de utilizador actualmente disponíveis no sistema. Neste exemplo, como só existe uma conta de utilizador, não podemos eliminar o utilizador actual. Temos de criar primeiro uma nova conta de utilizador. Clique em "Adicionar um novo utilizador em definições de PC".
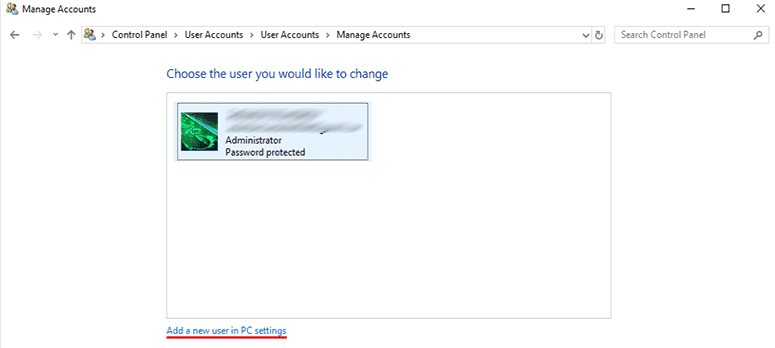
Painel de Controlo acenderá a aplicação Settings. Para adicionar uma conta local, clique em "Adicionar outra pessoa a este PC".
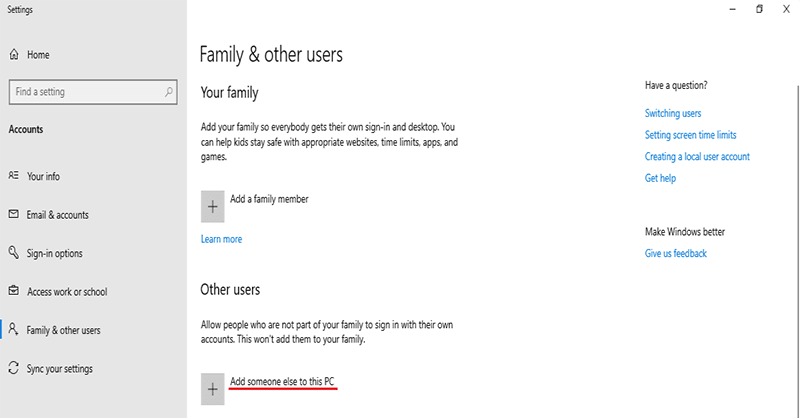
Por defeito, o Windows oferecerá um login à conta Microsoft. No entanto, esse não é o nosso objectivo. Clique no link "Não tenho a informação de login desta pessoa".
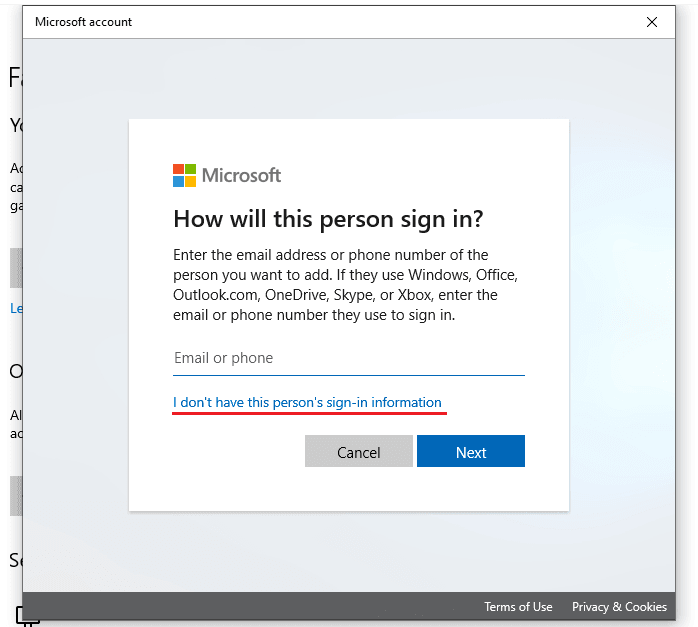
Click "Adicionar um utilizador sem conta Microsoft".
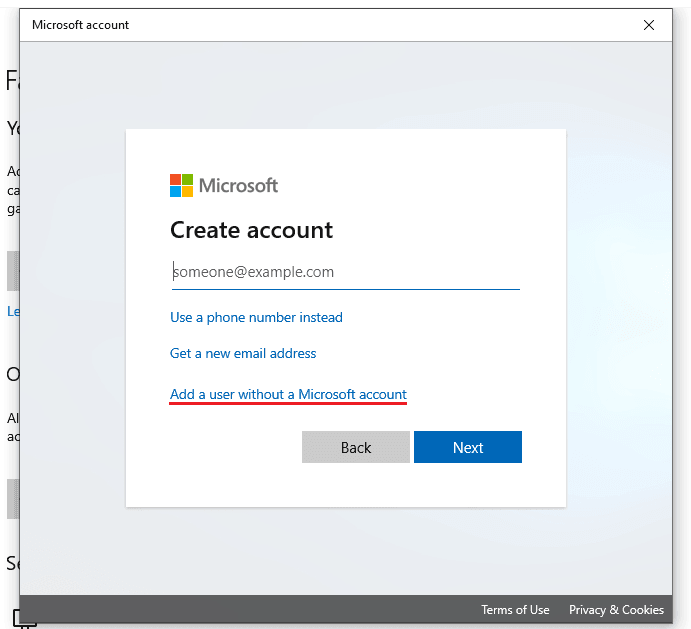
O formulário para um novo utilizador irá começar. Introduza as credenciais para a conta do novo utilizador.
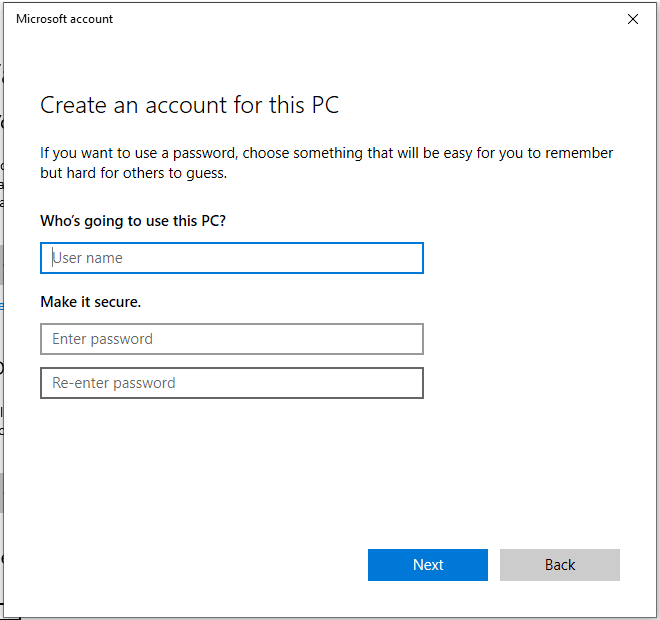
Agora, precisamos de atribuir a conta como administrador. Clique na conta sob a secção "Outros utilizadores" e seleccione "Mudar tipo de conta".
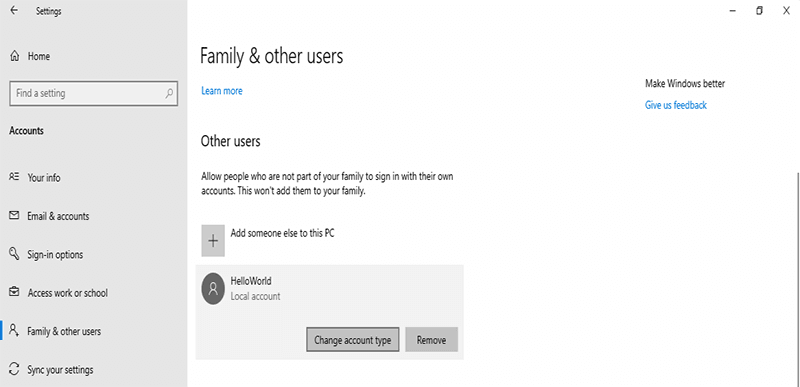
No menu pendente, seleccione "Administrator" e carregue em "OK".
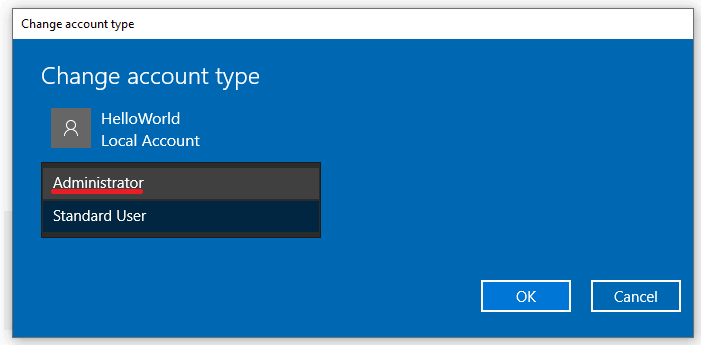
Voila! Uma nova conta de administrador é criada com sucesso! A partir de agora, esta será a sua nova conta. Agora, o Windows permitirá remover a conta Microsoft como esse utilizador. Saia do utilizador actual e inicie a sessão na nova conta. Uma vez iniciada a sessão, vá ao Painel de Controlo >> Contas de Utilizador >> Gerir outra conta.
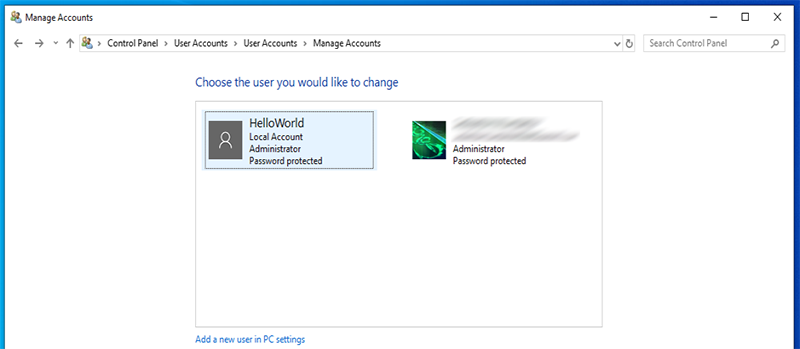
Clique duas vezes na conta que gostaria de eliminar. Neste caso, é a conta da Microsoft.
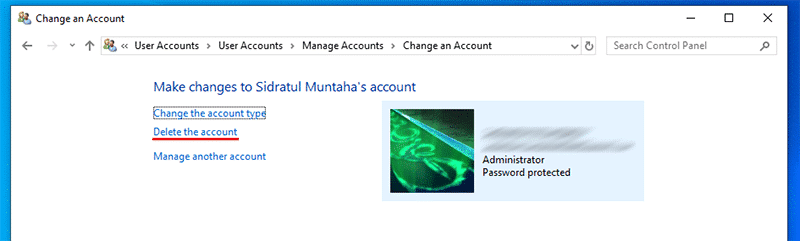
Click "Delete this account".
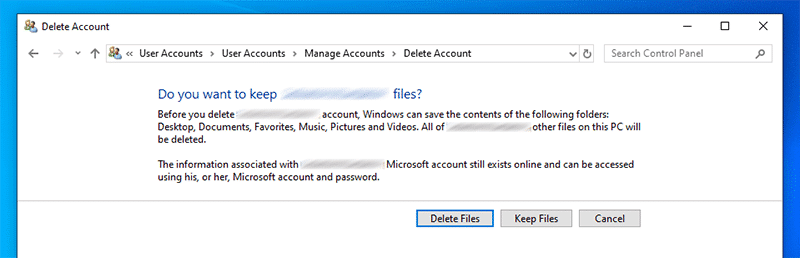
Windows irá oferecer-lhe várias opções. É possível manter o(s) ficheiro(s) e pasta(s) específico(s) do utilizador. Seleccione a opção que mais lhe convier.
Click "Delete account" para confirmar a acção.
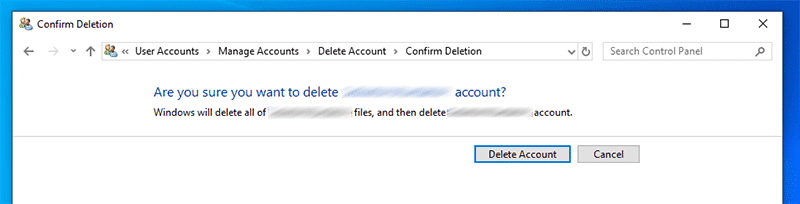
Voila! Retirou com sucesso a conta Microsoft do computador portátil ou de secretária e mudou para uma conta de utilizador local!
Método 3. Remove Microsoft Account from Windows 10 Using Netplwiz
O método seguinte vai seguir um caminho um pouco mais crítico do que os métodos anteriores. Aqui, vamos remover a conta da Microsoft de uma ferramenta especial do Windows. No entanto, é provavelmente o método mais curto de todo este guia. Vamos ver como remover a conta Microsoft do Windows 10 usando netplwiz.
Note: Tal como o método #2, vamos apagar a conta Microsoft do sistema e mudar para uma conta de utilizador local. Isto requer uma conta de administrador pré-existente à qual se tenha acesso. Se não existir outra conta, crie uma (verifique o método #2). Não se esqueça de fazer backup do(s) ficheiro(s) essencial(is) da conta que está prestes a eliminar!
Ready? Vamos a isso. Ligue a ferramenta Run premindo "Win + R".
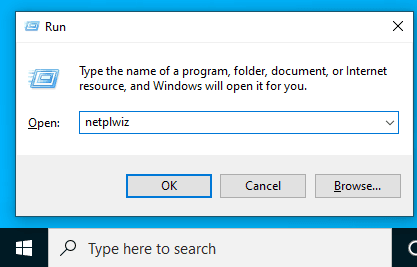
Digite "netplwiz" (sem aspas) e carregue em Enter.
Uma ferramenta irá aparecer listando todas as contas de utilizador no sistema. Neste caso, queremos remover a conta da Microsoft. Seleccione a conta e clique em "Remove".
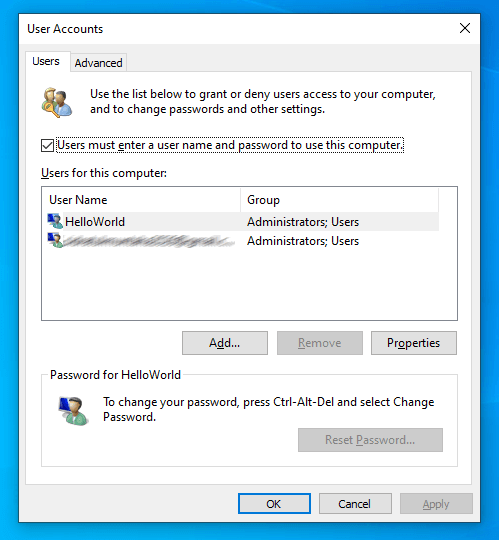
Uma mensagem de aviso irá aparecer a pedir confirmação. Clique em "Sim" para aprovar a acção.
Voila! A conta Microsoft é removida com sucesso! Recomendo a reinicialização do sistema para levar as alterações a efeito.
Parte 2. Como eliminar uma conta Microsoft no Windows 10 sem Password
Todos os métodos mencionados anteriormente são aplicáveis se tiver acesso à conta Microsoft no seu sistema. E se tiver perdido o acesso à conta? Se perdeu o acesso à sua conta Microsoft, pode simplesmente efectuar uma redefinição da palavra-passe através desta ligação. Mesmo que isso não esteja disponível para si, então está com alguns problemas. Ainda é possível remover a conta Microsoft do seu sistema. Contudo, poderá não manter o(s) ficheiro(s) e pasta(s) específicos do utilizador em tal situação.
Nesta secção, mostrarei como remover a conta Microsoft do seu sistema mesmo que não tenha a palavra-passe dessa conta sem perder dados. Vamos utilizar TunesBro WinGeeker para redefinir a palavra-passe de início de sessão da conta da Microsoft. Uma vez redefinida a palavra-passe, é livre de remover a conta (consultar o método #1). Vamos entrar directamente em como remover a conta Microsoft do Windows 10 sem senha e sem perda de dados.
1. Obtendo TunesBro WinGeeker
Antes de saltar para o tutorial, há algumas coisas a tratar. Antes de mais, TunesBro WinGeeker não é uma ferramenta gratuita. Vem com uma etiqueta de preço. Dependendo da característica que se pretende, o preço vai variar. A ferramenta vem em 4 edições diferentes, cada uma com o seu próprio preço e com o seu próprio conjunto de funcionalidades. Escolha uma versão conforme a sua necessidade.
É uma compra única. Uma vez comprada, pode utilizar a ferramenta o tempo que quiser. Para este exemplo, vou buscar a versão de teste do TunesBro WinGeeker Professional edition.
2. Preparar um dispositivo de arranque
A forma como esta ferramenta funciona é, criando um meio de arranque e utilizando o meio, desbloqueia o acesso à conta do Windows 10. É necessário instalar primeiro o software. Pegue no instalador.
Executar o instalador. Primeiro, surgirá a página de boas-vindas. Clique em "Next".
Click "I agree" to agree with the license agreement.
Select the installation location of the tool. Depois, clique em "Install".
Click "Finish" para completar o processo de instalação.
3. Criar um suporte de arranque
TunesBro WinGeeker oferece dois tipos de suportes de arranque: pen drive USB e CD/DVD. Escolha um de entre eles.
Primeiro, vamos ver como criar uma unidade flash USB inicializável.
Conectar a unidade flash USB e lançar a ferramenta.
A ferramenta detectará automaticamente a unidade USB. Clique no botão "Begin Burning" (Iniciar Gravação). O processo apagará todos os dados dentro da unidade, por isso certifique-se de tomar as acções necessárias com antecedência.
Quando solicitado para confirmação, clique "Yes".
Após a criação estar completa, aparecerá uma mensagem de sucesso. Clique em "OK".
Now, vamos ver como criar um CD/DVD de arranque. Primeiro, insira um disco em branco na ROM do CD/DVD. Agora, ligue a ferramenta. Irá detectar automaticamente o disco.
Click "Begin Burning"
Uma mensagem de confirmação irá aparecer. Clique em "Yes".
Wait for the process to complete. Pode demorar algum tempo. Uma vez concluída, a mensagem de sucesso irá aparecer.
4. Repor a palavra-passe do Windows 10
Agora, estamos prontos para repor a palavra-passe de início de sessão da conta Microsoft. Ligue o suporte de arranque ao computador e prima a tecla de arranque (tente "F12" ou "Esc", ou faça uma pesquisa uma vez que é diferente das marcas) para entrar no menu de arranque. Depois escolha o suporte de arranque e prima Enter.
Agora pode demorar um ou dois minutos a carregá-lo. Uma vez carregado, aterrará directamente no ecrã principal.
Todos os dados são auto-explicativos. Primeiro, seleccione o sistema operativo apropriado. A parte seguinte mostrará todas as contas de utilizador presentes no sistema. Seleccione a conta alvo Microsoft e clique em "Reset".
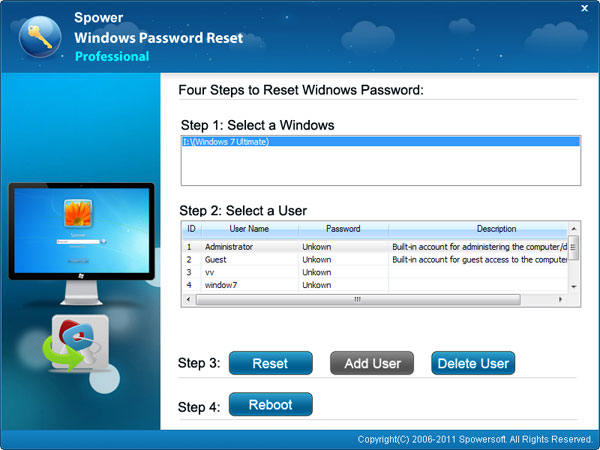
Nota: Em algumas situações, o processo pode não ser bem sucedido. Nesse caso, deve redefinir a senha da conta do Administrador e utilizá-la para remover a conta da Microsoft. Se não sabia, a conta de Administrador é a conta de utilizador mais poderosa do ecossistema Windows que tem permissão para aceder e executar até os locais e funções mais críticos do sistema.
Quando terminar, clique em "Reiniciar".
Agora que tem acesso à conta, consulte o método #1 para remover a conta Microsoft.
Pensamentos finais
Existem muitas maneiras de remover a conta Microsoft do Windows 10 e mudar para uma conta local. Dependendo da sua situação, sinta-se à vontade para seguir o método que lhe pareça mais adequado. Se tiver acesso à conta, então basta seguir o método 1. Caso contrário, terá de recorrer a ferramentas de terceiros como TunesBro WinGeeker para efectuar a eliminação da conta Microsoft sem palavra-passe simplesmente.
