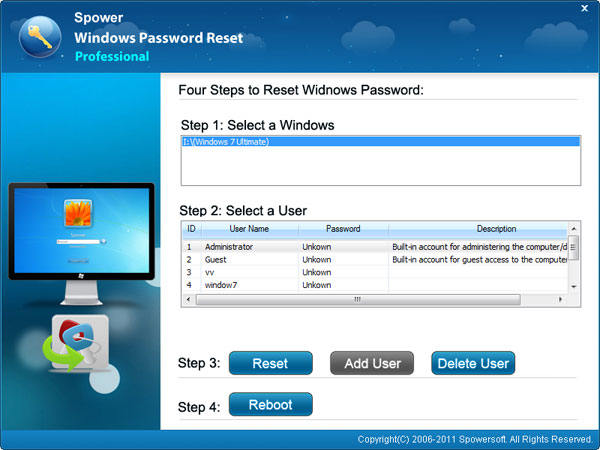Utilizar um portátil é suposto ajudá-lo a fazer o trabalho de forma mais eficiente; no entanto, alguns percalços humanos, desde a perda de palavras-passe a ecrãs rachados ou problemas não planeados como ataques de malware, podem dificultar os seus melhores esforços e frustrar os seus planos. Quando isto acontece, toda a esperança não se perde, e não precisa de muita perícia para recuperar o controlo do seu portátil.
Este artigo vai fazê-lo passar por duas das formas mais rápidas de reiniciar de fábrica o portátil Lenovo sem palavra-passe, e pode ter a certeza de que seremos o mais detalhados possível para garantir que não perderá nenhum passo que o possa impedir de reiniciar de fábrica o thinkpad Lenovo sem palavra-passe (também para todas as séries de portáteis Lenovo). E mais uma parte bónus para descrever como redefinir a password do portátil Lenovo esquecido sem perder dados.
- Método 1. Repor o portátil Lenovo de fábrica no arranque
- Método 2. Repor o computador portátil Lenovo de fábrica com recuperação OneKey
- Bonus Tips: Repor a Senha Esquecida do Computador Portátil Lenovo
Método 1. Repor o computador portátil Lenovo na inicialização
O meio convencional de repor o seu computador portátil Lenovo na fábrica se estiver a usar o sistema operativo Windows 10 é através da opção Recuperação na aplicação de definições. No entanto, é seguro assumir que está a ler isto porque não consegue aceder ao seu portátil. Consequentemente, eis como reiniciar de fábrica o portátil Lenovo sem palavra-passe e aceder ao seu portátil Lenovo usando as opções avançadas de arranque do sistema operativo Windows 10/8/8/XP OS.
Passo1: Aceda ao “Escolha uma opção” ecrã (também conhecido como ecrã de opções avançadas de arranque)
1). No ecrã de início de sessão do Windows 10, mover o rato para o canto inferior direito do ecrã e clicar no “Power button.” Aparecerão as opções drop-down, manter “shift” no seu teclado e depois clicar “Restart”. Imediatamente, o “Escolha uma opção” o ecrã irá abrir.
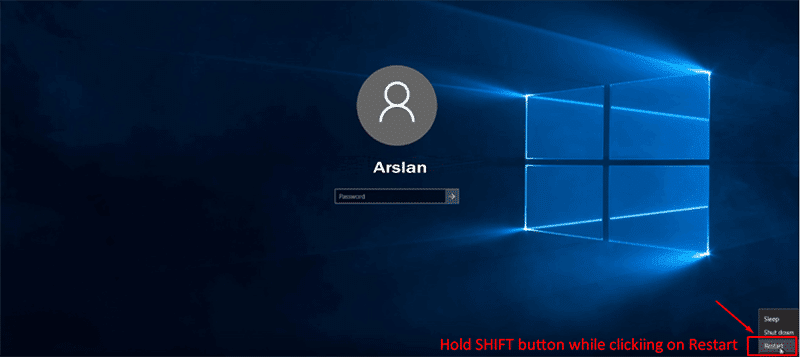
2) Em situações em que o seu Windows não consegue iniciar correctamente ou chegar ao ecrã de início de sessão, ser-lhe-ia exigido que iniciasse a partir de um disco de instalação do Windows 10. Quando o disco arranca, clique “Next” e depois, “Repair your computer” to arrive at the “Choose an option” screen.
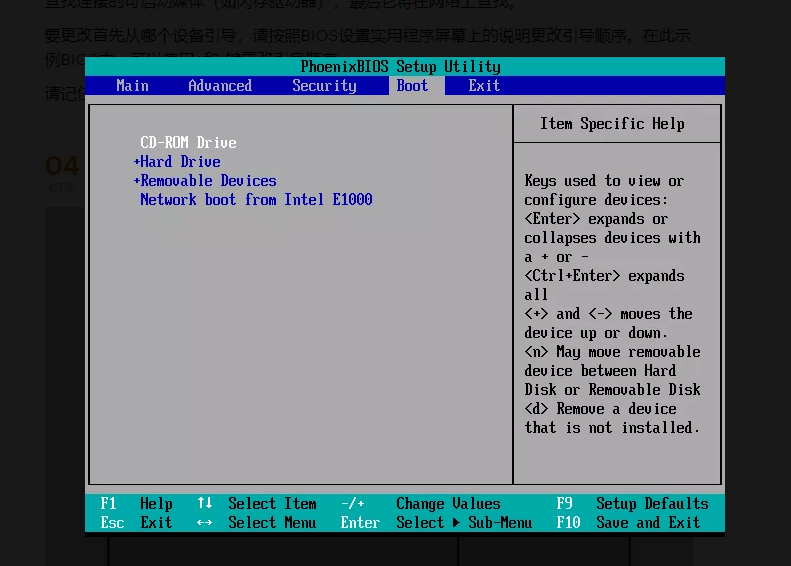
Passo 2: A seguir, no “Escolha uma opção” ecrã, seleccione “Resolução de problemas”.
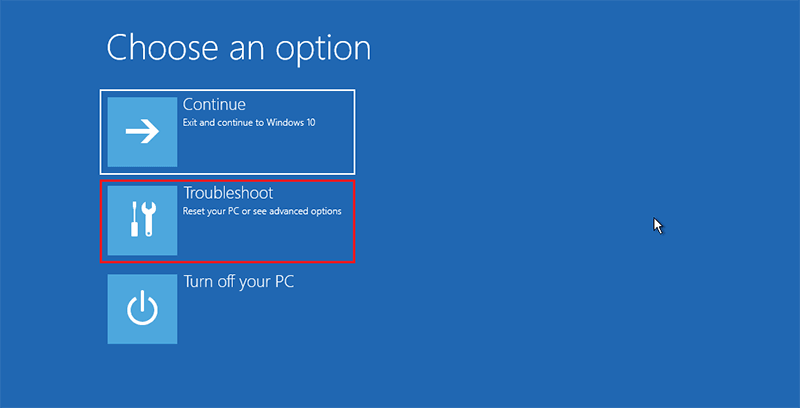
Passo 3: Na interface de resolução de problemas, Seleccione o “ Reinicie este PC” opção.
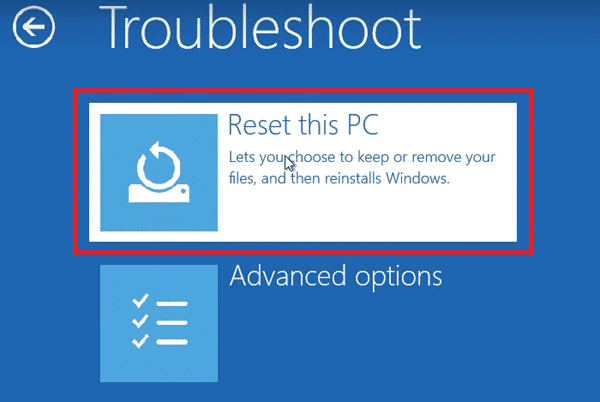
Passo 4: Para reiniciar o portátil Lenovo, seleccionar “Remover Tudo”.
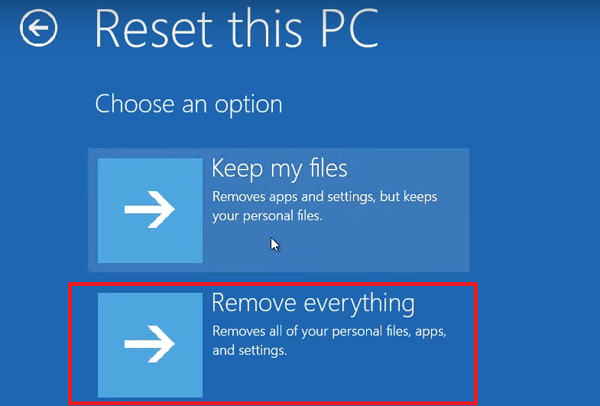
Passo 5: Esperar enquanto as coisas se preparam e depois no “Reiniciar a interface deste PC; dependendo da sua preferência, seleccione o “Basta remover os meus ficheiros” opção ou o “Limpar completamente a unidade” opção.
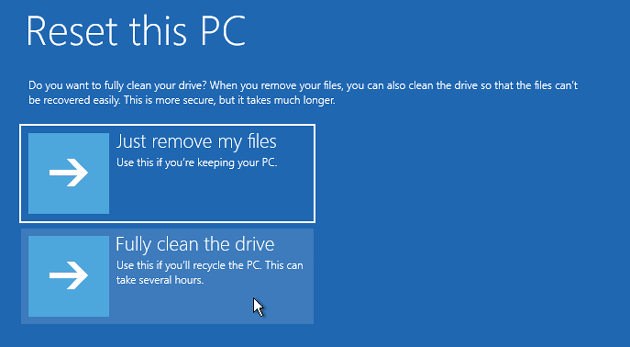
Passo 6: Depois de ler as instruções no ecrã no “ Pronto para reiniciar este PC” interface, clique “ Reiniciar”.
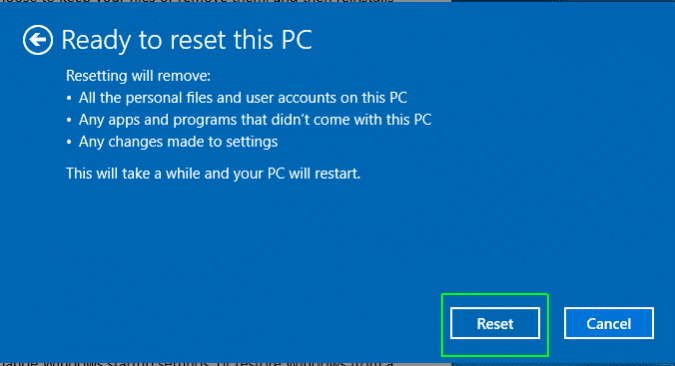
Passo 7: O portátil Lenovo reiniciará várias vezes enquanto descansa. Para os próximos passos, seguir as instruções no ecrã. O Windows 10/8/8/7/xp será reinstalado, e será necessário criar uma nova conta para iniciar sessão no Windows 10/8/7/xp. Aí está, como reiniciar de fábrica o portátil lenovo Windows 7 sem password(ou outras versões Windows) é tão simples como uma simples folha!
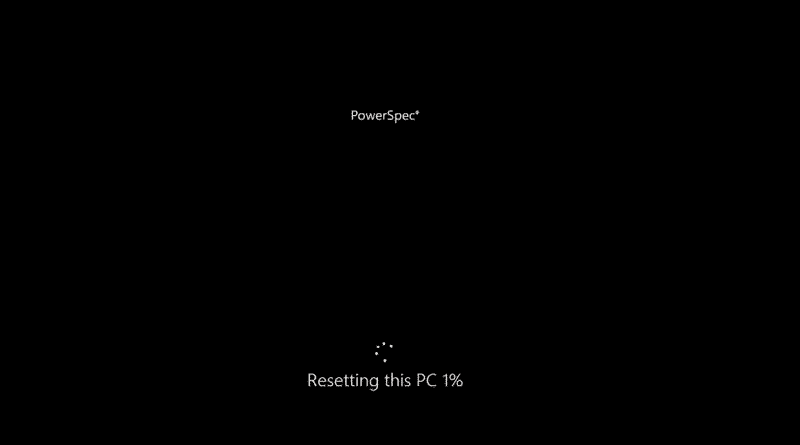
Nota: Factory Resetting remove completamente aplicações, definições, ficheiros pessoais, por isso, assegure-se de criar uma cópia de segurança para evitar a perda de dados. Além disso, assegure-se de que o seu rato, teclado e fonte de alimentação estão correctamente ligados enquanto faz um reset de fábrica.
Método 2. Repor o computador portátil Lenovo de fábrica com recuperação OneKey
LenovoThinkPad/IdeaPad/YOGA normalmente tem um botão pré-carregado posicionado mesmo ao lado do botão de alimentação. Este botão chama-se Botão Novo: É o botão que facilita a Recuperação Onekey. Uma vez encontrado este botão, leia os passos detalhados e fáceis para reiniciar de fábrica o portátil Lenovo sem palavra-passe abaixo.
Passo 1. Desligue o seu portátil Lenovo pressionando o “Power” botão ou removendo a bateria e voltando a ligá-lo. Ligue a sua fonte de energia e depois prima o “Novo” botão. Irá exibir o “Novo Botão Menu” botão. Use a seta para baixo para navegar para “Recuperação do Sistema” e prima “Enter” .
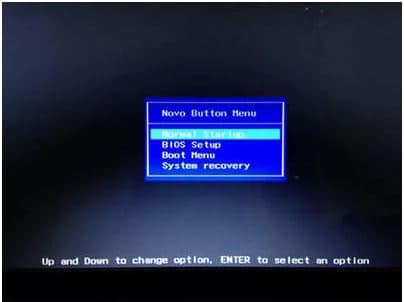
Passo 2. “ Recuperação do Sistema” leva-o à interface principal da OneKey Recovery. Aqui, seleccione “Restaurar a partir da cópia de segurança inicial” e clique “Next”.
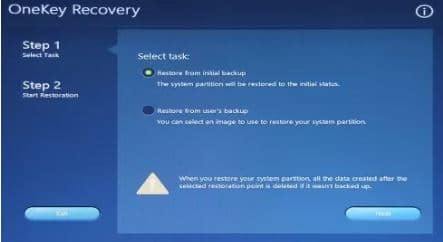
Passo 3. Nos avisos seguintes, clicar em “start” e “sim” quando aparecerem para iniciar a restauração do sistema. Por favor aguarde pacientemente que o processo de recuperação do sistema seja concluído e depois configure o seu Lenovo Laptop Windows ao seu gosto.
Bonus Tips: Repor a Senha Esquecida do Computador Portátil Lenovo
Embora tenha passado todo este tempo a aprender como repor o ideapad da Lenovo nas definições de fábrica sem senha (ou repor outras séries de computadores portáteis Lenovo), há desvantagens significativas em repor as definições de fábrica. O principal entre eles é o facto de perder os seus ficheiros e definições. Além de reiniciar de fábrica o portátil Lenovo sem palavra-passe, existe uma forma de recuperar o acesso ao seu portátil Lenovo utilizando ferramentas de recuperação de palavra-passe sem perder dados.
O melhor entre estas ferramentas de recuperação é o TunesBro WinGeeker, que é uma ferramenta totalmente gráfica de recuperação de palavra-passe do Windows. O TunesBro WinGeeker tem quatro versões que incluem a edição Profissional a 17.95, a Edição Final a 27.95, a Edição Especial e a edição RAID a $79.95
- Reiniciar rapidamente as senhas de utilizador local, administrador local e administrador de domínio para todos os SO e servidores Windows disponíveis.
- Cria rapidamente um disco de reset de senhas de CD/DVD em passos simples
- Reinicia a senha da conta Microsoft no SO Windows 8/8.1 e SO Windows 10.
- Cria uma nova conta de Administrador sem necessidade de iniciar sessão no Windows.
- É totalmente seguro, com uma excelente taxa de recuperação de 100%.
- Compatível com a maioria dos formatos de unidades, por exemplo SATA, SCSI e IDE etc. e sistemas de ficheiros, por exemplo Fat16, NTFS etc.
Passo 1: Descarregue a sua versão preferida do TunesBro WinGeeker e instale-a num computador Windows acessível.
passo 2: Abra o TunesBro WinGeeker instalado e cria um disco de reinicialização da palavra-passe do Windows, escolhendo gravar num “Dispositivo USB” ou “CD/DVD”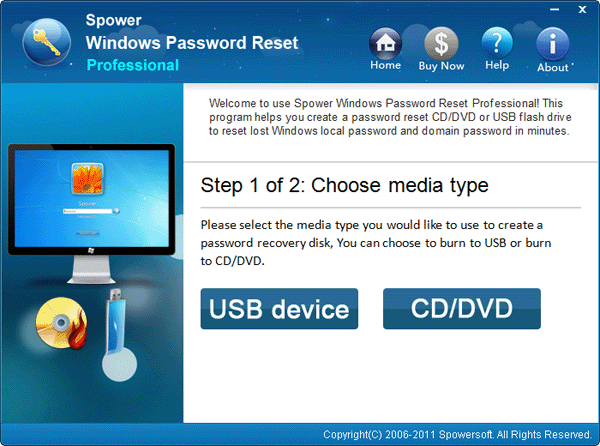
Dependente do que estiver disponível, insira o seu CD/DVD ou dispositivo USB (certifique-se de que tem espaço suficiente), seleccione o seu dispositivo preferido no menu pendente e clique em “Begin Burning”.
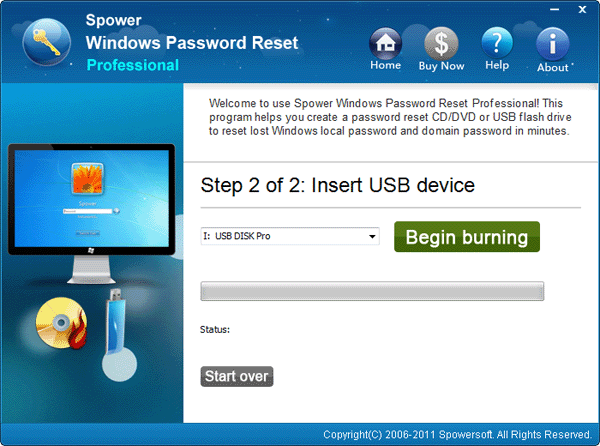
Passo 3: No computador bloqueado, configure-o para arrancar a partir de CD/DVD-ROM ou drive USB usando os seguintes passos
Pressione e segure o “F2” ligue imediatamente o seu PC Lenovo para entrar na BIOS.
Apenas a BIOS se abre, alterne as opções usando as teclas esquerda e direita “F2” tecla no seu teclado até chegar ao “boot” tab. Carregue no “enter” tecla para ver uma lista dos seus dispositivos de arranque disponíveis. Se o seu disco de restabelecimento da palavra-passe do Windows estiver ligado, deverá ser apresentado no “boot” lista.
Teclas no seu teclado para mover o seu disco TunesBro WinGeeker inserido para o topo do “Boot” list
Hit “F10” para guardar as suas alterações. Ser-lhe-á pedido que confirme ou guarde a sua configuração. Usando as teclas de setas, realçar “Sim” e carregar “Enter” para guardar.
Exit BIOS Setup Utility.
Ppasso 4: Agora arranque o seu portátil Lenovo bloqueado com o seu TunesBro WinGeeker Disk ligado e confirme que o Computador está a arrancar de acordo com as alterações que efectuou no Passo 3 acima.
Passo 5: Assim que o TunesBro WinGeeker arrancar, siga estes passos fáceis;
Selecione o utilizador que pretende reiniciar e clique no botão “ Reiniciar” botão. Nota: Após a redefinição da palavra-passe estar completa, a palavra-passe é tipicamente deixada em branco
Reiniciar” botão para reiniciar o seu computador.
Next, aparecerá uma mensagem, removerá o disco de redefinição da palavra-passe do Windows, e clique “Sim” para reiniciar o seu computador portátil Lenovo e iniciar sessão livremente.
Conclusão
No passado, o conhecimento de como reiniciar de fábrica o portátil Lenovo Windows 10 sem palavra-passe era restrito e era uma fonte significativa de mal-estar para os proprietários de PC, mas felizmente, esses tempos já lá vão há muito. Estes três métodos dão-lhe formas fiáveis de recuperar o acesso ao seu computador portátil Lenovo no Windows 10/8/8/7/XP/… OS, mas o TunesBro WinGeeker assegura-lhe que não perderá os seus ficheiros no processo. Obrigado por ler, é um prazer escrever para si.