A natureza humana consiste em muitas qualidades e uma qualidade é o esquecimento. Muitas pessoas têm uma palavra-passe para entrar no Windows, mas e se se esquecerem da palavra-passe? Se não se lembrar da sua palavra-passe do Windows 7 e se tiver o disco de redefinição de palavra-passe, então pode facilmente redefinir a sua palavra-passe do Windows 7, mas e se não tiver o disco?
A manter um disco de redefinição de palavra-passe para o Windows 7 é muito raro. Mas não há necessidade de se preocupar. Este tutorial passo a passo irá guiá-lo através de todo o processo e diferentes métodos para redefinir a palavra-passe do Windows 7 sem o disco de redefinição de palavra-passe. Há três métodos principais se se esquecer da palavra-passe do Windows 7 sem disco de reinicialização:
Método 1: Reinicializar a palavra-passe do Windows 7 sem disco usando o Administrador Incorporado no Modo Seguro
Método 2. Repor a palavra-passe do Windows 7 sem disco usando TunesBro WinGeeker
Método 3. Reiniciar o Windows 7 Palavra-passe sem disco usando Ophcrack
Método 1: Reiniciar o Windows 7 Palavra-passe sem disco usando Administrador Embutido em Modo Seguro
Durante a instalação do sistema, o Windows 7 cria a sua conta de administrador incorporada. Se por acaso o tiver activado e não tiver definido qualquer palavra-passe para uma conta de administrador incorporada, então estará em branco por defeito. Agora, para aceder ao administrador incorporado para redefinir a palavra-passe da conta do Windows 7 sem disco, arranque o seu computador Windows 7 no modo de segurança.
Seguir os passos listados abaixo para redefinir a palavra-passe do Windows 7 utilizando um administrador incorporado no modo de segurança:
Passo 1: Inicie o seu computador. Enquanto arranca pressione “F8” tecla persistentemente que o levará a um ecrã preto com múltiplas opções chamadas “Advanced Boot Options” screen.
Passo 2: Seleccione o “Safe Mode” opção do ecrã Advanced Boot Options usando teclas de setas e depois pressione “Enter”. O seu computador entrará no Modo de Segurança.
Passo 3: Será direccionado para um ecrã de login. Escolha “Administrador” a partir das opções de perfil que, por defeito, não necessitam de senha para entrar.
Nota: Se tiver definido uma senha para a conta de administrador incorporada, terá de introduzir a senha no campo de introdução de senha em vez de a deixar em branco para obter acesso

Passo 4: Abra o “Painel de controlo” a partir do menu inicial.
Passo 5: irá entrar “Painel de Controlo” depois clique em “Conta de Utilizador e Segurança Familiar” opção
Passo 6: Seleccionar “Adicionar ou remover contas de utilizador” opções da categoria “Contas de utilizador e segurança familiar”.
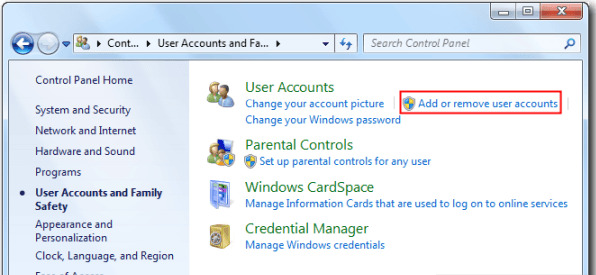
Passo 7: Escolha a Conta para a qual pretende alterar a palavra-passe.
Passo 8: Navegue até ao “Altere a sua palavra-passe” opção à esquerda e clique nela
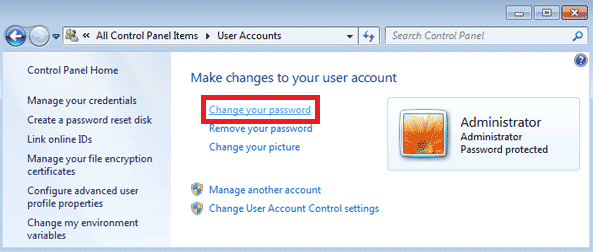
Passo 10: Adicione a nova palavra-passe e depois reinicie o seu sistema. Agora, poderá entrar na sua conta Windows 7 usando a nova palavra-passe.
Método 2. Repor a palavra-passe do Windows 7 sem disco utilizando TunesBro WinGeeker
É a forma mais fácil, eficiente e gratuita de repor a palavra-passe do Windows 7 sem disco. TunesBro WinGeeker ajuda-o a redefinir a palavra-passe esquecida do Windows com facilidade. O software é de fácil utilização e tem uma interface intuitiva que ajuda o utilizador a percorrer o processo de redefinição da palavra-passe do Windows 7 sem disco de redefinição com facilidade. Os seguintes passos devem ser seguidos:
Leia também: Best Windows 7 Password Reset Tools
Passo 1: Descarregar e instalar TunesBro WinGeeker (Professional, Ultimate, Special, Raid). O programa suporta a instalação nos seguintes sistemas operativos Windows 2000/xp/vista/7/8/8.1/10 e Windows Server 2003/2008/2012/2016.
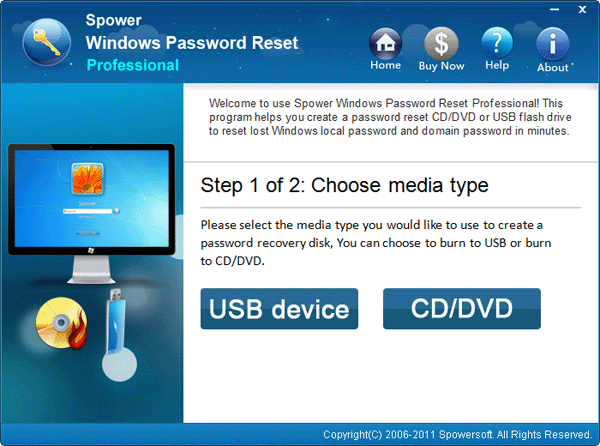
Passo 2: Depois de instalar, criar um disco de redefinição de palavra-passe do Windows.
TunesBro WinGeeker irá ajudá-lo a criar um disco de redefinição de palavra-passe USB ou CD/DVD do Windows com facilidade. Para seleccionar o disco de redefinição de palavra-passe do Windows, clique em “USB Device” ou “CD/DVD”.
Para criar um disco de redefinição de palavra-passe do Windows, insira o CD/DVD gravável ou USB e clique em “Comece a gravar”.
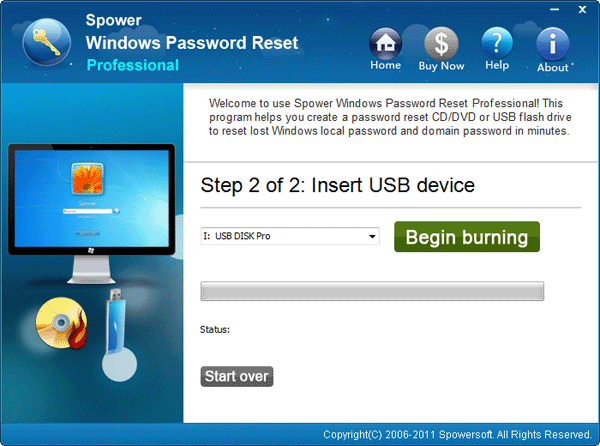
Nota: o passo 3 e o passo 4 são implementados no computador Windows 7 que está bloqueado.
passo 3: Iniciar o computador bloqueado a partir de CD/DVD-ROM ou drive USB.
Inserir o disco de reset da palavra-passe do Windows para o computador bloqueado após iniciar o sistema bloqueado para arrancar a partir de CD/DVD-ROM ou drive USB.
Passo 4: Reiniciar palavra-passe para Windows 7.
Quando o TunesBro WinGeeker arrancar, seguir os passos:
- Seleccionar um Windows a partir da opção.
- Seleccionar uma Conta de Utilizador.
- Click the “Reset” botão para redefinir a palavra-passe. Depois a palavra-passe do Windows 7 será removida.
- Click the “Reboot” botão para reiniciar o computador.
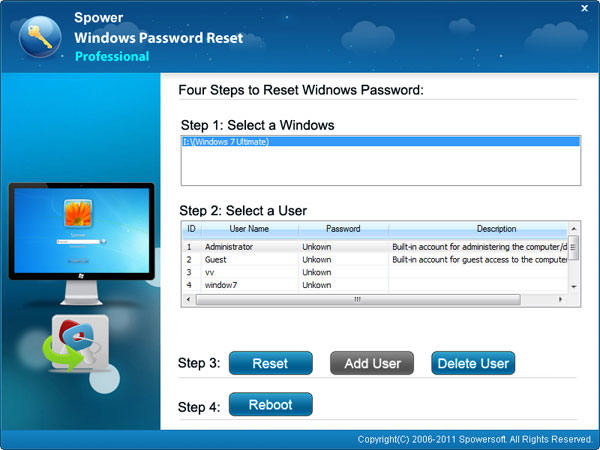
O seguinte ecrã irá solicitar, ejectar o disco de reset da palavra-passe do Windows e reiniciar o computador clicando em “Sim”.
Após reiniciar, pode entrar no Windows 7 sem palavra-passe.
Método 3. Reiniciar o Windows 7 Password sem disco usando Ophcrack
Outro software de terceiros no mercado é o Ophcrack for Windows 7 que é usado para reiniciar o Windows 7 sem disco. Consiste nas tabelas arco-íris e fornece tabelas gratuitas para todas as versões de SO do XP ao Windows 7. Mas este software tem alguns grandes contratempos. O Ophcrack é considerado como um Trojan por programas antivírus e a grande imagem ISO levará muito tempo a descarregar. Não pode decifrar a senha do Windows que cria mais de 14 caracteres, que é a sua maior limitação.
Passos seguintes devem ser seguidos para usar Ophcrack:
Passo 1: Descarregar o Ophcrack Vista/7 LiveCD de http://ophcrack.sourceforge.net/download.php e descarregar a versão correcta para o seu computador bloqueado.
Passo 2: O download do ficheiro ISO começará.
Nota: Isto pode demorar algum tempo devido ao grande tamanho do ficheiro
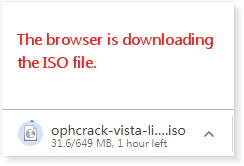
Passo 3: Gravar o ficheiro de imagem ISO num CD/DVD ou drive USB.
Passo 4: Iniciar ou reiniciar o seu computador com Windows 7 esquecido por palavra-passe. Prima persistentemente “F2” ou “DEL” tecla até entrar no seu utilitário de configuração da BIOS. No ecrã da BIOS, defina o seu computador para arrancar a partir da unidade flash de CD/DVD. Reinicie o seu sistema e pressione persistentemente o “F2” tecla até entrar no utilitário de configuração da BIOS. Uma vez introduzido, arranque o seu computador a partir do CD/DVD ou unidade USB para reiniciar a palavra-passe do Windows 7
Passo 5: Após algum tempo, o software Ophcrack recuperará a sua palavra-passe e encontrá-la-á na coluna NT Pwd.
Após recuperar a palavra-passe, anotá-la e remover o disco. Reiniciar o computador e introduzir a palavra-passe recuperada.
Resetting a Windows 7 password without disc can be a nightmare but not with the help of TunesBro WinGeeker. A utilização do software certo torna a tarefa de redefinir a palavra-passe do Windows 7 sem disco de reinicialização menos demorada e livre de confusão. Existem diferentes métodos disponíveis para redefinir a palavra-passe do Windows 7, como o Ophcrack e a utilização do Administrador incorporado em modo seguro, mas estes métodos também têm algumas desvantagens. O administrador incorporado no modo seguro só pode ser usado se a pessoa tiver algum conhecimento técnico. Ophcrack é outro software de terceiros que pode ser problemático de descarregar uma vez que o ficheiro ISO é grande (649M), o que torna irritante para o utilizador descarregar. A melhor solução possível que temos é o TunesBro WinGeeker. O programa supera as falhas e deficiências de outros métodos e fornece-lhe um produto que é fácil de utilizar e menos demorado. Este software pode ser utilizado por qualquer pessoa sem ter uma base técnica, devido à sua interface amigável e interactiva.
