Palavras-passe são utilizadas para proteger a nossa privacidade contra utilizadores não autorizados. Quase todos nós obtemos o benefício de colocar passwords nos seus dispositivos electrónicos, tais como computadores, telefones móveis, etc. Sem dúvida, que estas palavras-passe protegem a nossa privacidade, mas são difíceis de lembrar, especialmente as palavras-passe no Windows. Digo isto porque me esqueci da minha palavra-passe do Windows 10, uma vez que utilizei uma palavra-passe complexa. Fiquei preocupado no início porque queria redefinir a palavra-passe do Windows 10 sem disco, mas não sabia como o fazer. Procurei muitas soluções online, mas encontrei apenas uma eficaz. Se estiver nesta situação, então leia este artigo que explicará 5 formas diferentes de redefinir a palavra-passe no Windows 10 sem disco.
- Método 1. Repor a palavra-passe no Windows 10 se se lembrar do PIN
- Método 2. Repor a palavra-passe do Windows 10 sem disco ou software
- Método 3. Repor a palavra-passe do Windows 10 com TunesBro WinGeeker(Recomendado)
- Método 4. Repor a palavra-passe do Windows 10 usando o Prompt de Comando
- Método 5. Repor a palavra-passe do Windows 10 com Ophcrack
Método 1. Repor a palavra-passe do Windows 10 Se se lembrar do PIN
Se quiser repor a palavra-passe do Windows 10 e se se lembrar do PIN, pode repor a palavra-passe seguindo os passos seguintes.
>p>Aqui estão os passos para redefinir a palavra-passe do Windows 10 se se lembrar do PIN:
Passo 1:
- Logar no Windows 10 com PIN e premir a tecla X & Chaves do Windows juntas.
- Seleccionar a opção "Prompt de Comando (Admin)".
Nota: Se não a conseguir encontrar, procure por "cmd". Depois abra-a como Administrator.
Passo 2:
- Agora, introduza o seu nome de utilizador no comando.
- Adicionar uma nova palavra-passe à sua escolha.
- Nova palavra-passe de utilizador da rede
Passo 3:
- Após adicionar o nome de utilizador e a palavra-passe, prima a tecla "Enter".
- Tal modo, reiniciou a palavra-passe do Windows 10.
Limitações da reinicialização da palavra-passe do Windows 10 Se se lembrar do PIN:
- Este método tem uma aplicação muito limitada porque na maioria das vezes as pessoas não se lembram do PIN.
- Também requer conhecimentos técnicos com os quais a maioria das pessoas desconhece.
- É possível que depois de introduzir o nome de utilizador e a palavra-passe, ainda não consiga redefinir a palavra-passe do Windows 10.
Método 2. Repor a palavra-passe do Windows 10 sem disco ou software
É possível repor a palavra-passe do Windows 10 sem disco ou software. Aqui estão os passos a seguir.
Passo 1:
- Como o seu computador está bloqueado, use outro dispositivo (telemóvel ou computador) para efectuar o reset.
- Vá para o website Microsoft Account Password Reset.
- Introduza o nome de utilizador da sua conta Microsoft.
Passo 2:
- Agora, ser-lhe-á pedido o Processo de Verificação.
- Escolha uma opção para receber um Código de Segurança.
- Digite as informações em falta para verificar se’s realmente o seu endereço de correio electrónico ou número de telefone.
Nota: Estes códigos serão enviados no seu número de telefone ou correio electrónico registado que ligou no momento da criação da conta Microsoft.
Passo 3:
- Introduza o Código de Segurança no seu computador.
- Clique na opção "Seguinte".
- Siga a instrução para reiniciar a palavra-passe do Windows 10.
- Finalmente, terá a sua nova palavra-passe para o Windows 10.
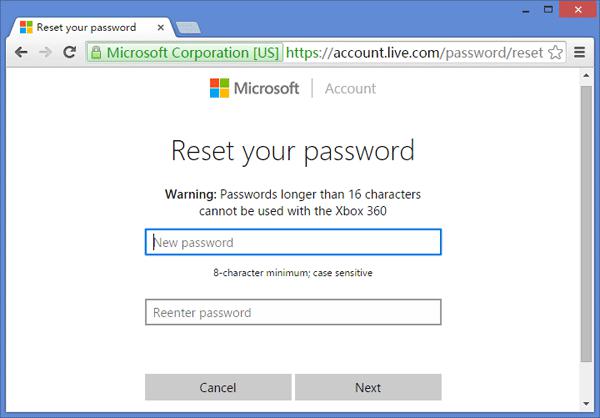
Limitações da reinicialização da palavra-passe do Windows 10 sem disco ou software:
- Este método só é utilizável quando se dispõe de informações de verificação de segurança, tais como número de telemóvel registado, e-mail, etc.
- Neste método, tem de utilizar a conta Microsoft para iniciar sessão no seu computador Windows 10 antes.
Método 3. Redefinir a palavra-passe do Windows 10 com TunesBro WinGeeker(Recomendado)
Pode também redefinir a palavra-passe do Windows 10 com a ajuda da redefinição da palavra-passe do Windows. Este software foi especialmente concebido para redefinir a palavra-passe esquecida do Windows. É compatível com todas as edições do Windows tais como Windows 10, 8, 7, Vista, XP, etc. Se esquecer a sua palavra-passe do Windows 10, então esta ferramenta irá ajudá-lo a redefini-la sem disco.
Aqui estão os passos para redefinir a palavra-passe do Windows 10 com a redefinição da palavra-passe do Windows:
passo 1: Descarregar
-
- O primeiro passo para redefinir a palavra-passe do Windows 10 é descarregar o TunesBro WinGeeker.
- Instale-o num computador acessível.
Passo 2: Criar um disco de reinicialização de palavra-passe para Windows 10
- Ser-lhe-ão dadas duas opções incluindo um dispositivo USB ou CD/DVD.
- Pode escolher a opção adequada para redefinir a palavra-passe do Windows 10.
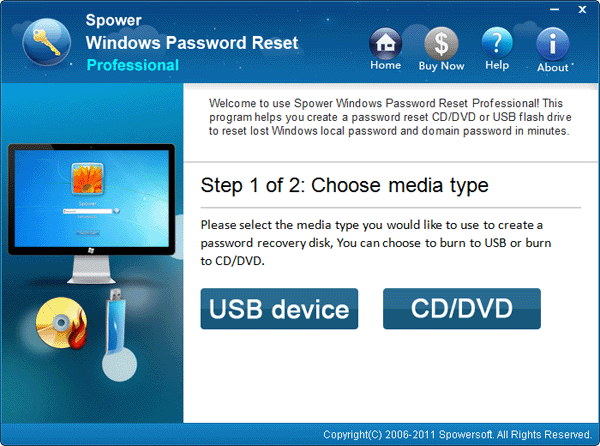
Pressiona o botão "Begin Burning" (Começar a Queimar). Isto irá criar-lhe um disco de reinicialização de palavra-passe do Windows.
Passo 3: Arrancar o Computador
- Plug o disco de redefinição de palavra-passe no seu computador bloqueado.
- Bootá-lo através do disco de redefinição de palavra-passe (CD/DVD ROM ou unidade flash USB).
Passo 4: Siga as instruções
Reinicialize a palavra-passe do Windows 10 seguindo estas opções:
- Escolha um sistema Windows.
- Seleccionar um utilizador e premir o botão "Reset" para iniciar o processo de reinicialização.
- Agora, introduza o botão "Reboot".
- Ihe irá reinicializar a palavra-passe do Windows 10 e poderá aceder novamente ao seu computador.
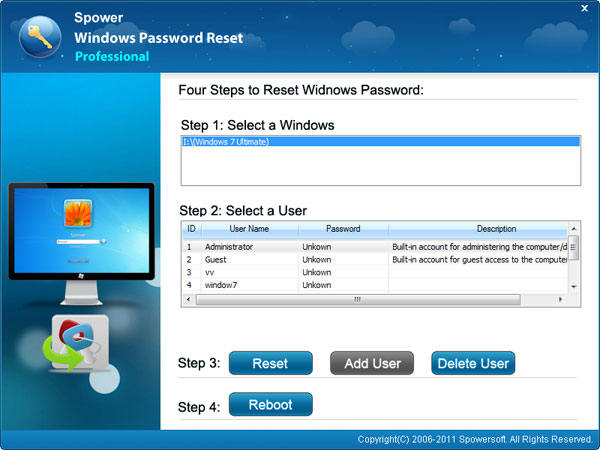
Benefícios:
- A ferramenta não requer conhecimentos técnicos avançados e qualquer pessoa pode usá-la para reinicializar a palavra-passe do Windows 10.
- Agora reiniciará a palavra-passe do Windows 10 sem disco e sem quaisquer outros requisitos.
- É eficiente, rentável (o preço mais baixo é 17.95 para versão profissional, o que é suficiente para a maioria das necessidades de reiniciar a palavra-passe), e rápido na reinicialização da palavra-passe do Windows 10 sem perda de quaisquer dados informáticos.
- não racha’t crack ao reiniciar a palavra-passe.
- TunesBro WinGeeker é compatível com todas as versões do Windows.
Método 4. Repor a palavra-passe do Windows 10 usando o Prompt de Comando
Outro método de reposição da palavra-passe do Windows 10 é usando o prompt de comando. Vai precisar de um disco de recuperação do sistema, também conhecido como disco de instalação do Windows. Pode redefinir a palavra-passe do Windows 10 seguindo os passos.
Aqui estão os passos para redefinir a palavra-passe do Windows 10 usando o Prompt de Comando:
Passo 1: Preparar a Instalação USB
- Preparar um Disco de Instalação do Windows 10/ Instalação USB.
- Nota: Não pode ir mais longe se não tiver o Disco de Instalação.
Passo 2: Iniciar Computador
- Agora, ligue o Disco de Instalação com o seu computador bloqueado.
- Try to Boot your computer from the Disk.
Passo 3: Substituir o Gestor de Utilidades
- Após o arranque bem sucedido do seu computador, levante o Prompt de Comando.
- Premir a tecla Shift + F10 para fazer aparecer o Prompt de Comando.
- Agora adicione o seguinte comando para substituir o Utility Manage pelo prompt de comando.
Nota: Prima "Enter" após cada linha de comando.
- A agora remova o disco.
- Aa recomeçar pelo comando "wpeutil reboot".
Passo 4: Redefinir a Palavra-passe
- Verá um ecrã de início de sessão no seu Windows 10..
- O gestor do utilitário estará do lado direito.
- No entanto, o Prompt de Comando será aberto como mostrado na imagem abaixo.
- Comando do utilizador de rede do tipo Now e reiniciar a palavra-passe como mostrado na imagem abaixo.
Passo 5: Restaurar o Gestor de Utilidades
- Ponto de Comando Agora fechar.
- Inserir novamente o Disco de Instalação no computador.
- Seleccionar o Ícone de Potência.
- Reiniciar o computador.
- Pressiona a tecla Shift+ F10 para abrir novamente o Prompt de Comando.
- Digite o comando seguinte e clique em "Enter".
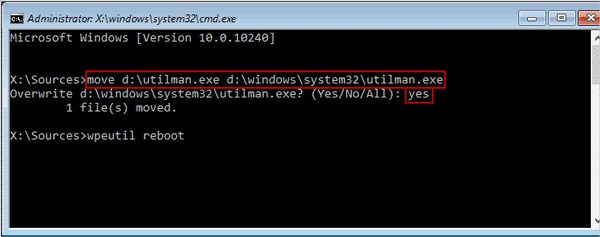
Passo 6: Reiniciar e iniciar sessão
- Prompt de comando de saída.
- Remover disco de instalação para reiniciar o seu computador Windows 10.
- Quando vir o ecrã de início de sessão, introduza a nova palavra-passe.
- Desta forma, reinicializou com sucesso a palavra-passe do Windows 10 com o Prompt de Comando.
Limitações da reinicialização da palavra-passe do Windows 10 com o Prompt de Comando:
- Este método é técnico e requer conhecimentos técnicos para o utilizar.
- Uma pessoa que não sabe como usar diferentes instruções não pode redefinir a palavra-passe do Windows 10 com este método.
- Outra desvantagem deste método é que requer disco de instalação.
Método 5. Reset Windows 10 Password com Ophcrack
O último método que vamos explicar neste artigo é resetar a password do Windows 10 com Ophcrack. Este Windows Password Cracker é de uso livre e é baseado em tabelas arco-íris. O software exigirá conhecimentos técnicos para a sua utilização, uma vez que a implementação de tabelas arco-íris na redefinição da palavra-passe é difícil. O software tem uma interface gráfica de utilizador incorporada. Pode funcionar em múltiplas plataformas e ajudar a redefinir a palavra-passe das janelas 10. É compatível com Windows, Linux, etc. Tem também tabelas arco-íris gratuitas para Windows 7, XP, e Vista. Pode quebrar senhas simples com o método Brute-force.
Aqui estão os passos para reiniciar o Windows 10 Password com OphCrack:
Passo 1:Download OphCrack a partir do website oficial.
Nota: Não há Ophcrack disponível para recuperação de palavra-passe com o Windows 10. Pode usar a versão do Windows 7 se isso funcionar.
Passo 2:
- Necessitará de um CD em branco para gravar o software nele.
- Inserir o CD.
- Utilizar um gravador de imagem de disco para o gravar.
passo 3:
- Após a gravação, reinicie o computador Windows 10 bloqueado.
- Boot it up via Ophcrack Live CD.
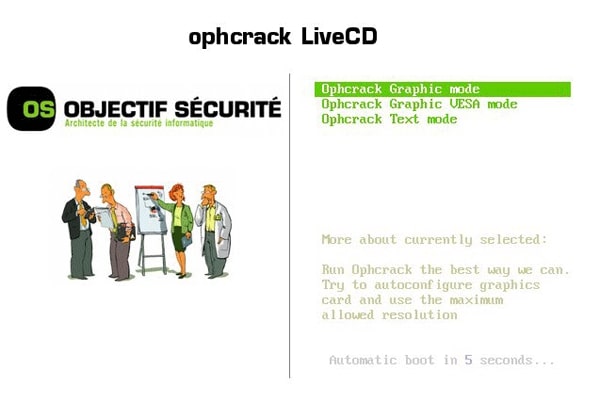
Passo 4:
- Keep seguindo as instruções.
- Guia para redefinir a senha.
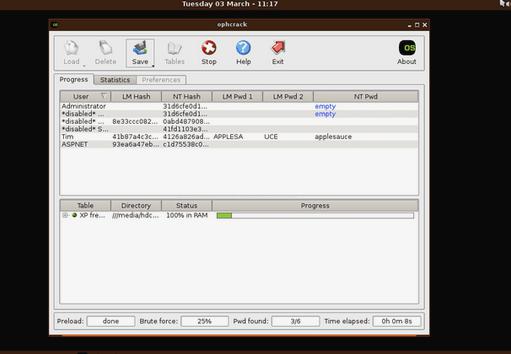
Passo 5:
- Nota a palavra-chave, e reinicia o computador.
- Quando lhe for pedida a palavra-chave, introduza esta.
- Pode reiniciar e obter acesso ao Windows 10 desta forma.
Limitações da reinicialização da palavra-passe do Windows 10 com OphCrack:
- A ferramenta não foi concebida para reiniciar a palavra-passe do Windows 10.
- Se tiver de a utilizar, pode utilizar versões anteriores que não oferecem qualquer garantia de reinicialização da palavra-passe do Windows 10.
- A ferramenta requer conhecimentos técnicos e técnicos para gravar um disco e utilizá-lo para reinicializar a palavra-passe.
Neste artigo, conheceu cinco métodos diferentes para redefinir a palavra-passe do Windows 10 no caso de se esquecer dela. Cada método teve as suas vantagens e limitações explicadas em pormenor. Pode escolher um método à sua escolha, contudo, recomendamos-lhe que reinicie a palavra-passe do Windows 10 com o TunesBro WinGeeker porque é eficaz, eficiente, económico e mais rápido do que outros métodos. Não lhe será pedido um e-mail alternativo, número de telefone, informações de segurança, introdução de vários comandos para alterar o código do Windows, e utilização da conta de outro utilizador. Também não é necessário conhecer nenhuma codificação técnica para utilizar este método. Pode simplesmente ter TunesBro WinGeeker e redefinir a palavra-passe do Windows 10 sem disco.
