Existem muitas causas possíveis para o Bluetooth não funcionar no Windows 11, desde problemas de sistema até erros humanos.Felizmente, geralmente é uma solução fácil e deve levar apenas alguns minutos.
Oi, meu nome é Megan.Uso o Windows desde 2006 e recentemente atualizei meu desktop Lenovo para o Windows 11. Mesmo não sendo um engenheiro de computação, adoro explorar dicas e truques para resolver problemas diários do PC e estou aqui pronto para ajudar!
Neste artigo, mostrarei todos os possíveis motivos por trás do problema de não funcionamento do Bluetooth do Windows 11, juntamente com soluções que, esperamos, o corrigirão.
Vamos começar.
- Como ativar o Bluetooth
Motivo 1: o Bluetooth está desativado
Seu Bluetooth pode ser definido acidentalmente como desativado.Aqui você só precisa seguir duas etapas simples para ativar o Bluetooth.
Como ativar o Bluetooth
Etapa 1: digite o comando “ncpa.cpl” na barra de pesquisa e clique no botão Abrir ou pressione Enter tecla do seu teclado.
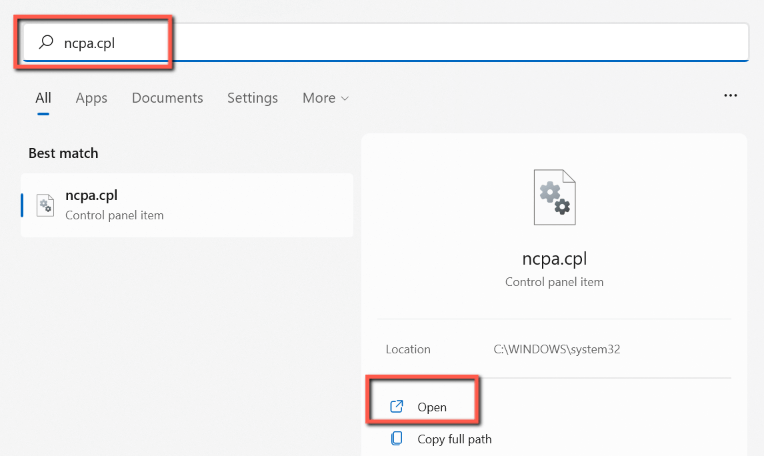
Etapa 2: clique com o botão direito do mouse no ícone Conexão de rede Bluetooth e escolha Ativar.
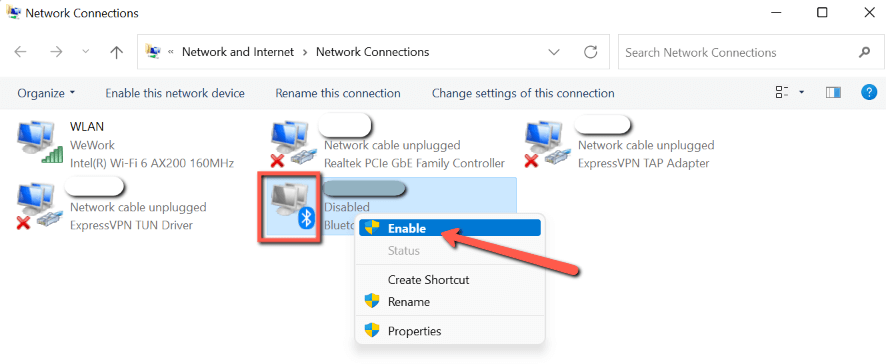
Leia também: 4 maneiras rápidas de ativar o Bluetooth no Windows 11
Se não funcionar para você, continue verificando outras soluções abaixo.
Motivo 2: o Bluetooth está no modo de suspensão
Às vezes, o Windows 11 coloca o Bluetooth em suspensão para economizar energia do dispositivo de rádio.Então você precisa ativar seu Bluetooth no Gerenciador de dispositivos.
Como ativar o Bluetooth
Etapa 1: clique no ícone Windows ou Pesquisar na parte inferior central da barra de tarefas.

Etapa 2: digite"Gerenciador de dispositivos" na barra de pesquisa e clique em Abrir ou pressione a tecla Enter no teclado.
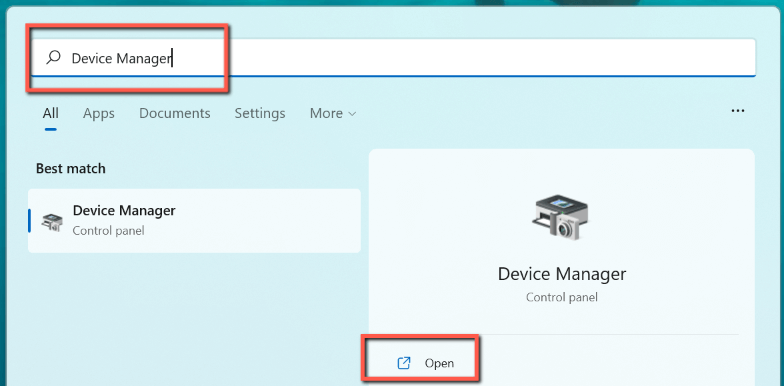
Etapa 3: encontre e clique com o botão direito do mouse em Intel Wireless Bluetooth (R) ou Adaptador Bluetooth 4.0 para inserir as configurações de Propriedades.
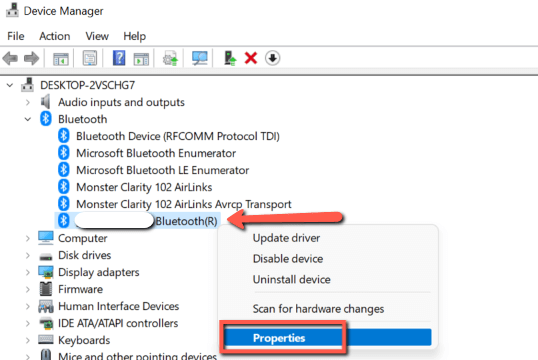
Etapa 4: escolha a guia Configurações de gerenciamento de energia e desmarque o botão de desligar.Clique em OK.
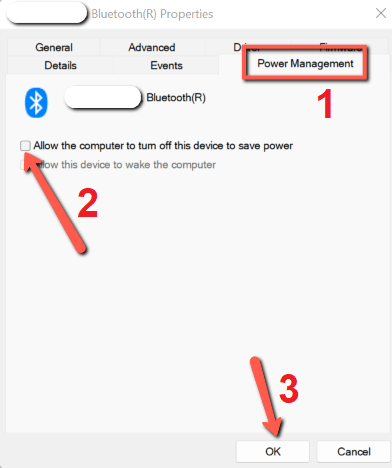
Feito.
Motivo 3. O driver Bluetooth precisa ser atualizado ou reinstalado
Se o driver Bluetooth para Windows 11 estiver ausente ou corrompido, você provavelmente precisará atualizar ou reinstalar o driver Bluetooth.Confira estes vídeos para saber como atualizá-lo e reinstalá-lo.
Como atualizar seu driver Bluetooth:
Como reinstalar o driver Bluetooth:
Motivo 4. O serviço de suporte Bluetooth não está em execução
Normalmente, o Bluetooth Support Service no Windows 11 é configurado para iniciar automaticamente.Se não estiver em execução, verifique se está desabilitado manualmente ou o parâmetro pode estar incorreto.Assista a este vídeo para saber como encontrar e iniciar o Serviço de Suporte Bluetooth.
Se ainda não funcionar para você, execute a solução de problemas de Bluetooth do aplicativo integrado do Windows 11 para saber mais.
Motivo 5. Dispositivo Bluetooth não detectável
É fácil ignorar isso, mas às vezes seu dispositivo Bluetooth não está no alcance ou definido para o modo de pareamento.Verifique se o dispositivo Bluetooth que você está tentando conectar está dentro do alcance (aproximadamente 30 pés ou 10 metros) e no modo de emparelhamento.
Se você não souber como fazer isso, aprenda o tutorial passo a passo detalhado sobre como emparelhar um dispositivo Bluetooth no Windows 11.
Motivo 6. O modo avião está ativado
Embora isso seja raro, mas o modo Avião pode ser ativado acidentalmente.Quando o computador estiver no modo avião, nem a conexão Bluetooth nem o WiFi funcionarão.
Quando você descobrir que o Bluetooth não funciona no Windows 11, verifique se o modo avião está ativado.Se sim, desligue-o e o Bluetooth se conectará com sucesso.Siga as duas etapas simples abaixo para desativar o modo avião.
Etapa 1: Clique no conjunto de ícones indicadores no canto inferior direito e uma caixa de diálogo será exibida.
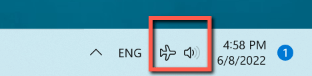
Etapa 2: clique no botão Modo avião.A alternância ficará branca quando estiver desligada.Agora você vê que a conexão Bluetooth e Wi-Fi são permitidas.
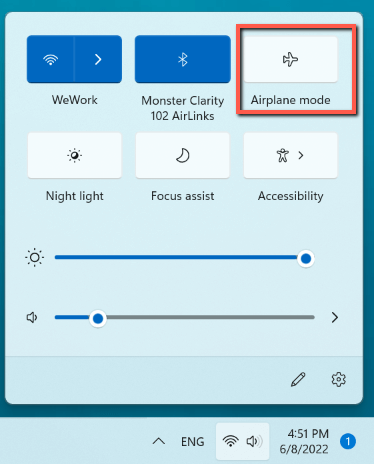
Motivo 7. O sistema Windows 11 está desatualizado
O problema do Bluetooth não está funcionando também pode ser causado por incompatibilidade com um sistema Windows desatualizado.Pressione as teclas Windows + I para executar o aplicativo Configurações e navegue até o Windows Update para verificar se há atualizações.
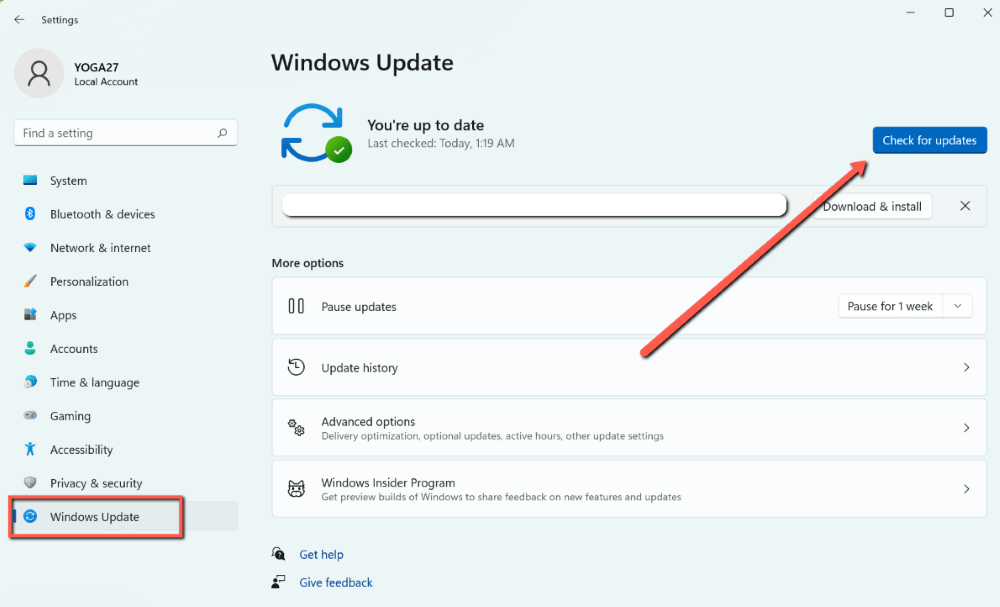
Depois de atualizar seu computador para a versão mais recente do Windows 11, tente conectar seu dispositivo Bluetooth novamente e veja se funciona.
Motivo 8. Erros de arquivo de sistema do Windows 11
Erros de arquivos do sistema (por exemplo, arquivos de sistema ausentes e danificados) podem ocorrer às vezes por motivos desconhecidos.Você tem duas opções para verificar e reparar arquivos do sistema operacional Windows, manualmente ou com uma ferramenta.
Antes de verificar os problemas do sistema, verifique se você atualizou o Windows 11 para a versão mais recente.Em seguida, execute o Prompt de comando (tutorial) manualmente para descobrir o motivo real.
Você também tem outra opção para descobrir os erros se o prompt de comando não ajudar.Baixe e instale esta ferramenta de reparo de PC Tweaking.É gratuito para uso pessoal.
Motivo 9. Seu computador não suporta Bluetooth
Alguns computadores muito antigos podem não ter Bluetooth.Se todos os motivos e métodos acima não funcionarem para você, você precisa verificar se o seu computador possui Bluetooth integrado.
Veja como verificar:
Etapa 1: clique no ícone Windows ou Pesquisar na parte inferior central da barra de tarefas.

Etapa 2: digite"Gerenciador de dispositivos" na barra de pesquisa e clique em Abrir ou pressione a tecla Enter no teclado.
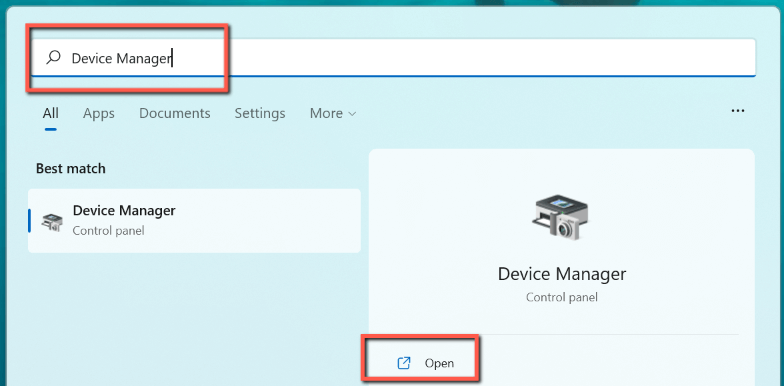
Etapa 3: verifique se há uma entrada para Bluetooth, se não houver, vá para Adaptadores de rede para encontrá-la.
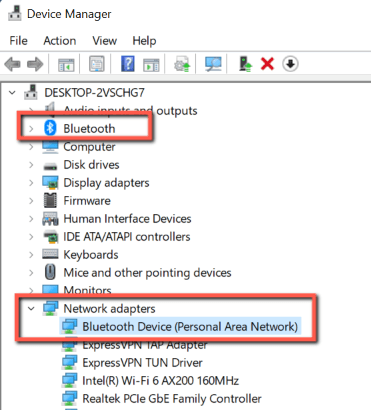
Se você ainda não conseguir encontrar o Bluetooth, seu computador provavelmente não tem Bluetooth.Compre um dongle Bluetooth para conectar a porta USB do seu computador para ajudá-lo a resolver o problema.
Palavras Finais
Você corrigiu o problema de Bluetooth não funcionar no Windows 11?Eu adoraria saber qual motivo/solução ajuda.Ou você encontra outra solução que não é abordada aqui?De qualquer forma, deixe um comentário abaixo e me avise 🙂
