Na hierarquia do sistema operativo Windows, o administrador é o utilizador que detém o poder de topo sobre o sistema que se caracteriza pela capacidade de manipular o sistema e executar acções que outros utilizadores não poderiam realizar. Por defeito, o Windows trata a primeira conta de utilizador como o administrador. Mais tarde, mais conta de utilizador pode ser adicionada com privilégio de administrador.
Agora, o que acontece quando se esquece a palavra-passe de login da conta de administrador? É bastante incomum encontrar alguém que não se tenha esquecido da palavra-passe de início de sessão do Windows em qualquer ponto.
Pode não o fazer, pois há muitas maneiras de recuperar o acesso a ela. Neste artigo, mostraremos como contornar a palavra-passe de administrador no portátil Dell.
- Método 1. A melhor maneira de contornar a palavra-passe de administrador no portátil Dell
- Método 2. Bypass Administrator Password with other Administrator Account
- Método 3. Bypass Administrator Password by Resetting Microsoft Account
- Método 4. Bypass Administrator Password with Installation Disk
Método 1. A melhor maneira de contornar a Senha de Administrador de Bypass no Portátil Dell
Dependente dos critérios, poder-se-ia argumentar que um método é melhor que o outro. No entanto, a julgar por todas as características que oferece, a utilização de Windows Password Reset é a melhor escolha?
Windows Password Reset é uma ferramenta de desbloqueio de senhas de terceiros com capacidade de recuperação de senhas do Windows tudo-em-um. Independentemente do sistema operativo Windows que estiver a executar, a ferramenta funcionará muito bem. Suporta o Windows XP, Vista, 7, 8, 8.1, e 10. Usando o Windows Server? A ferramenta também suporta o Windows Server 2000, 2003, 2008, 2012 e 2016!
O benefício de utilizar tal ferramenta é, ela cuida automaticamente de todas as tarefas críticas. Tudo o que tem de fazer é clicar em alguns botões. A ferramenta é perfeitamente compatível com computadores portáteis ou computadores Dell, mesmo que seja um modelo com um ano de idade.
Vejamos como contornar a palavra-passe em computadores portáteis Dell usando o Windows Password Reset.
Apanhar o Windows Password Reset
Windows Password Reset não é uma ferramenta gratuita. Para usufruir de toda a sua funcionalidade, tem de pagar um preço. É uma compra única. Dependendo das características que desejar disponíveis, o preço será diferente.
Vem em 4 edições diferentes, cada uma com os seus próprios conjuntos de características únicas. Qual delas? Depende do que necessita. Para a maioria dos casos, a edição Profissional será suficiente. No entanto, no espaço de trabalho Prosumer/enterprise, outras edições são mais adequadas. Para esta demonstração, vou utilizar a versão experimental da Windows Password Reset Professional edition.
Como está bloqueado fora da conta de Administrador no seu portátil Dell, é preferível executar os seguintes passos num computador diferente. No entanto, se tiver acesso a uma conta que possa executar a instalação de software, então pode executá-la lá.
- Executar o instalador. Em primeiro lugar, é a página de boas-vindas. Clique em "Seguinte"
- Pontão de chegada na página Contrato de Licença, clique em "Concordo"
- Seleccionar o directório de instalação da ferramenta. Clique em "Instalar"
- Quando a instalação estiver concluída, clique em "Terminar"
- Preparar um suporte de arranque
A ferramenta que acabou de instalar irá criar um suporte de arranque (unidade flash USB ou CD/DVD) que contém a parte real da ferramenta. Tudo o que há a fazer é arrancar para o suporte no seu portátil Dell e deixar a ferramenta fazer o seu truque.
Windows Password Reset oferece dois tipos de suportes de arranque: pen drive USB e CD/DVD. A maioria dos sistemas modernos suportam o arranque a partir de uma unidade flash USB. Contudo, no caso de alguns modelos de computadores mais antigos, o CD/DVD é a única escolha.
Conectar uma unidade flash USB (4GB mínimo, 8GB recomendado) ao computador e lançar a ferramenta.
A ferramenta detectará automaticamente a sua unidade flash USB. Se não, seleccione o alvo da lista pendente.
Ready? Clique em "Começar a gravar". Note que a acção irá apagar quaisquer dados que residam na unidade USB, por isso certifique-se de que não está a perder nada de importante no processo.
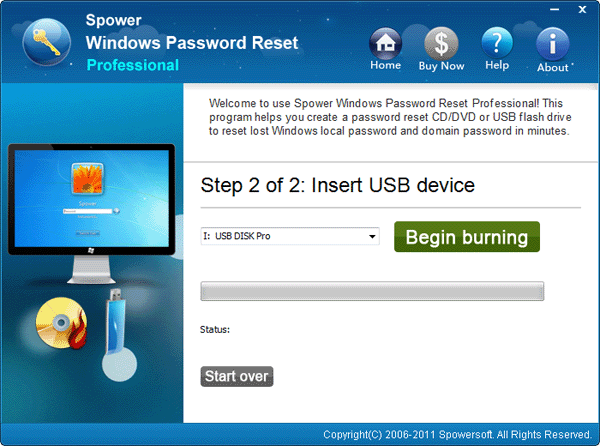
Quando solicitado, clique em "Sim"
Espere até que a operação esteja concluída. Dependendo do desempenho da sua unidade USB, deverá levar um minuto ou dois.
Clique "OK" quando a mensagem de sucesso aparecer.
Recuperar a palavra-passe do Administrador
Finalmente, é altura de recuperar a palavra-passe da conta do Administrador. Ligue o suporte de arranque ao seu computador portátil Dell e arranque-o.
A ferramenta irá disparar. Vai parecer algo parecido com isto.
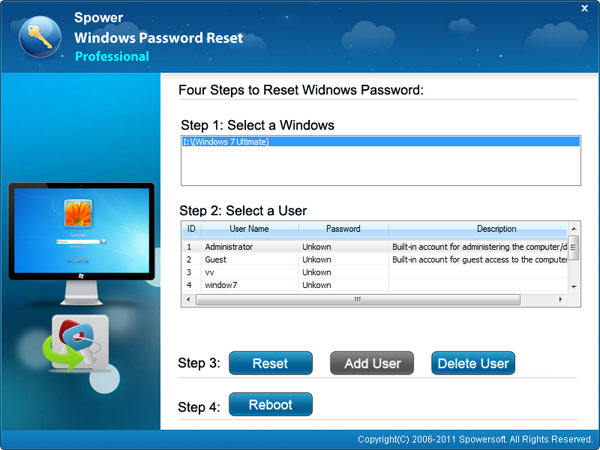
Primeiro, seleccionar o sistema operativo.
Seleccionar a conta de administrador. Depois, clicar em "Reiniciar".
Após a palavra-passe do portátil Dell ter sido reiniciada, clicar em "Reiniciar".
A mensagem de aviso dirá para remover primeiro o suporte de arranque antes de reiniciar o sistema. Remova o suporte de arranque e clique em "Yes."
Voila! Mais uma vez, a conta do administrador do portátil Dell está de volta!
Método 2. Bypass Administrator Password on Dell Laptop with other Administrator Account
Se houver mais do que uma conta de utilizador no sistema com privilégio de administrador, então tem sorte! Pode obter o seu acesso de volta sem a necessidade de quaisquer ferramentas adicionais.
No entanto, este método depende muito da existência de outra conta de administrador. Teremos também de trabalhar com o Prompt de Comando para algumas afinações. Mas não se preocupe; é suficientemente simples.
Ready? Vamos verificar como contornar uma palavra-passe num computador Dell usando um disco de instalação do Windows.
O primeiro passo é iniciar sessão no computador portátil Dell com a outra conta de administrador. Neste caso de demonstração, estou bloqueado fora da conta de utilizador HelloWorld, mas tenho acesso a HelloWorld2 que tem privilégio de administrador.
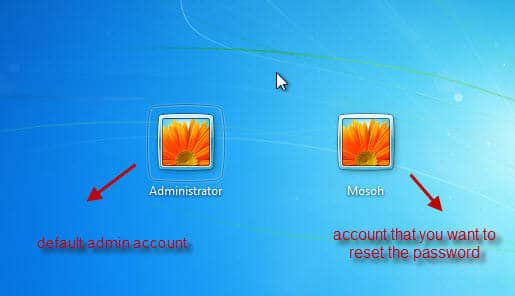
Temos de ter a ajuda da linha de comando. No menu inicial, procurar por Prompt de Comando.
clique direito e seleccione "Executar como administrador"
Agora, execute o seguinte comando na consola.
Aqui, substitua os campos de acordo com as suas necessidades.
Voila! A senha de utilizador da sua conta é alterada com sucesso!
Método 3. Bypass Administrator Password on Dell Laptop, redefinindo a conta Microsoft
Esta é uma funcionalidade interessante que está actualmente disponível, a partir do Windows 8 para o Windows 10. Se a sua conta de administrador estava ligada à Microsoft, é mais fácil para si redefinir a palavra-passe. Tudo o que precisa é de redefinir a palavra-passe de início de sessão da sua conta Microsoft, e está pronto a partir daí! Vamos verificar como contornar uma palavra-passe de um portátil Dell da conta da Microsoft.
Para redefinir a palavra-passe de uma conta Microsoft, vá a este link.
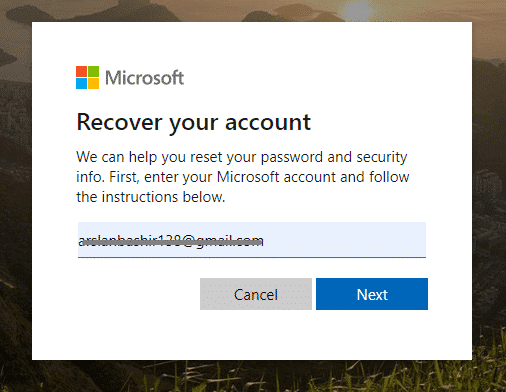
Entrar o nome de utilizador da sua conta Microsoft.
Por defeito, ser-lhe-á pedido o seu e-mail para verificação.
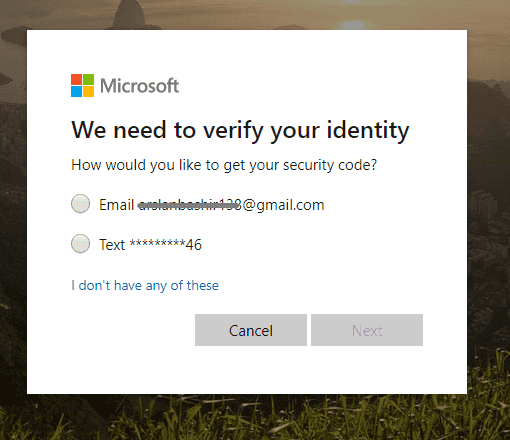
Se não for possível utilizar o e-mail para verificação, existem outras opções disponíveis. No entanto, estas devem ser pré-configuradas para serem utilizadas.
Após pedido, a Microsoft enviará um código de verificação para o seu e-mail ou telefone. Introduza o código de verificação para proceder.
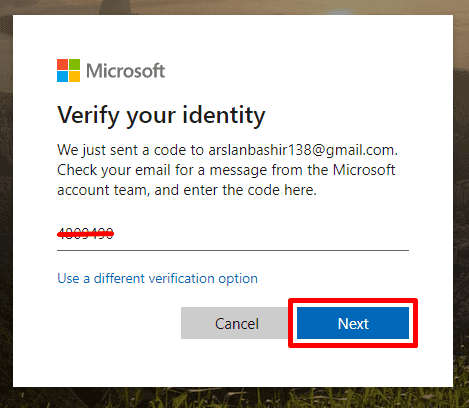
Agora, é elegível para introduzir uma nova palavra-passe. Introduzir uma nova palavra-passe.
Voila! Está agora pronto para ter o seu acesso de volta à conta do seu computador portátil ou administrador de computador Dell!
Método 4. Bypass Administrator Password on Dell Laptop with Installation Disk
Por longe, este é o método mais difícil de recuperar o acesso ao seu computador portátil Dell. Para este procedimento seguir, precisa do disco de instalação do Windows do seu sistema.
Bootar no disco de instalação do Windows.
Inserir o disco no seu portátil Dell, ligar o computador, premir F12 para aceder ao menu de arranque, e seleccionar "CD/DVD/CD-RW Drive" como o meio de arranque. Se estiver a utilizar uma unidade flash USB, então seleccione "Removable Drive".
Estará no ecrã de instalação do Windows. Primeiro, seleccione a língua, hora & moeda, e teclado e clique em "Next".
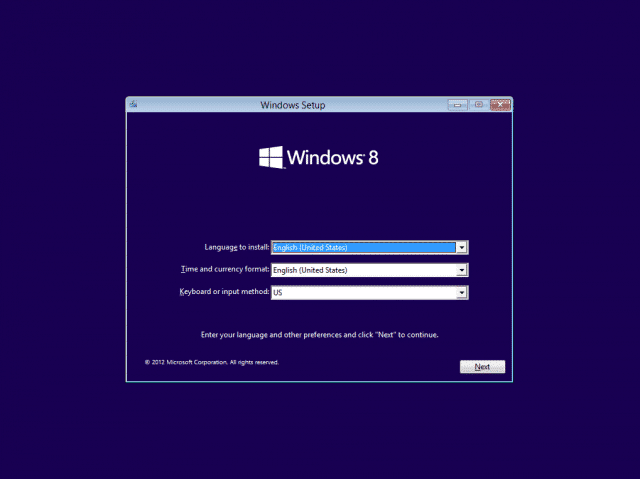
Click "Reparar o seu computador".
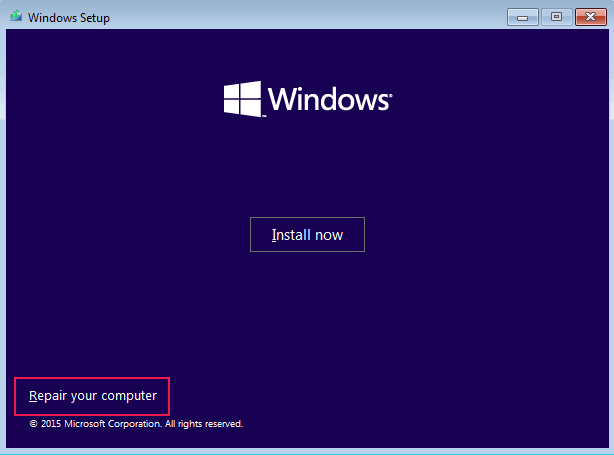
Agora, o próximo passo vai ser específico para o sistema operativo Windows que o seu computador está a executar. Neste exemplo, vou utilizar o Windows 8 que partilha semelhanças até ao Windows 10. Clique em "Resolução de Problemas".
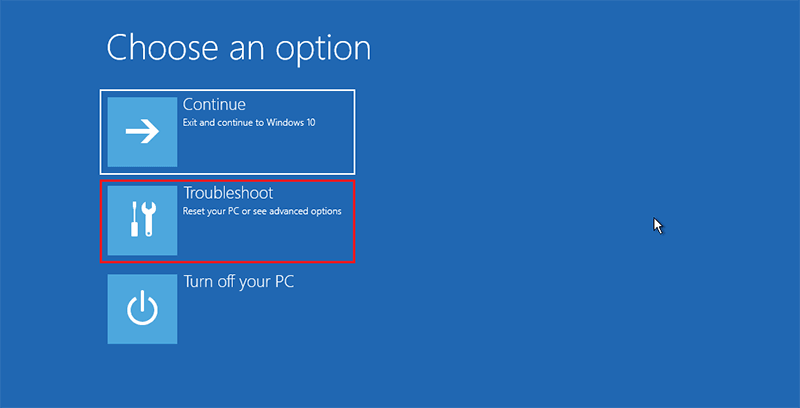
Seleccionar "Opções avançadas".
Click "Prompt de Comando".
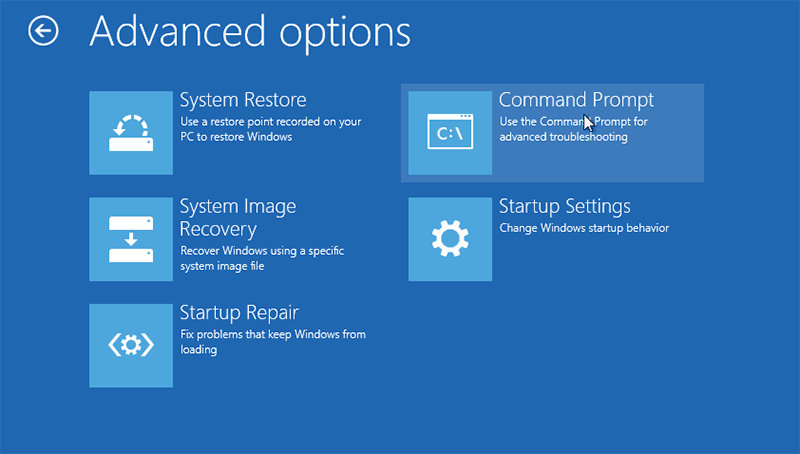
Agora, introduza os seguintes comandos. Os comandos irão afinar alguns ficheiros dentro do sistema Windows. Certifique-se de que não faz asneira!
cd /d D:Sistema32
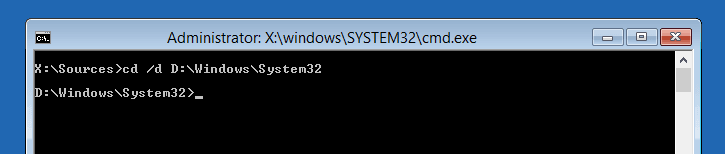
ren Magnify.exe Magnify1.exe

ren cmd.exe Magnify.exe

Agora, reinicie o seu computador portátil ou computador Dell e arranque para o Windows como habitualmente. No ecrã de login, clique no ícone Ease of access icon.
![]()
Seleccionar "Ampliador". Irá surgir uma janela de Prompt de Comando com privilégio de administrador.
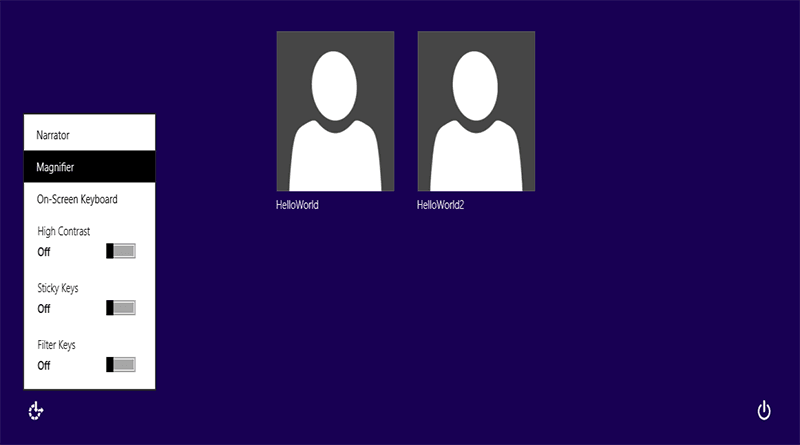
Agora, execute o seguinte comando para redefinir a palavra-passe de início de sessão de um nome de utilizador alvo.
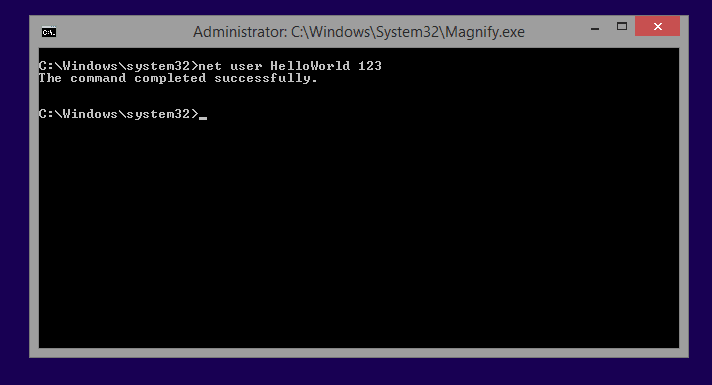
Aqui, a senha será a nova senha para o utilizador alvo. Se deixada em branco, não haverá senha de login para o utilizador.
É altura de reverter as alterações que fizemos. Reinicie o seu computador portátil Dell, entre no menu de arranque, seleccione o disco de instalação do Windows, e vá para o Prompt de Comando.
Agora, execute os seguintes comandos.
- cd /d D:System32
- ren Magnify.exe cmd.exe
- ren Magnify1.exe Magnify1.exe Magnify.exe
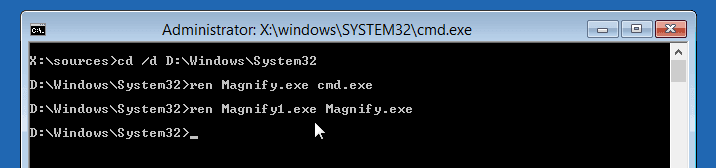
Reboot your Dell laptop and enjoy!
Ficar fechado fora do seu próprio portátil ou computador Dell não é algo que ninguém deseje experimentar. Contudo, não há necessidade de entrar em pânico se se encontrar numa situação destas. Dependendo da sua situação, siga o procedimento de como contornar a palavra-passe no portátil Dell que prefere e/ou se aplica a si e obtenha o seu acesso de volta instantaneamente.
Pessoalmente, recomendo a utilização de Windows Password Reset, uma vez que a ferramenta tratará de todo o processo. Há a menor possibilidade de as coisas correrem mal. A ferramenta é uma ferramenta paga, mas os benefícios que recebe valem o prémio. Além disso, uma vez adquirida, pode utilizá-la o quanto quiser. O seu medo de esquecer a palavra-passe de início de sessão do Windows, desapareceu para sempre!
