Como qualquer computador, um laptop HP funcionará lentamente ao longo do tempo, especialmente quando mostra sua idade.
Mas se você estiver usando um laptop HP novinho em folha e ele começar a ficar lento ou travar, ficar lento para inicializar, travar de vez em quando, definitivamente há algo errado por aí.
Na verdade, isso aconteceu com uma amiga minha, ela comprou um novo notebook HP em uma loja local.De volta ao apartamento, ela apertou o botão de partida, adivinhem?Ela levou quase 30 minutos para chegar à tela da área de trabalho do Windows 10.
Ela o trouxe de volta à loja para pedir conselhos.Bem, descobriu-se que o Windows 10 foi o culpado – o irritante Windows Update demorou muito mais para ser concluído.
Neste artigo, vamos explorar as possíveis razões pelas quais os laptops HP podem ficar lentos e, com sorte, você terá várias ideias sobre como tornar seu laptop HP mais rápido NOVAMENTE.
Observação: presumimos que você já conhece e experimentou a solução"reiniciar", que geralmente é a solução rápida para muitos problemas do PC.Então, vamos primeiro analisar as causas potenciais, seguidas de soluções e dicas que ajudariam a acelerar o seu computador.
As correções e dicas apresentadas nesta postagem devem se aplicar a todos os modelos de laptop HP, como Envy 15/13/17, Pavilion 15/17, Spectre e Stream Notebook, desde que executem o Microsoft Windows 7, 8.1, ou o Windows 10 mais recente.
Por que meu laptop HP é tão lento?
Todos os PCs com Windows podem ficar cheios de arquivos inúteis, aplicativos não utilizados e muitos outros tipos de arquivos e programas.Tudo isso pode causar problemas de desempenho com uma variedade de sintomas, como lentidão, travamentos, atrasos, apenas para citar alguns.
Os possíveis motivos para um laptop lento (incluindo HP) variam de caso para caso, mas todos devem se enquadrar em três categorias em geral:
- Problemas de hardware: RAM insuficiente, falha no disco rígido, CPU desatualizada, falta de espaço de armazenamento etc.
- Problemas de software: infecção por malware/adware, erros de registro do Windows, aplicativos de terceiros que exigem recursos do sistema em excesso, etc.
- Comportamentos de uso inadequados: abertura de muitos programas ao mesmo tempo, reprodução de vídeo grandejogos, executar projetos pesados de edição de fotos/vídeos, usar seu laptop na cama etc.
Como tornar o laptop HP mais rápido
Embora seja difícil descobrir os verdadeiros culpados sem um diagnóstico completo, aqui estão algumas correções gerais (e dicas) que devem ajudá-lo a identificar e corrigir o problema.
Se você estiver usando um novo laptop HP
Etapa 1: aguarde até que a atualização do Windows 10 seja concluída
A maioria dos novos notebooks HP vem pré-instalada com o sistema operacional Microsoft Windows 10.Quando o Windows 10 estiver configurando a atualização inicial, seu laptop demorará um pouco mais para inicializar.E não parece haver uma maneira eficaz de contornar isso ainda.
Como diz a Microsoft:
“O Windows 10 verifica periodicamente se há atualizações para que você não precise.Quando uma atualização está disponível, ela é baixada e instalada automaticamente, mantendo seu dispositivo atualizado com os recursos mais recentes.”
Etapa 2: remover programas ou serviços de execução automática
Não se surpreenda!Todos os novos PCs são pré-carregados com bloatware, ou seja, programas que foram instalados por padrão.No entanto, provavelmente você nunca precisará deles.
Pior ainda, alguns programas se infiltram na lista de inicialização e são executados automaticamente quando o HP inicializa.
De acordo com esta descoberta da ComputerWorld sobre quanto bloatware pode desacelerar um PC, ele diz:
“Computadores livres de software de terceiros… em média, inicializam 104% mais rápido, desligam 35% mais rápido e têm 28 minutos a mais de bateria do queos mesmos laptops com bloatware.”
Como consertar isso?Existem muitas correções manuais por aí, mas elas exigem tempo ou habilidades técnicas (ou ambos) para serem implementadas corretamente.Se você é uma pessoa de computador, você será capaz de resolver isso sozinho.Se você é novo em computadores, recomendo usar o CleanMyPC para lidar com eles para você.
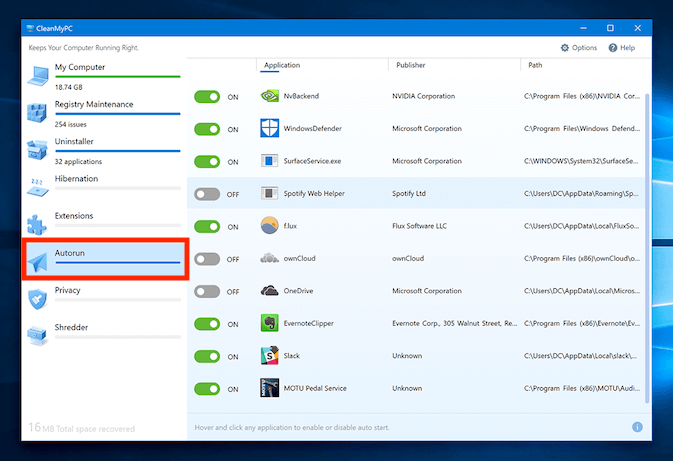
CleanMyPC é um programa profissional de limpeza de disco.Não é freeware, mas oferece um teste gratuito que pode ser baixado e usado sem pagar.Quando você iniciar o aplicativo, vá para “Autorun” e mude esses aplicativos desnecessários de “ON > OFF” (veja a captura de tela acima) e pronto.
Além disso, você pode usar o programa para desinstalar o bloatware em lote, economizando tempo fazendo isso um por um.
Isso é praticamente tudo o que você pode fazer com um novo laptop que está lento ou travando constantemente.
Se o seu HP ainda estiver lento depois de seguir essas duas etapas, provavelmente é devido a problemas de hardware ou hábitos de uso inadequados.
Por exemplo, seu HP está carregado com uma unidade de disco rígido mecânica (em vez de um SSD mais rápido) ou sua RAM é inadequada para atender a trabalhos pesados, como edição de fotos/vídeos.A solução também é bastante simples, mas um pouco cara – atualize o hardware, role para baixo até a Correção nº 5 abaixo para obter mais informações.
Além disso, não se esqueça de conferir a seção Dicas adicionais abaixo para ter mais ideias sobre como manter seu laptop em boas condições.
Se você estiver usando um laptop HP antigo
1.Verificar vírus e malware
Vírus e malware são, sem surpresa, a principal preocupação quando se trata de problemas de desempenho do PC.
Eles podem causar sérios danos, como travar o computador, bem como os menores, por exemplo, diminuir o desempenho do PC, coletar informações privadas, comprometer a segurança, desastres por perda de dados, etc.
Para descobrir se o seu computador HP foi infectado por um vírus ou malware, você deve executar uma verificação antivírus.Recomendamos o Bitdefender Antivirus Plus — um dos melhores softwares antivírus do mundo.Uma boa alternativa é o Malwarebytes.
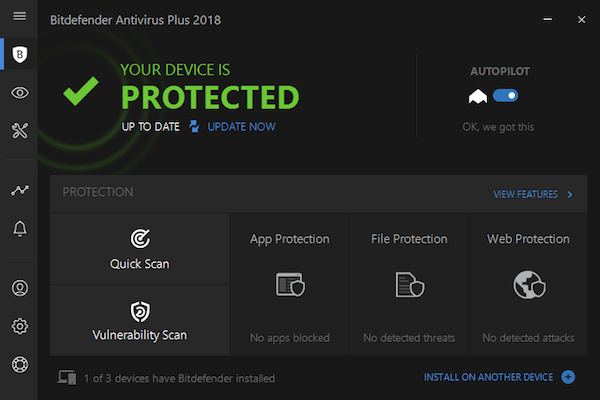
Adware ou spyware, por outro lado, também podem prejudicar o desempenho do sistema, especialmente quando você navega na Internet por meio de um navegador da Web (Chrome, Firefox ou Safari).
O adware geralmente injeta anúncios em flash ou redireciona as consultas de pesquisa para sites com spam, geralmente sem o seu conhecimento ou permissão.Para verificar e remover o software malicioso, use o Webroot Internet Security.
2.Limpe o disco rígido
Embora seja um mito que a limpeza de um disco acelere um computador, é nossa experiência que ter mais espaço em disco geralmente faz com que um computador tenha um desempenho melhor, pelo menos achamos que sim.
Você não pode resolver todos os problemas de desempenho apenas usando um utilitário mágico, mas limpar o disco rígido não vai dar errado.Além disso, um PC mais limpo ajudará a aumentar sua produtividade pessoal, pois ajuda você a ser mais organizado e a encontrar os arquivos desejados mais rapidamente.
Não há melhor ferramenta para limpar um disco rígido do que CleanMyPC — uma ferramenta, como o próprio nome indica, é um programa projetado para limpar todos os tipos de lixo e arquivos desnecessários, otimizar itens de inicialização,remova programas/plugins desnecessários e muito mais.
Quanto armazenamento gratuito você deve obter?De acordo com o Suporte ao Cliente HP:
“Certifique-se de que haja pelo menos 15% de espaço livre no disco rígido.”
3.Corrigir o Registro do Windows
Você pode ter lido em algum lugar que erros de registro podem ocorrer, especialmente quando você está acostumado a instalar e desinstalar programas de terceiros, algumas das informações são mantidas no registro.
Eles podem causar problemas no Windows, como não conseguir desligar o sistema, o PC ficar lento etc.
É por isso que você precisa verificar se o seu HP tem problemas de registro do Windows.Infelizmente, o processo não é tão fácil quanto pode parecer porque requer conhecimento tecnológico avançado.
Novamente, sugerimos diagnosticar e corrigir isso por meio do recurso “Manutenção do Registro” no CleanMyPC.
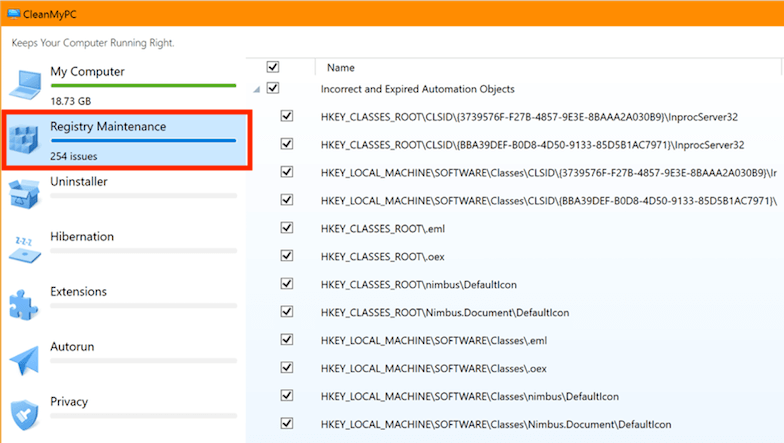
4.As atualizações “irritantes” do Windows
Sim, eu sei.Eu também odeio atualizações do Windows.Mas eles são super importantes se o seu computador HP estiver executando o Windows 10. Você deve sempre manter o software que usa regularmente atualizado, pois isso ajuda a evitar problemas de congelamento de aplicativos.
A atualização geralmente é ignorada simplesmente clicando em"lembrar mais tarde", mas não é uma decisão inteligente.Para ajustar isso, você pode verificar ou ativar as atualizações automáticas acessando Este PC > Configurações > Atualizações e segurança.
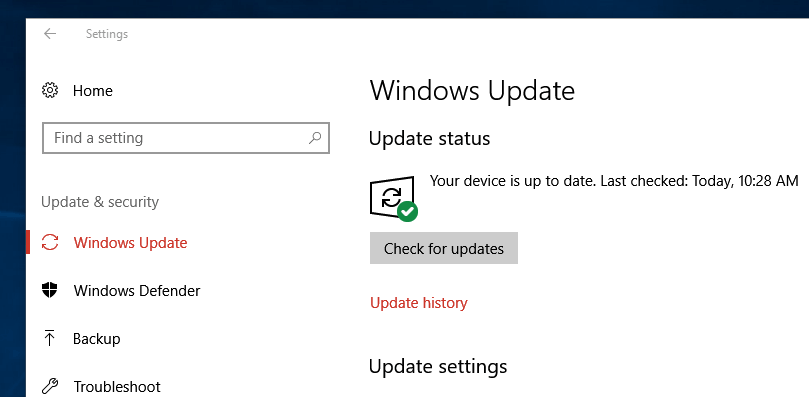
5.Atualizar hardware (SSD, RAM)
Isso pode parecer uma opção óbvia, mas é provavelmente a maneira mais eficaz de acelerar um laptop HP antigo, principalmente quando ele é usado há vários anos.
O disco rígido pode corromper a qualquer momento e a RAM pode ser o gargalo para executar programas grandes.
Em caso afirmativo, considere adicionar mais memória ou substituir o antigo HDD (unidade de disco rígido) por um SSD (unidade de estado sólido).Sim, atualização de hardware significa custo extra.
Ainda é mais barato do que comprar um novo PC ou mudar para o Mac se você estiver cansado de viver no mundo da Microsoft.🙂
Para atualizações de SSD compatíveis com laptop HP, o HP SSD S700 2,5″ 500 GB é a melhor opção.Você também pode considerar Samsung 860 EVO ou Crucial MX500.
Para atualizações de RAM (memória) compatíveis com laptop HP, o Kit Crucial de 8 GB é uma ótima opção.Se você estiver com pouco orçamento, escolha a Kingston Technology 4 GB.
Dicas adicionais
- Tente não fazer multitarefas — sempre feche os aplicativos que você não usa mais.Enquanto estiver navegando na Internet, evite abrir muitas guias ao mesmo tempo.
- Preste atenção aos sites cheios de anúncios em flash, pois eles tendem a usar demais os recursos do sistema do seu computador e fazer com que a HP aqueça e superaqueça.Você pode usar uma extensão/plug-in de bloqueador de anúncios.
- Obtenha uma almofada de resfriamento para seu laptop, como HAVIT HV-F2056 (Amazon).Isso ajuda a evitar que o ventilador do seu laptop HP fique sem energia e superaqueça.
- A maioria dos laptops não foi projetada para jogos ou edição de fotos/vídeos.É melhor que você conheça o limite do seu computador antes de executar qualquer programa grande de terceiros.
- Tente não usar o laptop no colo, na cama ou em superfícies macias, pois isso não é bom para ocalor para ventilar.Considere elevar sua máquina com um suporte para laptop como o Rain Design mStand.Ou use um suporte de laptop para a cama em particular.


