Agora que todos os telefones têm uma câmera incrível na parte traseira, nunca foi tão fácil tirar fotos de alta qualidade.E se você é como eu, isso significa que você tira fotos de tudo, de animais de estimação a amigos.E há uma boa chance de você até ter uma foto do que comeu no brunch do fim de semana passado.Então, o que você faz com essas milhares de fotos que você tem quando fica sem espaço de armazenamento no seu Mac?Bem, você pode comprimi-los.
Este artigo explica como a compactação de imagem funciona e fornece instruções passo a passo para fazer isso sozinho.
O que é compactação e como ela funciona?
Você deve estar se perguntando o que significa compactar suas fotos ou por que você quer fazer isso.Não é nenhum segredo que as imagens podem ficar muito grandes em tamanho de arquivo.E dependendo do que é, você pode não precisar ou querer a mais alta qualidade de uma foto.A compactação da imagem retira alguns dos dados da imagem e, por sua vez, diminui o tamanho do arquivo.Em última análise, liberando mais espaço no seu computador.
É possível compactar imagens sem perda de qualidade visível?
Quando se trata de compactação de fotos, existem dois tipos: sem perdas e com perdas.Como o próprio nome indica, a compactação sem perdas é capaz de reduzir o tamanho do arquivo sem perder qualidade.Por outro lado, a compactação com perdas geralmente resultará em um pouco de perda de fotos.
Dica:
Se suas imagens estiverem ocupando muito espaço antes de começar a comprimi-las, você pode limpar as imagens duplicadas e semelhantes em seu computador.Um aplicativo como o Gemini 2 irá escanear seu computador e te ajudar a eliminar essas imagens que você realmente não quer mais.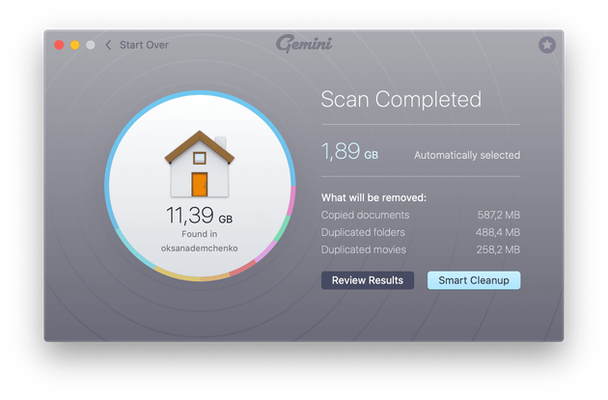
Como compactar imagens com o aplicativo Mac Preview
Felizmente, há um recurso no aplicativo padrão do macOS, o Preview, que permite compactar suas imagens.Siga estas etapas para ver como reduzir o tamanho da foto no Mac usando a Visualização:
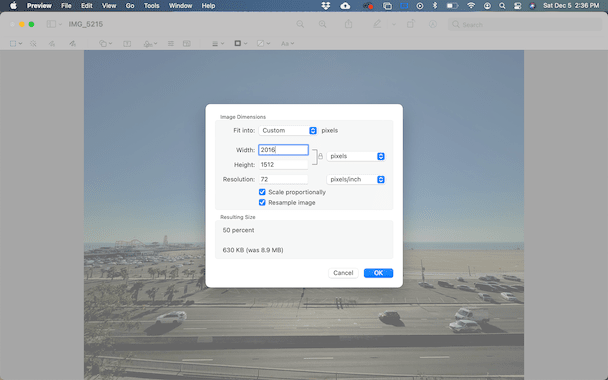
Se a imagem parecer menor, não se preocupe, provavelmente está apenas com o zoom reduzido.Clique em Exibir > Tamanho real e ele deverá parecer maior novamente.Dica:
Você também pode usar esse método se quiser compactar várias imagens ao mesmo tempo.Antes da etapa 4, certifique-se de clicar em uma das miniaturas na barra lateral e pressione Command+A no teclado para selecionar tudo.Então, quando você fizer o ajuste de tamanho, o Preview o aplicará a todas as imagens.
Como compactar imagens com ferramentas online
É claro que, se o Preview não estiver deixando suas fotos pequenas o suficiente, existem alguns compressores de imagens online.Abaixo, você lerá sobre como usar os três primeiros.
1.Compressor.io
O bom do Compressor.io é que, logo de cara, você pode escolher se deseja uma compactação com ou sem perdas.Mas você obtém apenas 50 compactações por dia, e cada arquivo enviado deve ter menos de 10 MB.
Usar o Compressor.io não poderia ser mais fácil.Basta seguir estas etapas para compactar suas fotos.
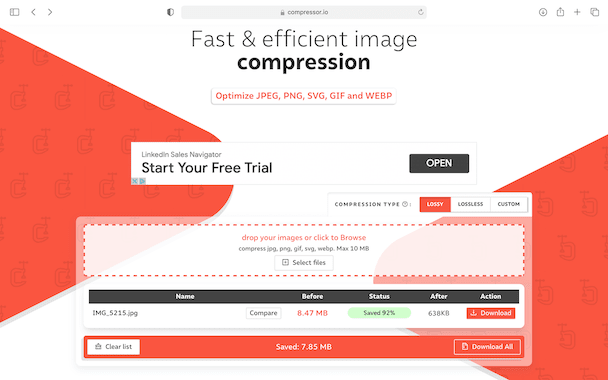
Você também pode ver o quanto sua foto foi compactada clicando no botão Comparar.
2.MinúsculoJPG
Outra ótima ferramenta de compressão online é o TinyJPG.Você pode compactar até 20 jpegs ou pngs de uma só vez, desde que todos tenham menos de 5 MB e não haja limite diário.Se você pagar para atualizar para o nível profissional, poderá compactar quantos arquivos quiser simultaneamente e o limite de tamanho do arquivo vai até 75 MB.
Siga estas instruções para aprender a compactar um jpeg no Mac usando o TinyJPG:
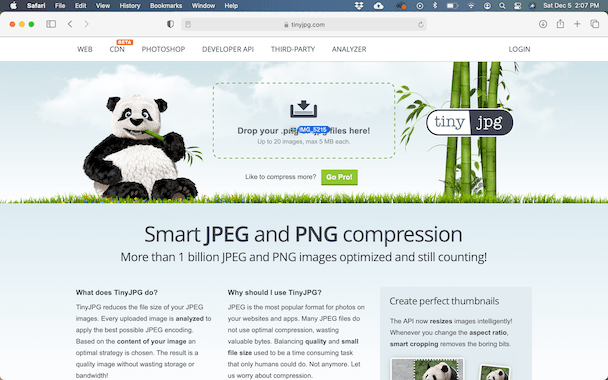
3.Otimize
Como as outras duas ferramentas, o Optimizilla é um compressor de imagens online.Onde o Optimizilla supera os outros é que não há limites de tamanho de arquivo ou compactação diária.Mas você ainda pode compactar apenas 20 imagens de uma vez.
Depois de enviar sua foto para o Optimizilla, ele compactará a imagem para reter 90% da qualidade por padrão.Se você decidir que deseja que o arquivo seja menor, poderá ajustar a qualidade até obter o equilíbrio perfeito entre a qualidade da imagem e o tamanho do arquivo.
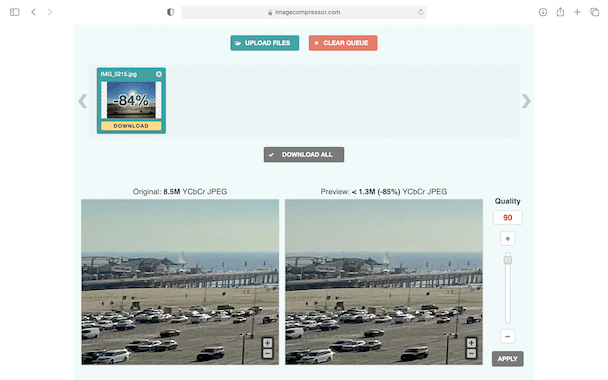
Para compactar suas fotos usando o Optimizilla:
Nada supera a limpeza de sua biblioteca de fotos e a remoção de todas as suas imagens duplicadas e semelhantes, desperdiçando espaço precioso no disco rígido.Mas se você simplesmente não consegue excluir nenhuma de suas fotos, compactá-las é uma ótima alternativa para liberar armazenamento.Felizmente, este artigo desmistificou o processo de como reduzir o tamanho do arquivo de uma imagem no Mac.
